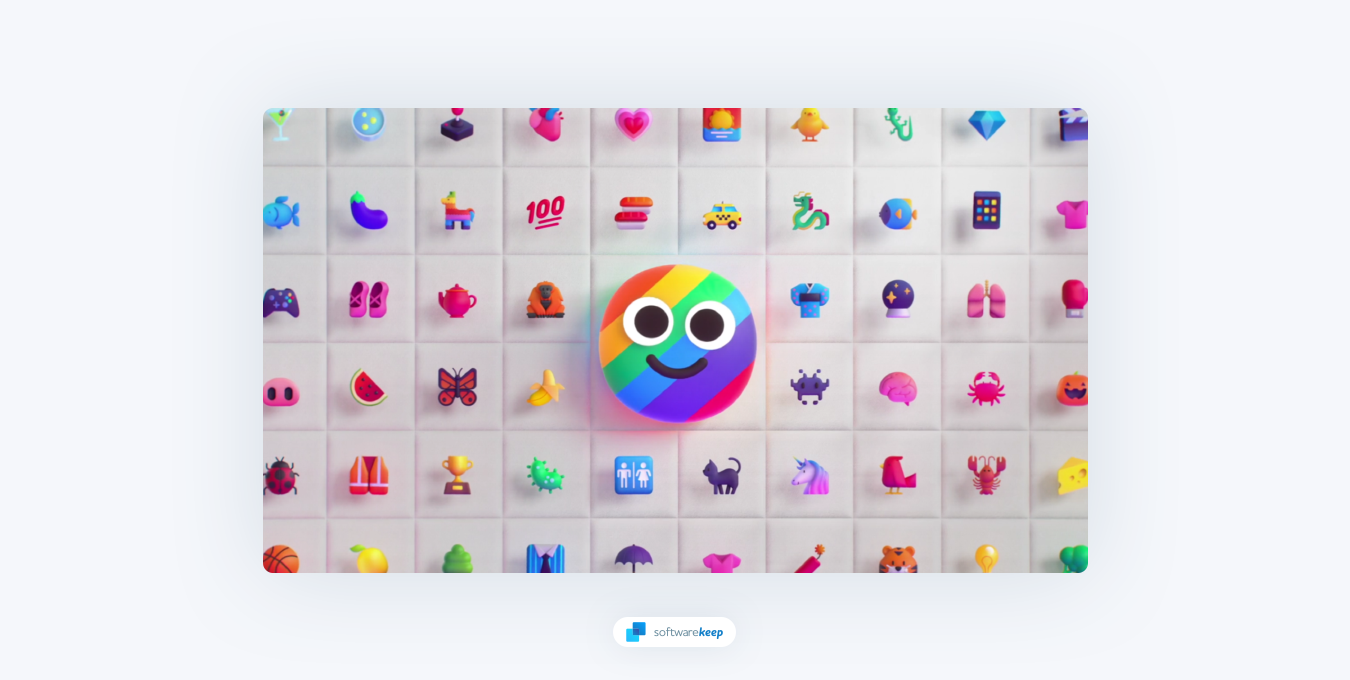
Os emojis se tornaram parte integrante da nossa comunicação digital. Eles adicionam personalidade e emoção aos nossos textos, e-mails e postagens nas redes sociais. Mas você sabe como usar emojis no seu computador Windows 11? Se não, você está com sorte! Neste artigo, mostraremos passo a passo como acessar e usar emojis facilmente no seu dispositivo Windows, tornando suas conversas digitais mais divertidas e expressivas.
Se você é um usuário frequente de emojis ou está apenas começando, continue lendo para aprender tudo o que precisa saber.
Emojis do Windows 11: o Windows 11 tem emojis?
Os emojis são uma forma divertida de adicionar um pouco de diversão à comunicação digital. Desde a sua introdução na década de 1990, os emojis tornaram-se uma parte essencial da forma como nos comunicamos com amigos, familiares e colegas de trabalho todos os dias. Quer sejam utilizadas para expressar alegria ou oferecer simpatia, estas imagens digitais dão às nossas palavras mais significado e contexto do que o texto normal pode fornecer.
Para usuários do Windows 11, entender como usar emojis é essencial para aproveitar ao máximo nossas conversas digitais. Com o lançamento do Windows 11, há ainda mais designs de emoji para escolher, incluindo kaomoji, novos símbolos e GIFs. O teclado emoji do Windows 11 também funciona com mais eficiência do que o do Windows 10.
Dica rápida: como abrir o teclado Emoji no Windows 11
Para abrir o teclado emoji no Windows 11, pressione 'Windows' + '.' no teclado. Você verá o teclado emoji aparecer no canto inferior direito da tela. Use as diferentes guias e a barra de pesquisa para inserir o emoji perfeito em sua mensagem.
Teclado Emoji do Windows 10 x Windows 11
A Microsoft impressionou os usuários de emojis com um teclado emoji renovado para o Windows 11 com uma infinidade de novos recursos, bem como novos emojis, desde tons de pele com inclusão de gênero até uma ampla variedade de animais e alimentos .
A funcionalidade do teclado emoji do Windows 11 também é muito superior à versão do Windows 10. Por exemplo, em vez de passar por vários menus, você pode pesquisar emojis rapidamente simplesmente digitando uma palavra-chave ou frase na barra de pesquisa. E você pode adicionar como favorito e organizar seus emojis mais usados em pastas para facilitar o acesso.
O que há de novo no teclado Emoji do Windows 11?
Aqui estão todas as novidades do teclado emoji do Windows 11:
1. Novos designs de emojis
O teclado emoji do Windows 10 tinha muito potencial, mas no final das contas ficou aquém de seus designs simplistas e contornos pretos básicos. O novo Windows 11 pega os mesmos emojis que existem há anos e atualiza sua aparência com adições coloridas, tornando-os mais atraentes de se olhar.
2. GIFs
A recente integração de GIFs ao teclado emoji do Windows 11 é um golpe de mestre para quem deseja tornar as conversas fáceis e interessantes. GIFs são uma ótima maneira de se comunicar sem precisar digitar frases longas e detalhadas. Eles não apenas economizam muito tempo, mas também são altamente identificáveis, especialmente entre as gerações mais jovens.
3. Kaomoji e símbolos
Os emojis típicos não são as únicas opções quando se trata de comunicação digital. O teclado emoji do Windows 11 agora inclui kaomoji de estilo japonês e outros símbolos, oferecendo aos usuários mais maneiras de se expressarem por meio de texto.
4. Pesquisa de emojis
Já se foram os dias em que você percorria menus intermináveis tentando encontrar o emoji perfeito. Com a nova barra de pesquisa do Windows 11, você pode localizar rapidamente qualquer emoji necessário com apenas algumas teclas.
5. Histórico da área de transferência
Se estiver usando o teclado emoji, você também terá acesso ao histórico da área de transferência. Este recurso útil permite acessar até 25 das últimas entradas copiadas, incluindo texto, emojis e imagens.
Como inserir emojis no Windows 11
Para inserir emojis no Windows 11, abra o teclado emoji. Você pode fazer isso em qualquer aplicativo ou site usado para digitar, como Twitter, Microsoft Teams ou Word. O teclado emoji funciona em qualquer lugar do seu computador, não importa se você tem um PC desktop ou laptop.
1. Adicione emojis no Windows 11 usando teclado e mouse
Normalmente, você desejará usar o teclado e o mouse para inserir emojis no Windows 11. Este método funciona mesmo se você não tiver uma tela compatível com toque.
- Posicione o cursor piscante onde quiser inserir um emoji no documento ou texto.
-
Pressione Win + . atalho de teclado para abrir o teclado emoji. Você também pode usar as teclas Win + ; para abri-lo, se for mais conveniente para você.
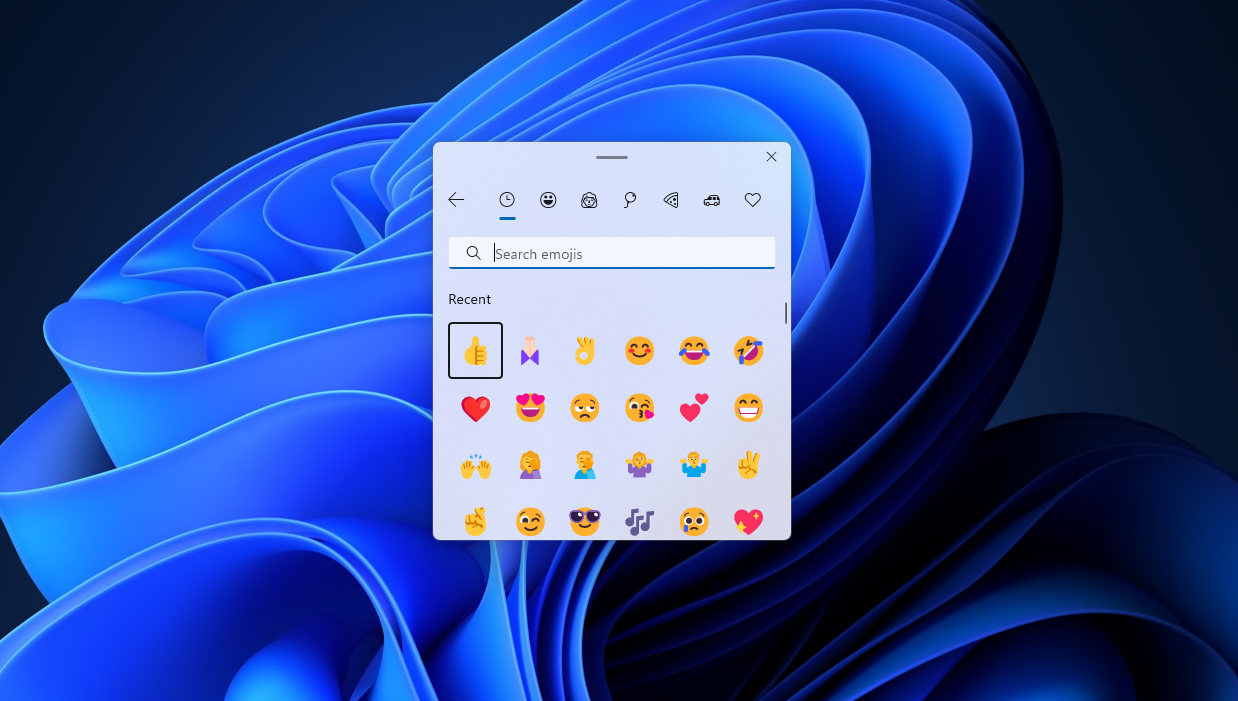
- Por padrão, você verá os emojis usados mais recentemente. Você pode alternar facilmente para uma guia diferente passando o mouse sobre ela e clicando uma vez. Emojis são classificados em categorias diferentes, como Pessoas, Objetos e Símbolos .
-
Se você quiser encontrar um emoji rapidamente, use a barra de pesquisa. Isso examinará todos os emojis disponíveis e encontrará qualquer coisa que possa atender à sua consulta.
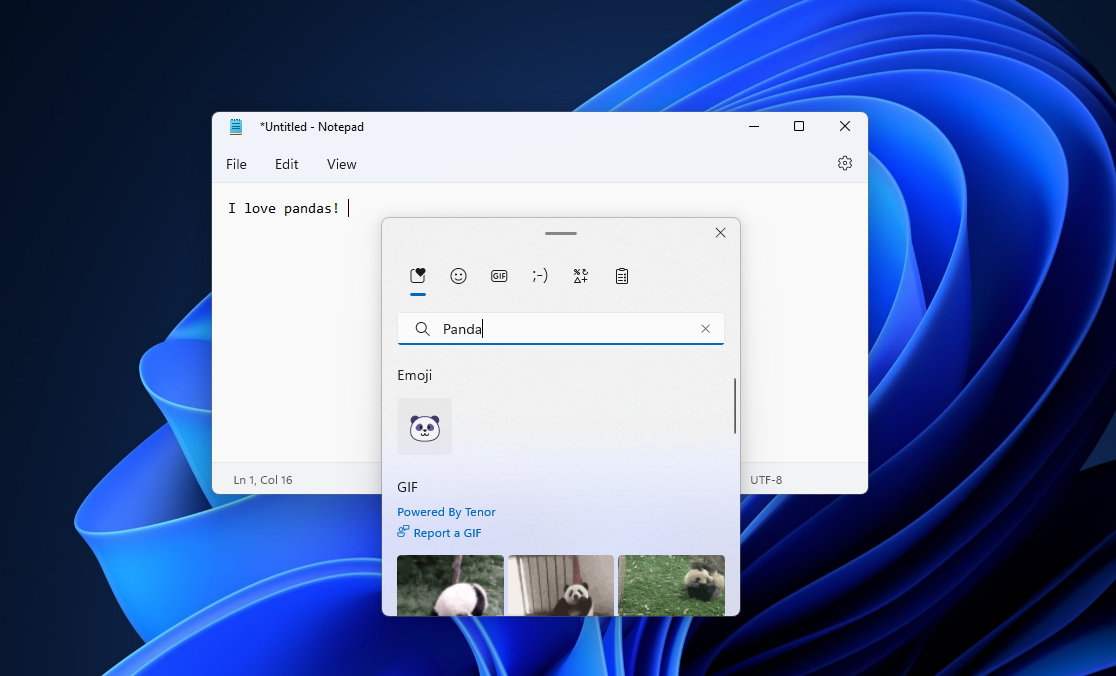
- Para inserir um emoji, basta clicar uma vez nele. Se você clicar no mesmo emoji várias vezes, o Windows colará continuamente o mesmo emoji onde quer que o cursor esteja posicionado.
- Para mover o teclado emoji, clique e arraste no entalhe visto na parte superior da interface e reposicione a janela na tela. Para fechar o teclado emoji, basta clicar nele ou usar o botão X no canto superior direito.
2. Adicione emojis no Windows 11 com o teclado virtual
Se o seu dispositivo Windows 11 usa uma tela sensível ao toque, talvez seja necessário usar o teclado virtual em vez do teclado normal. Felizmente, inserir um emoji com o teclado virtual é igualmente fácil.
-
Primeiro, certifique-se de que o teclado virtual esteja ativado em seu dispositivo, navegando até Configurações > Personalização > Barra de tarefas. Role para baixo e certifique-se de que o Teclado de toque esteja ativado na seção Ícones da bandeja do sistema.
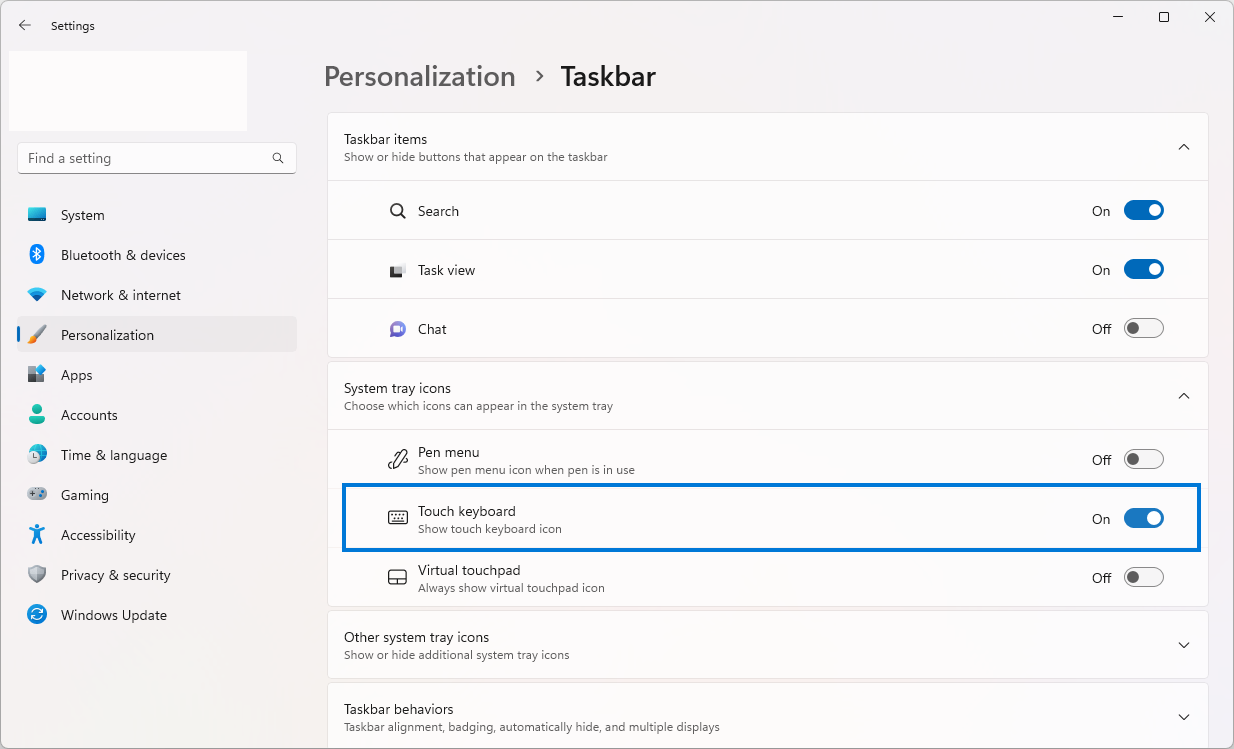
-
Depois de ativar o teclado virtual, seu ícone aparecerá na barra de tarefas como um ícone na bandeja do sistema. Toque neste ícone uma vez para abrir o teclado virtual.
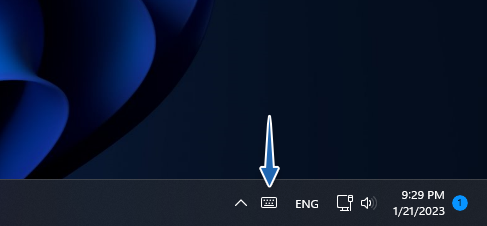
-
Posicione o cursor piscante onde deseja inserir um emoji no documento ou texto e, em seguida, abra o teclado virtual. Toque no ícone Emoji no canto superior esquerdo da interface para revelar o teclado emoji.
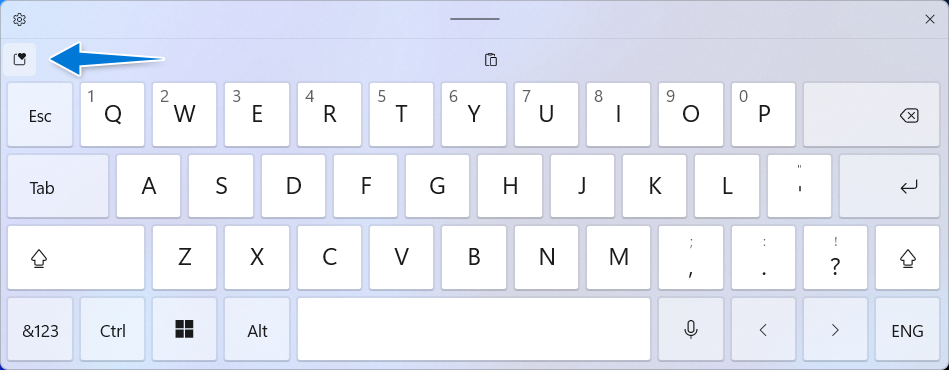
- Os emojis mais recentes que você usou aparecerão por padrão e todas as categorias serão mostradas na parte superior do teclado. Para mudar para uma guia diferente, toque nela uma vez.
-
Escolha o emoji que deseja adicionar ao seu texto tocando nele. Pressionar um emoji mais de uma vez continuará inserindo o mesmo emoji.
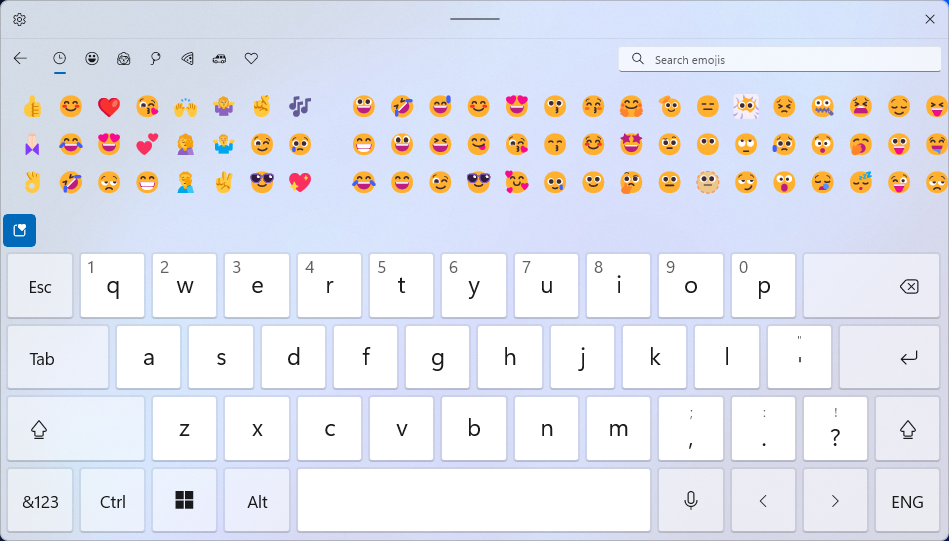
- Para fechar o teclado emoji e continuar digitando, basta tocar em uma seção diferente da tela ou usar o botão X.
3. Copiar e colar emojis
Algumas pessoas preferem a maneira antiga de inserir emojis: copiar e colar. Embora esse método seja um pouco mais tedioso do que usar um teclado ou teclado virtual, ainda é bastante rápido se você já tiver copiado o emoji que deseja inserir em outro lugar.
O que esta solução oferece em relação ao teclado emoji integrado é o acesso a novos emojis que talvez ainda não tenham sido implementados no Windows 11. Quando novos emojis da Apple são lançados, normalmente leva de 2 a 3 semanas para que o resto do mundo da tecnologia os acompanhe.
Você pode encontrar novos emojis em sites como Emojipedia e Obter Emoji, ou você pode usar o mecanismo de busca Google se estiver procurando por algo específico.
Depois de abrir um site que contém todos os emojis mais recentes, escolha um (ou mais!) e copie-o para a área de transferência pressionando Ctrl + C. Em seguida, abra qualquer aplicativo no qual você precisa inserir o emoji, posicione o cursor onde desejar e pressione Ctrl + V no teclado. Isso colará o(s) emoji(s) no local atual do cursor piscante.
Conclusão
Concluindo, usar emojis em seu computador Windows 11 pode melhorar muito sua comunicação digital, adicionando personalidade e emoção às suas mensagens. Quer você seja um usuário frequente de emojis ou esteja apenas começando, este artigo forneceu o conhecimento e as ferramentas para acessar e usar facilmente emojis em seu dispositivo Windows.
Com as instruções passo a passo fornecidas, agora você pode acessar facilmente o teclado emoji integrado para tornar suas conversas mais divertidas e expressivas.
Esperamos que este artigo tenha sido útil para mostrar os benefícios do uso de emojis e como é fácil usá-los em seu computador com Windows 11. Incentivamos você a compartilhar este artigo com seus amigos e familiares para ajudá-los a apimentar também suas conversas digitais. Com a ajuda dos emojis, agora você pode tornar sua comunicação digital mais viva e pessoal.
Mais uma coisa
Estamos felizes que você tenha lido este artigo :) Obrigado por ler.
Se você tiver um segundo, compartilhe este artigo em suas redes sociais; outra pessoa também pode se beneficiar.
Assine nosso boletim informativo e seja o primeiro a ler nossos futuros artigos, análises e postagens de blog direto de sua caixa de entrada. Também oferecemos ofertas, promoções e atualizações sobre nossos produtos e as compartilhamos por e-mail. Você não vai perder nenhum.
Artigos relacionados
» Os novos emojis da Microsoft já estão disponíveis no Windows 11
» 11 extensões essenciais para o navegador Chrome que você precisa para se manter produtivo
» Qual navegador da Web você deve usar em 2023?