
Microsoft Word é um dos softwares de processamento de texto mais usados no mundo. E os usuários de Mac também podem usar o Microsoft Word para Mac como ferramenta de produtividade.
Mas muitos usuários de Mac descobrem que não estão aproveitando todo o seu potencial.
Portanto, neste artigo discutiremos algumas dicas úteis que podem ajudar os usuários de Mac a aumentar sua produtividade ao usar o Microsoft Word. Também incluímos uma seção de perguntas frequentes sobre como usar o Microsoft Word para Mac.
Por que você precisa de dicas do Microsoft Word?

O Microsoft Word para Mac é um poderoso software de processamento de texto amplamente utilizado para diversas tarefas, como escrever documentos, criar apresentações e formatar texto. Ele pode ser obtido como parte do Microsoft Office para Mac ou como um aplicativo independente, o Microsoft Word.
Existem diferentes versões do Word para Mac, sendo a mais recente o Microsoft Word 2021 para Mac.
Mas, como acontece com qualquer software, pode haver recursos ou ferramentas que os usuários não conhecem ou não utilizam em todo o seu potencial.
Ao aprender dicas e truques do Microsoft Word para Mac, os usuários podem aumentar a produtividade e a eficiência, economizar tempo e esforço e melhorar a qualidade geral do seu trabalho.
Aqui estão os benefícios de aprender estas dicas:
- Maior produtividade: Ao aprender dicas e truques do Microsoft Word para Mac, os usuários podem trabalhar com mais eficiência e concluir tarefas com mais rapidez.
- Melhor qualidade de trabalho: Faça melhor uso dos recursos do software, resultando em um trabalho de maior qualidade.
- Economia de tempo: Com o conhecimento de algumas dicas e truques, os usuários podem evitar erros comuns, economizar tempo usando atalhos de teclado e automatizar tarefas repetitivas.
- Melhor colaboração: Dicas e truques podem ajudar os usuários a colaborar com outras pessoas de forma mais eficaz usando o recurso de controle de alterações, inserção de comentários, comparação de diferentes versões de um documento, etc.
- Personalização: Dicas e truques podem ajudar os usuários a personalizar o software de acordo com suas necessidades e preferências específicas, como criar estilos personalizados ou atalhos de teclado.
- Melhor precisão: Dicas e truques podem ajudar os usuários a evitar erros, como erros de digitação, usando o corretor ortográfico, o recurso AutoCorreção e o editor de equações de maneira eficaz.
- Design de documento aprimorado: Dicas e truques podem ajudar os usuários a criar documentos com aparência profissional usando modelos e opções de formatação.
12 dicas do Microsoft Word para Mac para usuários de Mac
Use as seguintes dicas do Microsoft Word para Mac para melhorar sua produtividade:
#1. Como salvar uma cópia de um documento do Word para Mac como PDF

O Word para Mac oferece diversas maneiras de salvar seus documentos como PDFs.
O método mais simples:
- Selecione a opção de menu Arquivo > Exportar para > PDF.
- Isso abrirá uma caixa de diálogo Salvar como, permitindo escolher um nome e local para o PDF.
Você também pode acessar esta caixa de diálogo selecionando Arquivo > Imprimir e clicando no botão PDF no canto inferior esquerdo da tela.
Além desses métodos, você também pode usar a função de impressão integrada do Word para Mac para criar um PDF. Para fazer isso, basta selecionar Arquivo > Imprimir e clicar no botão PDF no canto inferior esquerdo da tela. Isso abrirá uma caixa de diálogo Salvar como, permitindo escolher um nome e local para o PDF.
Seja qual for o método escolhido, o Word para Mac facilita salvar seus documentos como PDFs.
#2. Como proteger com senha um documento do Word para Mac

O Word para Mac possui um recurso integrado que permite proteger seus documentos com senha. Para fazer isso:
- Abra o documento que você deseja proteger
- Clique em "Arquivo" na barra de menu.
- Selecione "Senhas" no menu suspenso.
- No campo "Senha", digite a senha que deseja usar para proteger o documento.
- Em seguida, clique em "OK" para salvar as alterações.
Depois de definir uma senha, qualquer pessoa que tentar abrir o documento será solicitada a digitá-la. Se inserirem a senha errada, não poderão acessar o documento.
#3. Como adicionar imagens e vídeos no documento Word para Mac

Word para Mac podem adicionar facilmente imagens e vídeos a seus documentos para torná-los mais envolventes e visualmente atraentes.
Para adicionar uma imagem:
- Clique na aba "Inserir".
- Selecione "Imagem." Opte por inserir uma imagem do seu computador ou de um arquivo da internet.
- Para adicionar um vídeo, clique na guia "Inserir" e selecione "Vídeo"." Você pode então optar por inserir um vídeo do seu computador ou do YouTube.
Microsoft Word para Mac também permite incorporar objetos 3D em seu documento. Para fazer isso,
- Clique na aba "Inserir" e selecione "Modelo 3D"."
- Escolha inserir um modelo 3D do seu computador ou de uma biblioteca online.
Adicionar imagens e vídeos a documentos do Word para Mac é fácil e pode ajudar a tornar seu documento mais envolvente e informativo.
#4. Como rastrear alterações no documento Word para Mac

Microsoft Word para Mac possui um recurso integrado de controle de alterações que permite colaborar facilmente em um documento com outras pessoas. Você pode acompanhar alterações, inserir comentários e comparar diferentes versões do documento.
Para ativar o controle de alterações, basta ir até a guia "Revisar" e clicar no botão "Controlar alterações". Isso permite que o Word para Mac melhore sua experiência de uso do programa.
Para rastrear alterações no Word para Mac:
- Abra a guia "Revisão"
- Clique no ícone "Rastrear alterações".
- Você verá todas as inserções, exclusões e alterações de formatação feitas no documento.
Você também pode usar a ferramenta "Controlar alterações" para adicionar comentários a partes específicas do documento. Para fazer isso:
- Selecione o texto que deseja comentar
- Clique no ícone "Novo comentário" na guia "Revisão".
- Isso permitirá que você adicione seu comentário e salve-o para que outras pessoas possam ver.
O recurso "Controlar alterações" do Word para Mac é uma ótima maneira de colaborar com outras pessoas em um documento e, ao mesmo tempo, acompanhar todas as alterações.
#5. Como criar tabelas e gráficos no Word para Mac
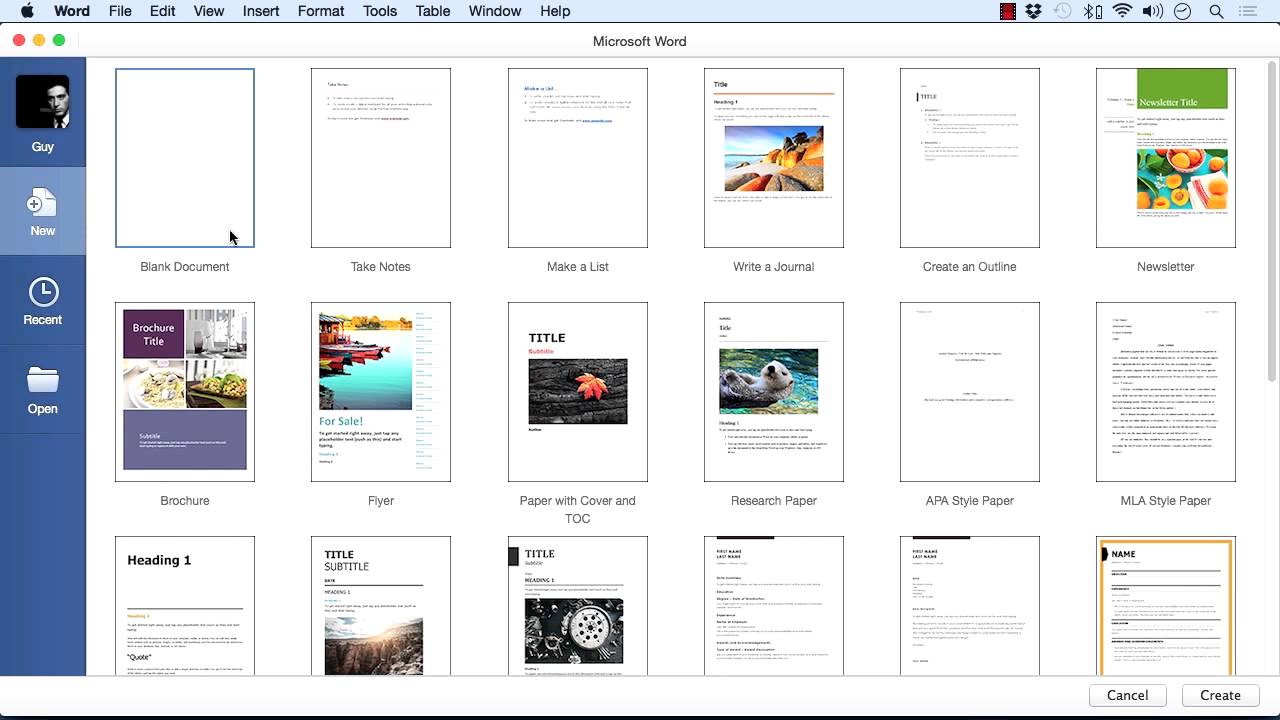
Microsoft Word para Mac possui vários recursos que facilitam a criação e a formatação de tabelas e gráficos. Para inserir uma tabela:
- Clique na guia "Inserir"
- Selecione "Tabela."
- Escolha o número de linhas e colunas que você deseja que sua tabela tenha.
- Ajuste as margens e o preenchimento das células e as opções da tabela.
Para inserir um gráfico:
- Clique na guia "Inserir"
- Selecione "Gráfico."
- Escolha entre vários tipos de gráficos, incluindo gráficos de barras, gráficos de linhas e gráficos de pizza.
- Depois de selecionar um tipo de gráfico, você pode adicionar seus dados clicando na guia "Dados".
Você também pode personalizar a aparência da sua tabela ou gráfico clicando na guia "Design". A partir daí, o Microsoft Word para Mac permite criar tabelas e gráficos com aparência profissional.
#6. Como formatar texto no Word para Mac

Word para Mac oferece diversas opções de formatação de texto para atender às suas necessidades.
- Você pode alterar a fonte, o tamanho, a cor e o alinhamento do seu texto
- Adicione ênfase com negrito, itálico e sublinhado
- Crie listas usando marcadores ou numeração, o que pode ajudar a organizar as informações
- Insira um hiperlink em seu texto
Basta selecionar o texto que deseja transformar em link, clicar na guia Inserir e, em seguida, clicar em Hiperlink. Na caixa de diálogo Inserir hiperlink, insira o URL do site ao qual deseja vincular e clique em OK. O Word para Mac também permite inserir caracteres especiais, como emojis, em seus documentos. Para fazer isso, clique na guia Inserir e, em seguida, clique em Símbolo. Na caixa de diálogo Símbolo, selecione o caractere que deseja inserir e clique em Inserir. Você também pode inserir imagens e formas em seu documento do Word para Mac. Para fazer isso, clique na guia Inserir e, em seguida, clique em Imagem ou Forma. O Word para Mac oferece várias maneiras de formatar seu texto de acordo com suas necessidades.
#7. Use atalhos de teclado no Word para Mac

Os atalhos de teclado são uma ótima maneira de economizar tempo e aumentar a produtividade ao usar o Microsoft Word para Mac. Alguns dos atalhos mais úteis incluem Command + C para copiar, Command + V para colar e Command + Z para desfazer. Além disso, você pode personalizar seus próprios atalhos de teclado para atender às suas necessidades.
#8. Aproveite as vantagens dos estilos
Os estilos são uma ferramenta poderosa que pode ajudá-lo a formatar seu documento de forma consistente e eficiente. Ao usar estilos, você pode aplicar rapidamente a mesma formatação a várias seções do documento, facilitando a realização de alterações globais.
Para criar um novo estilo, basta selecionar o texto que deseja formatar e escolher "Novo Estilo" no menu Formatar.
#9. Use o corretor ortográfico no Word para Mac

O corretor ortográfico é uma ótima ferramenta que pode ajudá-lo a evitar erros de digitação e outros erros em seu documento. O Microsoft Word para Mac possui um corretor ortográfico integrado que pode ser acessado na guia “Revisão” e clicando no botão “Ortografia e Gramática”. Além disso, você pode adicionar palavras personalizadas ao dicionário e desligar o corretor ortográfico para seções específicas do seu documento.
#10. Usar modelos no Word para Mac

Os modelos são uma ótima maneira de criar documentos com aparência profissional de forma rápida e fácil. O Microsoft Word para Mac possui uma ampla variedade de modelos que você pode usar, incluindo currículos, cartas e folhetos. Para acessar os modelos, vá ao menu “Arquivo” e escolha “Novo a partir do modelo”."
#11. Use o Editor de Equações do Word para Mac

Se você precisar incluir equações matemáticas em seu documento, o Microsoft Word para Mac possui um editor de equações integrado que facilita a criação e a edição de equações. Para acessar o editor de equações, vá ao menu “Inserir” e escolha “Equação."
#12. Use o recurso de autocorreção do Word para Mac

O recurso AutoCorreção é uma ótima ferramenta que pode economizar tempo e ajudar a evitar erros em seu documento. O Microsoft Word para Mac possui um recurso de AutoCorreção que corrige automaticamente erros de digitação e erros comuns enquanto você digita. Para acessar as opções de AutoCorreção, vá ao menu “Ferramentas” e escolha “AutoCorreção”."
Conclusão
Concluindo, ao implementar essas dicas, os usuários de Mac podem melhorar significativamente sua produtividade ao usar o Microsoft Word.
Reserve algum tempo para experimentar essas dicas e ver como elas podem beneficiar você. Salve uma cópia do seu documento como PDF, proteja-o com senha, adicione imagens e vídeos, rastreie alterações, crie tabelas e gráficos e formate texto.
Para obter mais recursos e leitura adicional, confira os guias do usuário do Microsoft Word para Mac abaixo.
Leitura adicional
» Dicas do Microsoft Office para Mac | SoftwareKeep
» Aprenda Office para Mac com SoftwareKeep | Para iniciantes
» Essas dicas fáceis de seguir facilitam o uso do Microsoft Word
» Uma maneira incrivelmente simples de melhorar a produtividade com o Microsoft Word
» Como descongelar o Word no Mac sem perder o trabalho
» O usuário definitivo do Microsoft Word Guia | Como usar o MS Word
Perguntas frequentes
P: Como faço para acessar o corretor ortográfico no Microsoft Word para Mac?
R: Para acessar o corretor ortográfico no Microsoft Word para Mac, vá até a aba "Revisão" e clique no botão "Ortografia e Gramática".
P: Posso personalizar atalhos de teclado no Microsoft Word para Mac?
R: Sim, você pode personalizar atalhos de teclado no Microsoft Word para Mac. Para fazer isso, vá ao menu “Ferramentas” e escolha “Personalizar Teclado”."
P: Como posso usar o recurso de controle de alterações no Microsoft Word para Mac?
R: Para usar o recurso de controle de alterações no Microsoft Word para Mac, vá para a guia "Revisar" e clique no botão "Controlar alterações". Isso ativará o recurso e permitirá rastrear alterações, inserir comentários e comparar diferentes versões do documento.
P: Como faço para acessar modelos no Microsoft Word para Mac?
R: Para acessar modelos no Microsoft Word para Mac, vá ao menu "Arquivo" e escolha "Novo a partir do modelo"." Isso abrirá uma variedade de modelos para diferentes tipos de documentos, como currículos, cartas e folhetos.
P: Como uso o editor de equações no Microsoft Word para Mac?
R: Para usar o editor de equações no Microsoft Word para Mac, vá ao menu "Inserir" e escolha "Equação." Isso abrirá o editor de equações, onde você pode criar e editar equações matemáticas.
P: Como desativo o recurso AutoCorreção no Microsoft Word para Mac?
R: Para desativar o recurso AutoCorreção no Microsoft Word para Mac, vá ao menu "Ferramentas" e escolha "AutoCorreção"." Nas opções de AutoCorreção, desmarque a caixa ao lado de "Corrigir ortografia automaticamente."
P: Como faço para salvar meu documento como PDF no Microsoft Word para Mac?
R: Para salvar um documento como PDF no Microsoft Word para Mac, vá ao menu "Arquivo" e escolha "Exportar como PDF"." Isso salvará uma cópia do seu documento no formato PDF.
P: Como posso verificar se há atualizações no Microsoft Word para Mac?
R: Para verificar se há atualizações no Microsoft Word para Mac, abra o aplicativo, vá até o menu "Word" e clique em "Verificar atualizações"." Isso verificará se há atualizações disponíveis e solicitará que você as instale.
P: Como insiro uma tabela no Microsoft Word para Mac?
R: Para inserir uma tabela no Microsoft Word para Mac, vá ao menu "Inserir" e escolha "Tabela." Você pode então especificar o número de linhas e colunas da tabela e personalizar sua formatação conforme necessário.
P: Quais são as alternativas para Microsoft Word ou Mac?
R: A menos que você precise especificamente do Microsoft Word, você encontrará muitos processadores de texto excelentes que não custarão um centavo. Aqui estão alternativas comuns do Microsoft Word para Mac:
- Google Docs - um eterno favorito, pois o software baseado na web é gratuito e fácil de usar. Você não encontrará recursos incrivelmente avançados como os do Microsoft Word completo, mas para a maioria das pessoas, é tudo o que elas precisam.
- LibreOffice Writer - um processador de texto de código aberto totalmente gratuito, mas que oferece uma solução completa para quem deseja a funcionalidade do MS Word.
- Apple Pages: Este é um aplicativo de processamento de texto e layout de página desenvolvido pela Apple e está incluído no pacote de produtividade iWork. É compatível com arquivos do Microsoft Word e oferece muitos recursos semelhantes, como formatação de texto, modelos de documentos e ferramentas de colaboração.
- Google Docs: Este é um aplicativo de processamento de texto gratuito do Google baseado na Web. Ele permite aos usuários criar e editar documentos online e também oferece ferramentas de colaboração, histórico de versões e capacidade de exportar documentos em vários formatos.
- Scrivener: Este é um aplicativo popular de processamento de texto projetado especificamente para escritores. Oferece uma ampla gama de ferramentas para auxiliar no processo de escrita, como delineamento, quadro de cortiça e organização de documentos.
- AbiWord: Esta é uma alternativa gratuita e de código aberto ao Microsoft Word. Está disponível para Windows, Mac e Linux e oferece recursos básicos de processamento de texto, como formatação de texto, verificação ortográfica e capacidade de importar e exportar documentos em vários formatos.
- Bean: Este é um processador de texto gratuito e de código aberto para Mac OS X. É simples e leve, mas ainda oferece muitos dos mesmos recursos do Microsoft Word, como formatação de texto, verificação ortográfica e capacidade de importar e exportar documentos em vários formatos.