Você já se perguntou o que são esses arquivos misteriosos que ocupam espaço no seu disco rígido? Você pode ter tentado excluí-los, apenas para descobrir que eles retornaram. Esses arquivos são conhecidos como Arquivos Temporários do Windows e podem ser uma bênção e uma maldição.
Arquivos temporários, também conhecidos como “arquivos temporários”, abreviadamente, armazenam dados que os aplicativos precisam para serem executados e contêm arquivos desnecessários que podem ocupar rapidamente seu espaço em disco. Neste artigo, exploraremos a finalidade dos arquivos temporários. Descubra por que eles existem e como você pode gerenciá-los adequadamente e liberar espaço valioso em disco para outras tarefas.
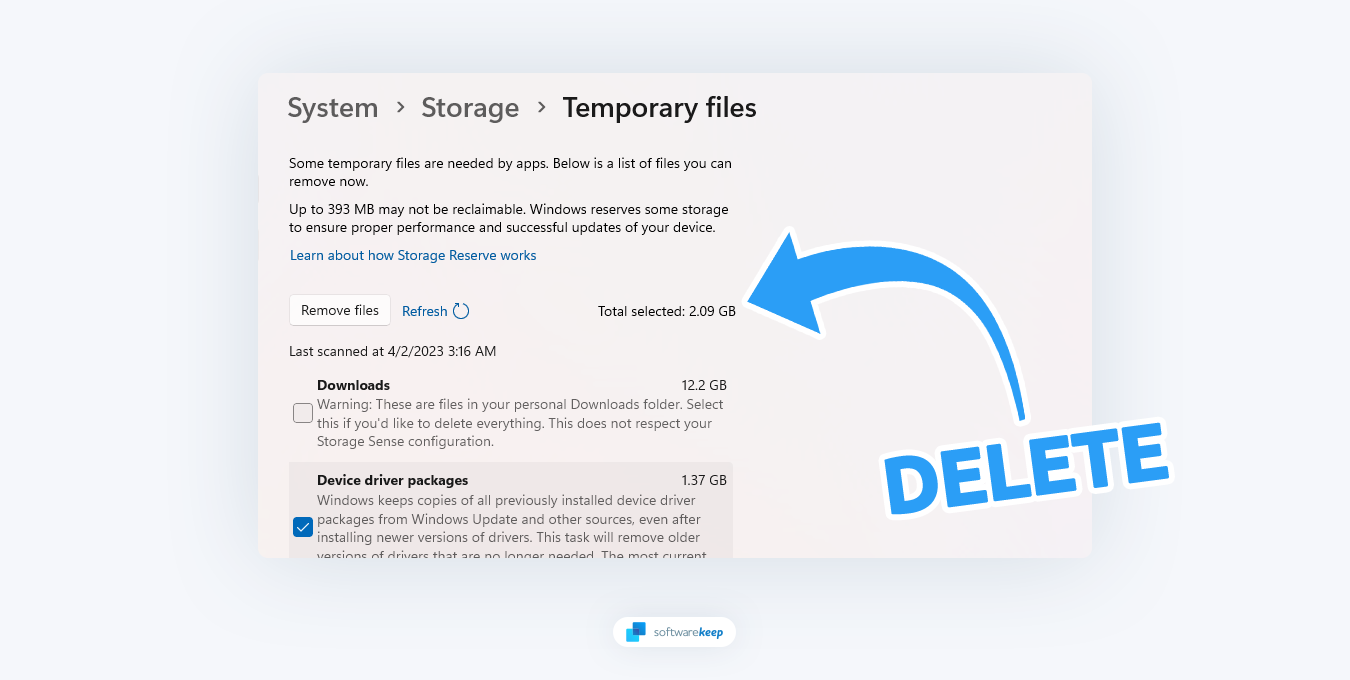
Índice
- O que são arquivos temporários do Windows?
- Localização dos arquivos temporários do Windows
- Por que existem arquivos temporários do Windows?
- Por que os arquivos temporários se acumulam?
- Os tipos de arquivos temporários do Windows
- Como gerenciar arquivos temporários do Windows de maneira eficaz
- Como limpar arquivos temporários do Windows
O que são arquivos temporários do Windows?
Arquivos temporários são arquivos criados para armazenar informações temporariamente e liberar recursos do sistema quando os arquivos não são necessários. No Windows, os arquivos temporários podem ser de diferentes tipos, como arquivos de instalação, arquivos de log e arquivos de backup. Esses arquivos são armazenados em locais dependendo do tipo de arquivo.
À medida que você usa seu computador, aplicativos e serviços criam arquivos temporários para armazenar informações importantes temporariamente. Podem ser imagens, vídeos e outros dados armazenados em cache relacionados ao serviço que você está usando. Essa prática ajuda a recuperar as informações rapidamente, fazendo com que os aplicativos sejam executados com mais rapidez.
Embora possam parecer sem importância, os arquivos temporários são um componente vital da nossa experiência computacional, ajudando a nos manter organizados e eficientes. Então, da próxima vez que você vir um arquivo temporário, saiba que ele está servindo a um propósito mais significativo do que parece.
Localização dos arquivos temporários do Windows
Normalmente, você pode encontrar arquivos temporários em dois locais principais:
- %unidadedosistema%\Windows\Temp
- %userprofile%\AppData\Local\Temp
Se você tentar acessar C:\Windows\Temp, poderá ver uma mensagem informando que você não tem permissão para acessá-lo. Nesse caso, clique no botão "Continuar" para prosseguir. Você notará que a pasta contém principalmente arquivos ".tmp," ".temperatura," e ".txt" arquivos.
Outra pasta onde os arquivos temporários geralmente são armazenados é C:\Users\username\AppData\Local\Temp. Esta pasta é criada para cada usuário e fica oculta por padrão. Você deve primeiro ativar "Mostrar itens ocultos" nas Opções de pasta para vê-lo.
O sistema operacional Windows cria arquivos temporários na pasta %system%\Windows\Temp, enquanto os arquivos temporários dos usuários criados pela execução de qualquer software são armazenados em seus perfis de usuário em %userprofiles%\AppData\Local.
Às vezes, os arquivos temporários de um software específico podem estar em uma subpasta dentro da pasta pai desse software. Em casos raros, um aplicativo pode criar um arquivo ou pasta temporária no diretório raiz da unidade do sistema. Nesse caso, você deve vasculhar a pasta e excluí-la se tiver certeza de que contém arquivos temporários.
Por que existem arquivos temporários do Windows?
Os arquivos temporários do Windows existem para melhorar o desempenho do seu computador e garantir que os programas sejam executados sem problemas. Por exemplo, quando você abre um programa como o Microsoft Word, ele deve acessar dados armazenados em arquivos temporários. Portanto, esses arquivos atuam como um buffer entre o seu computador e o programa, permitindo que você trabalhe sem atrasos significativos no desempenho.
Além de otimizar o desempenho do seu sistema, os arquivos temporários do Windows ajudam a manter a integridade dos seus documentos. Sempre que você salva um documento no Windows, uma cópia é armazenada no arquivo temporário até que o documento seja salvo. Se algo acontecer ao salvar o arquivo (como uma falha de energia), você poderá abri-lo novamente usando a versão do arquivo temporário.
Por que os arquivos temporários se acumulam?
Arquivos temporários podem se acumular com o tempo, diminuindo o desempenho do sistema. O acúmulo pode ser devido a vários motivos, como instalação e atualizações de software, falhas de sistema ou até mesmo infecções por malware. Quanto mais arquivos temporários se acumulam, mais espaço eles ocupam, o que pode causar lentidão no sistema.
Alguns aplicativos removem os arquivos temporários, mas muitos não. Portanto, é essencial ficar de olho nos arquivos temporários e excluí-los regularmente para liberar espaço em disco.
Os tipos de arquivos temporários do Windows
Existem vários tipos de arquivos temporários do Windows:
- Arquivos de instalação: Esses arquivos contêm todos os dados que seu computador precisa para instalar um programa. Eles ajudam a controlar os componentes e configurações usados durante a instalação.
- Arquivos de log: esses arquivos de log mostram quais processos estavam em execução no seu computador a qualquer momento e podem ajudá-lo a solucionar problemas se algo der errado.
- Arquivos de backup: como o nome indica, os arquivos de backup são cópias de documentos ou outras informações vitais salvas pelo Windows para o caso de algo acontecer com o original.
- Arquivos em cache: são arquivos de sistema que contêm dados que não precisam ser baixados novamente quando você acessa um site ou programa. Isso ajuda a melhorar o desempenho do seu computador, permitindo que ele recupere dados rapidamente, sem baixá-los da Internet, sempre que você acessar um aplicativo.
Cada tipo de arquivo temporário do Windows tem uma finalidade diferente e é crucial entender o que cada um faz para gerenciá-los adequadamente.
Como gerenciar arquivos temporários do Windows de maneira eficaz
Os arquivos temporários do Windows podem ocupar um espaço significativo no disco rígido se não forem verificados, por isso é importante gerenciá-los adequadamente. Aqui estão algumas dicas sobre como fazer isso:
- Exclua regularmente os arquivos temporários – Você pode fazer isso manualmente, acessando cada pasta e excluindo os arquivos individualmente, ou pode usar um programa como o CCleaner, que automatizará o processo.
- Desative programas desnecessários – Se alguns programas raramente são usados, pode ser uma boa ideia desativá-los para que não criem arquivos temporários. Isso liberará espaço no disco rígido e reduzirá a confusão na pasta Temp.
- Limite a frequência com que o Windows cria backups – Por padrão, o Windows cria backups sempre que algo é alterado ou instalado em seu sistema. Você pode ajustar essa configuração na janela Propriedades do sistema.
- Verifique regularmente em busca de malware – O malware pode causar problemas com seus arquivos temporários, criando arquivos adicionais ou corrompendo os existentes. A verificação periódica de malware ajudará a manter seu sistema saudável e funcionando perfeitamente.
Seguindo essas dicas, você pode garantir que os arquivos temporários do Windows sejam gerenciados corretamente e que o computador esteja funcionando de maneira ideal. Isso liberará espaço em disco para outras tarefas e ajudará a manter o melhor desempenho do sistema.
Como limpar arquivos temporários do Windows
Se você estiver tentando liberar espaço em disco e não precisar dos arquivos temporários, poderá excluí-los rapidamente. Existem algumas maneiras de fazer isso:
1. Remover arquivos temporários manualmente
A solução mais simples para limpar arquivos temporários é excluí-los manualmente de cada pasta. Isso envolve entrar na pasta Temp do Windows e excluir todos os seus arquivos.
-
Pressione o atalho de teclado Windows + R para abrir o utilitário Executar. Aqui, digite “%temp%” sem as aspas e pressione o botão OK.
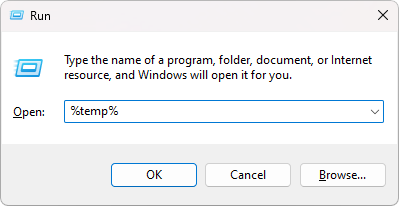
-
Pressione o atalho de teclado Ctrl + A para selecionar tudo na pasta. Clique com o botão direito nos arquivos selecionados e clique em Excluir no menu de contexto.
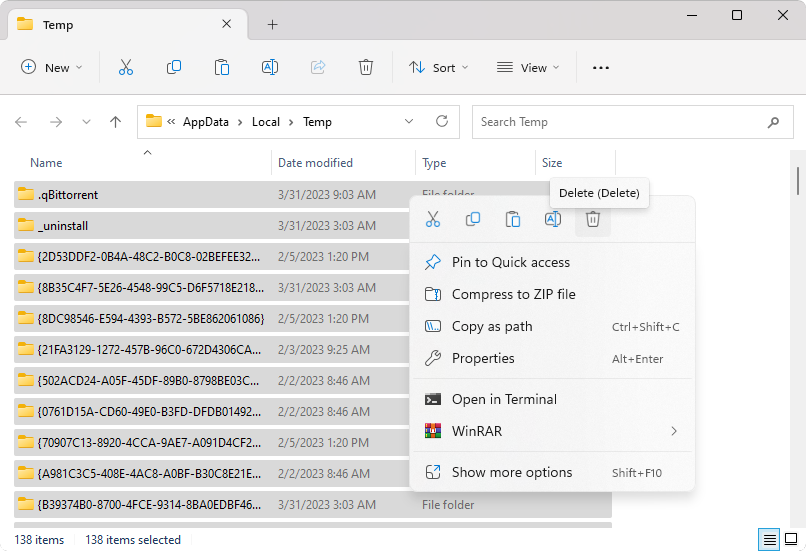
- Depois de excluir os arquivos, vá até sua área de trabalho e esvazie a Lixeira. Isso removerá totalmente os arquivos temporários do seu sistema.
2. Exclua arquivos temporários usando o aplicativo Configurações
O aplicativo Configurações do Windows contém uma seção que permite limpar arquivos temporários de maneira rápida e fácil. Veja como fazer isso:
- Abra o menu Iniciar e clique no botão “Configurações” no lado esquerdo da tela. Isso abrirá a página Configurações do Windows. Você também pode usar o atalho de teclado Windows + I.
-
Quando estiver na página Configurações, navegue até a guia “Sistema” > “Armazenamento” .

- Você verá as opções do disco no lado direito da tela. Clique no disco que deseja limpar e selecione a opção “Arquivos temporários”.
-
O Windows começará a verificar a pasta de arquivos temporários. Depois de terminar, você pode escolher quais arquivos deseja remover. Para excluir os arquivos selecionados, marque as caixas ao lado deles e clique no botão “Remover arquivos”.
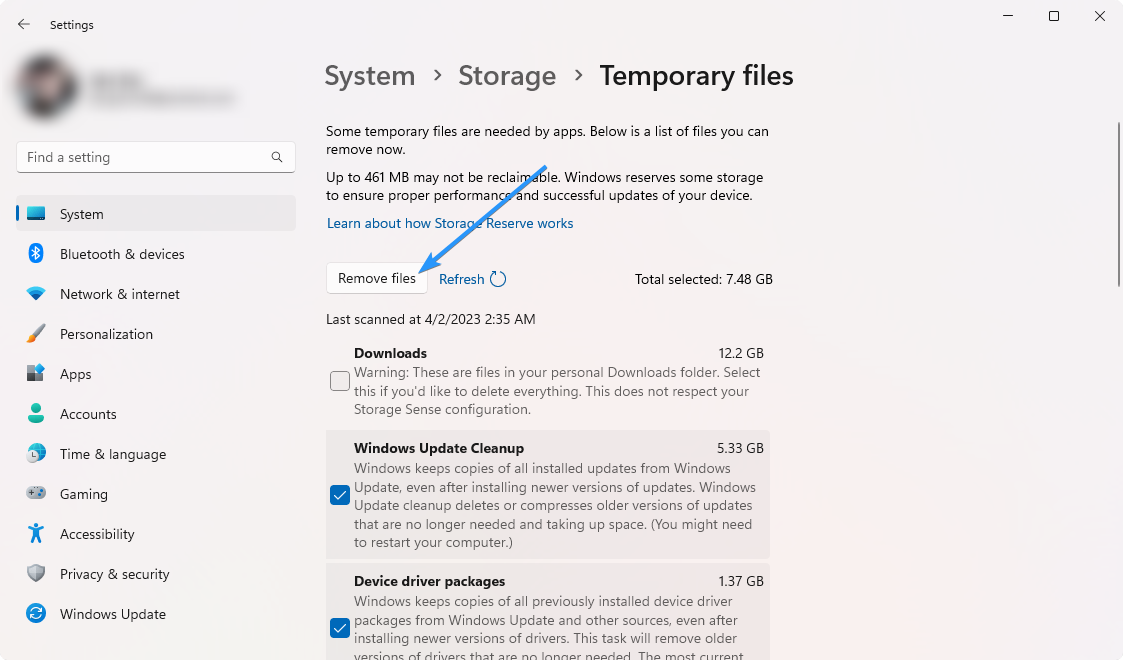
- Clique em “Continuar” para confirmar sua seleção e aguarde o Windows remover os arquivos temporários selecionados.
3. Configurar o Sensor de armazenamento
Storage Sense é um recurso do Windows que exclui automaticamente arquivos temporários quando há pouco espaço em disco. Para ativá-lo, siga estas etapas:
- Abra o aplicativo Configurações no menu Iniciar ou pressione Windows + I no teclado.
-
Navegue até "Sistema" > "Armazenamento" e role para baixo até ver " Storage Sense" na seção “Gerenciamento de armazenamento”. Certifique-se de que a opção esteja ativada .
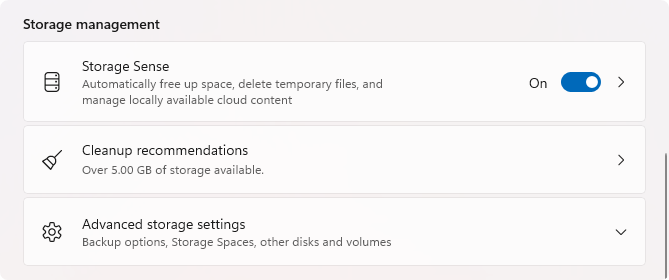
-
Após ativar o Storage Sense, clique nele para personalizar suas configurações. Você pode alterar a frequência com que o Windows exclui arquivos temporários e personalizar quais pastas ele deve ignorar.
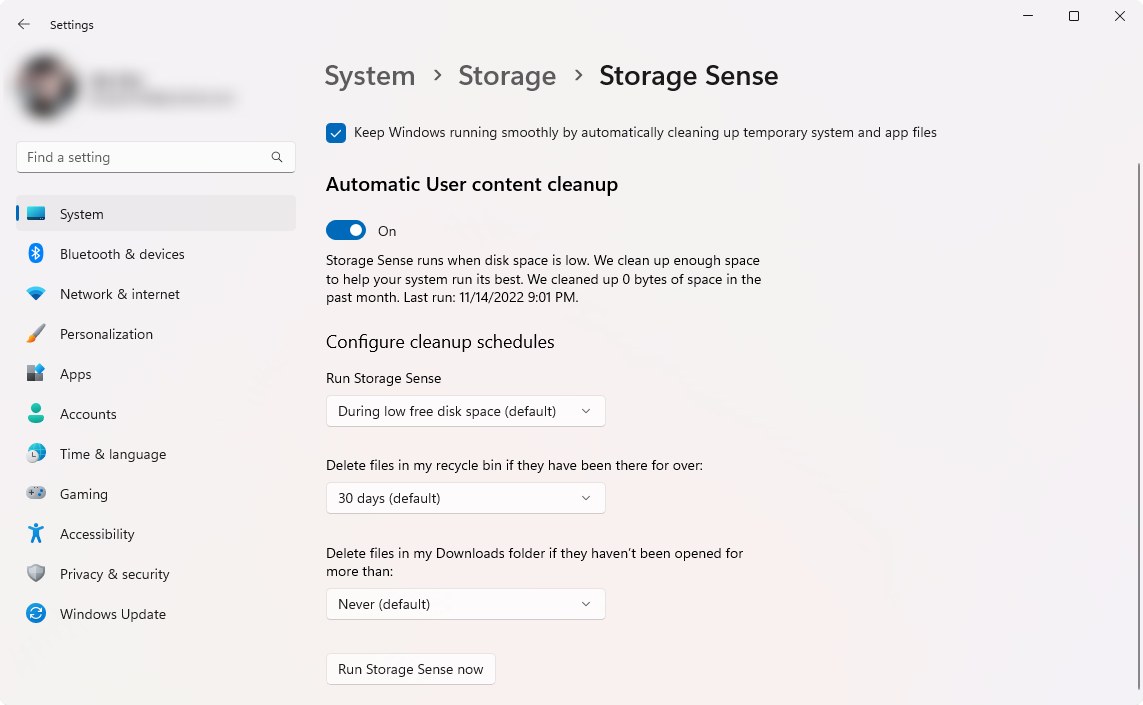
- Clique no botão "Executar o Storage Sense agora" para iniciar o Storage Sense manualmente ou aguarde a próxima limpeza automática agendada.
4. Use um arquivo BAT
Você pode criar um arquivo BAT para limpar seus arquivos temporários automaticamente. Arquivos BAT são arquivos de texto que você pode usar para executar comandos. Veja como fazer um:
- Abra o aplicativo Bloco de Notas.
-
Copie e cole o seguinte texto em um novo arquivo do Bloco de Notas:
-
del C:\Users\%username%\AppData\Local\Temp /f /s /q
rd C:\Users\%username%\AppData \Local\Temp /s /q
del c:\Windows\Temp /f /s /q
rd c:\Windows\Temp /s /q
pausa

-
del C:\Users\%username%\AppData\Local\Temp /f /s /q
- Clique em "Arquivo" e selecione "Salvar como" no menu de contexto.
-
Altere o tipo de arquivo para "Todos os arquivos" e nomeie o arquivo como "Clean Temp.bat" sem as aspas. Salve o arquivo em sua área de trabalho clicando no botão "Salvar".
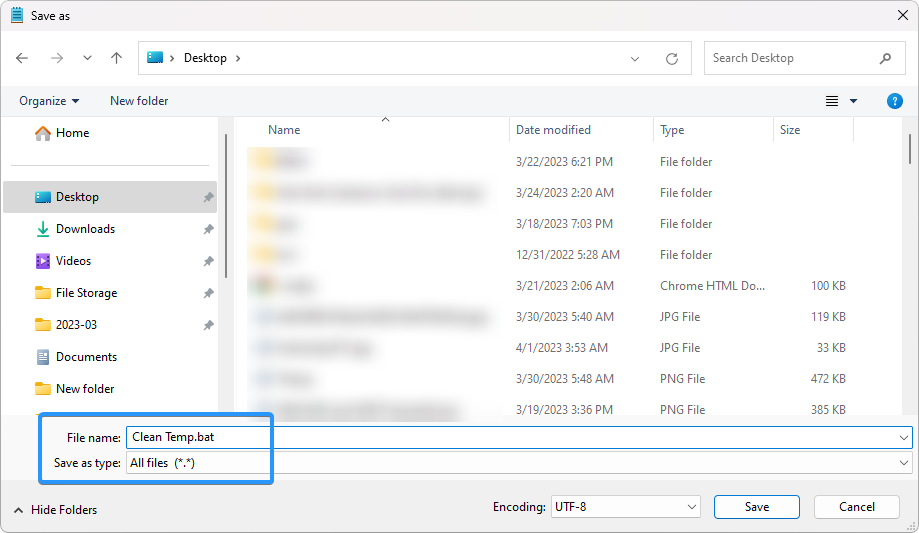
-
Navegue até sua área de trabalho e clique com o botão direito em "Clean Temp.bat" e selecione "Executar como administrador" no menu de contexto.

- Aguarde até que o arquivo em lote termine de limpar seus arquivos temporários.
Este método é mais avançado que as outras opções, mas pode ser útil se você precisar limpar vários computadores ao mesmo tempo ou quiser uma solução automatizada para limpar arquivos temporários.
5. Exclua arquivos temporários com prompt de comando
O Prompt de Comando é uma ferramenta poderosa para executar comandos no Windows. Você também pode usá-lo para excluir arquivos temporários de forma rápida e fácil. Veja como:
-
Use a função Pesquisar na barra de tarefas e procure por “Prompt de Comando.” Inicie o aplicativo a partir dos resultados da pesquisa clicando em “Executar como administrador.” Observe que você precisa de uma conta de administrador para fazer isso.

- Clique em “Sim” quando solicitado. Isso iniciará o prompt de comando com permissões elevadas.
-
Depois que o prompt de comando for carregado, insira o seguinte comando e pressione a tecla Enter no teclado para executá-lo: cleanmgr /d c
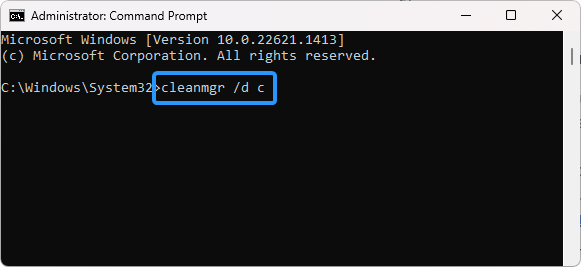
- Este comando irá limpar a unidade “C:”. Se seus arquivos temporários estiverem em uma unidade diferente, altere a letra da unidade para essa.
6. Execute o utilitário de limpeza de disco
A Limpeza de Disco é uma ferramenta integrada no Windows que você pode usar para remover arquivos desnecessários do sistema. Ele pode até excluir arquivos temporários, por isso é uma boa ideia executá-lo regularmente para manter o espaço em disco livre de confusão. Veja como:
-
Abra o recurso Pesquisar na barra de tarefas ou pressione o atalho de teclado Windows + S e digite “Limpeza de disco.” Inicie o aplicativo a partir dos resultados da pesquisa
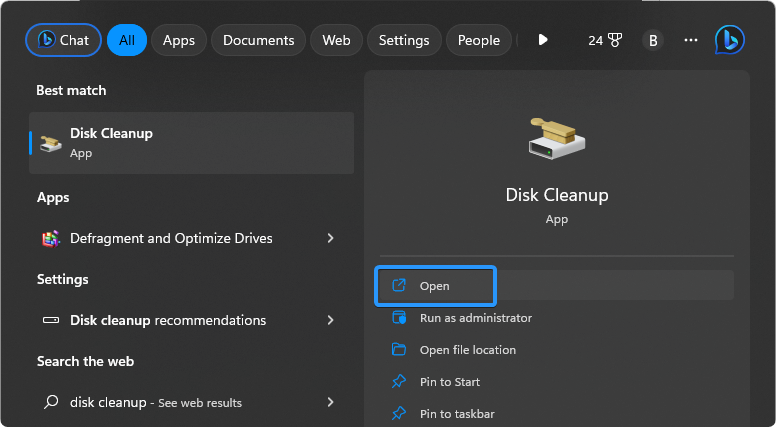
-
Use o menu suspenso para selecionar a unidade que deseja limpar. Na maioria dos casos, os arquivos temporários são armazenados na unidade C:. Clique no botão OK para continuar.
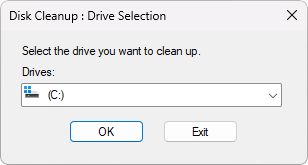
-
Coloque uma marca de seleção ao lado de tudo que você deseja excluir. Quando você clica em um item da lista, o Windows informa o que os arquivos contêm e quanto espaço você ganhará ao excluí-los.
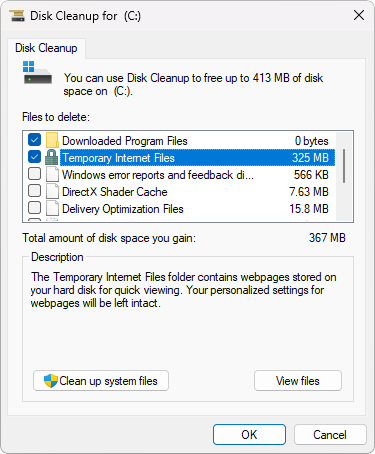
- Depois de selecionar tudo que deseja excluir, clique em OK e deixe o utilitário ser executado.
7. Instale um limpador de disco de terceiros
Embora o Windows tenha uma ferramenta integrada para limpar arquivos temporários, limpadores de disco de terceiros podem ajudá-lo a fazer o trabalho. Esses aplicativos de software são projetados para verificar se há arquivos temporários no sistema e excluí-los, liberando espaço valioso em disco e melhorando potencialmente o desempenho do sistema.
Aqui estão cinco limpadores de disco de terceiros recomendados para exclusão de arquivos temporários:
- CCleaner: Este é um dos limpadores de disco mais populares disponíveis e inclui uma opção específica para limpeza de arquivos temporários. Seu uso é gratuito e também pode limpar outros tipos de arquivos inúteis e erros de registro.
- BleachBit: Outra opção gratuita, o BleachBit é uma ferramenta de código aberto que pode ajudá-lo a limpar arquivos temporários, arquivos de cache e outros lixos do sistema. Está disponível para Windows, Linux e macOS.
- CleanMyPC: Este é um limpador de disco comercial que oferece uma avaliação gratuita. Inclui várias opções de limpeza, incluindo arquivos temporários, logs e caches. Ele também possui um desinstalador e um limpador de registro.
- Wise Disk Cleaner: Esta opção gratuita pode verificar seu sistema em busca de arquivos temporários, logs do sistema e outros arquivos inúteis. Inclui opções de verificação rápida e profunda para uma limpeza mais completa.
- Glary Utilities: Este é um conjunto de ferramentas de sistema que inclui um módulo de limpeza de disco. Ele pode verificar seu sistema em busca de arquivos temporários, cache do navegador e outros tipos de lixo do sistema. Está disponível gratuitamente, mas também existe uma versão paga que inclui recursos adicionais.
Esses limpadores de disco de terceiros podem ajudar a excluir arquivos temporários e outros tipos de lixo do sistema. Basta pesquisar e escolher uma ferramenta confiável para evitar possíveis problemas.
Conclusão
Arquivos temporários são essenciais para o sistema operacional Windows; gerenciá-los é crucial para manter seu sistema funcionando perfeitamente. Ao compreender o que são arquivos temporários, seus tipos, sua localização e como gerenciá-los, você pode otimizar o desempenho do seu sistema e evitar que ele fique lento. Use as práticas recomendadas discutidas neste artigo para manter seu sistema nas melhores condições.
Esperamos que este artigo tenha ajudado você a entender como funcionam os arquivos temporários e como gerenciá-los adequadamente. Com as ferramentas e práticas corretas, você pode garantir que seu sistema funcione de maneira ideal e liberar espaço em disco para outros arquivos.
Mais uma coisa
Ficamos felizes por você ter lido este artigo. :) Obrigado por ler.
Se você tiver um segundo, compartilhe este artigo em suas redes sociais; outra pessoa também pode se beneficiar.
Assine nosso boletim informativo e seja o primeiro a ler nossos futuros artigos, análises e postagens de blog direto de sua caixa de entrada. Também oferecemos ofertas, promoções e atualizações sobre nossos produtos e as compartilhamos por e-mail. Você não vai perder nenhum.
Artigos relacionados
» Como encontrar e excluir arquivos duplicados no Windows 11
» Como restaurar arquivos excluídos no Windows
» Como encontrar arquivos grandes no Windows 10