PARA CENTENAS DE milhões de usuários, o Microsoft Word é usado regularmente, se não constantemente. Por trás de sua aparente simplicidade – basta abri-lo e começar a digitar – existem vários recursos e ferramentas para explorar. Muitas dessas ferramentas e recursos ajudam você a adaptar este excelente aplicativo de produtividade às suas necessidades e a melhorar sua produtividade e fluxo de trabalho. A enorme seleção de ferramentas e recursos permite criar documentos do Word facilmente.
Sendo o software processador de texto mais popular, o Word atende a muitas finalidades em ambientes profissionais e pessoais. A interface é atraente e fácil de usar para todos os grupos demográficos em todo o mundo.
Portanto, escolhemos algumas de nossas ferramentas e recursos favoritos do MS Word para ajudá-lo a fazer mais em menos tempo. Experimente estes truques de produtividade no Microsoft Word e faça mais em menos tempo.
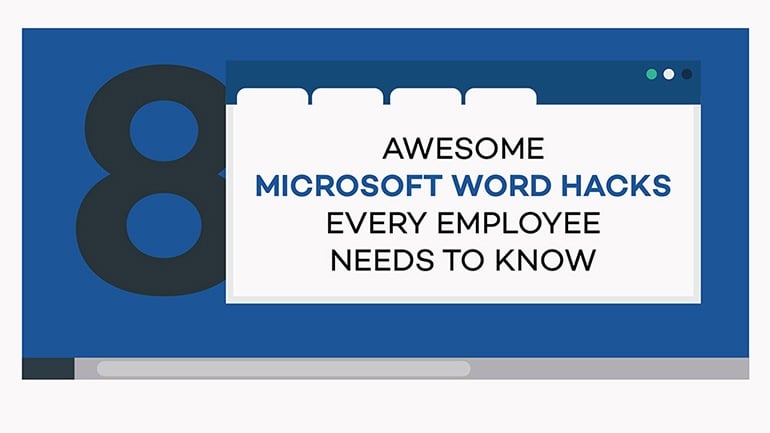
Pular para a solução:
1. Use atalhos de teclado úteis do Microsoft Word
2. Exclua palavras inteiras de uma vez
3. Adicione texto de espaço reservado com facilidade
3. Adicione texto de espaço reservado com facilidade
4. Digite em qualquer lugar das suas páginas no MS Word
5. Aprenda a usar a Pesquisa Inteligente
6. Personalize a interface da faixa de opções
7. Use o modo escuro no MS Word para evitar cansaço visual
Primeiro, princípios comuns a serem seguidos ao trabalhar com o Microsoft Word
Antes de começarmos, vamos dar uma olhada em alguns princípios comuns a serem seguidos ao trabalhar com o Word. Essas regras não são imutáveis. No entanto, você deve sempre tê-los em mente ao digitar algo:
- Prepare e pesquise. Um ótimo documento é sempre bem pesquisado. Antes de iniciar seu trabalho, prepare sempre seus materiais e fontes! Isso permite que você comece seu trabalho com confiança, sem nunca ter que interromper o fluxo.
- Use imagens de alta qualidade. Se o seu documento requer imagens para ilustração, não se contente com a baixa qualidade. Mesmo que você não queira gastar dinheiro comprando imagens, sites como Pexels e Adobe Stock oferece imagens gratuitas para você trabalhar.
- Conheça seu público. Você está se preparando para um documento comercial? É um projeto para a faculdade? Ou você está escrevendo para crianças? Saiba sempre quem será o seu público para que você possa criar sua apresentação entendendo melhor suas necessidades.
- Escolha suas fontes com sabedoria. As fontes fazem ou quebram seus documentos. Sempre use fontes legíveis que se ajustem ao estilo do seu documento. Escolher fontes diferentes para os cabeçalhos e corpo do texto também é uma boa ideia.
- Ativar verificação gramatical. Não se esqueça de verificar se há erros ortográficos ou gramaticais em seu documento diretamente no Word! Um documento limpo e bem escrito deixará uma impressão ainda melhor em seus leitores.
7 truques do Microsoft Word que você precisa conhecer
Aprender os detalhes do MS Word pode ser muito gratificante, tornando você mais produtivo, e seus colegas também apreciarão um guru do Microsoft Word ao seu lado.
Então, vamos ver 7 dicas e truques que irão aprimorar ainda mais seus documentos Word.
1. Use atalhos de teclado úteis do Microsoft Word
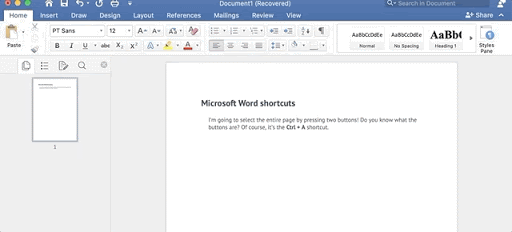
Realizar ações repetitivas repetidas vezes pode ser entediante; isso também se aplica ao Word. Claro, pode não demorar muito para realizar alguns cliques extras, mas esses segundos adicionais podem resultar em minutos perdidos. O uso de atalhos de teclado torna seu fluxo de trabalho mais rápido e permite que você se concentre no conteúdo.
Existem milhares de atalhos do Windows e do MS Word. Aqui estão alguns dos atalhos de teclado do MS Word usados com frequência:
- Ctrl + A: Selecione todo o conteúdo do seu documento
- Ctrl + C: Copiar
- Ctrl + V: Colar
- Ctrl + s: Salvar
- Ctrl+X: Cortar
- Ctrl+N: cria um novo documento
- Ctrl+b: Negrito
- Ctrl+Z: Desfaz a última ação.
- Ctrl+F: Localizar
- Ctrl+H: Substituir
- Ctrl+T: Cria um recuo deslocado.
- Ctrl+U: Sublinha o texto selecionado.
- Ctrl+I: Itálico
- Ctrl+K - Inserir um hiperlink
- Ctrl + Enter: Insere uma quebra de página automática
- Clique duplo e Clique triplo: selecione uma palavra ou parágrafo
- Ctrl + Shift + C: Copia a formatação do texto selecionado
- Ctrl + Shift + N: Aplique o estilo Normal
- Ctrl + F: Abra a guia Localizar
- Ctrl + Z: desfaz a última ação
- Ctrl+N: Crie um novo documento
- Ctrl+z: Desfazer
Muitos usuários acham melhor usar um teclado externo com atalhos de teclado para MS Word e fazê-los funcionar com mais eficiência. Para usuários com deficiência motora ou visual, os atalhos do teclado podem ser mais fáceis do que usar a tela sensível ao toque e são uma alternativa essencial ao uso do mouse.
Se quiser saber mais, leia nosso guia sobre Atalhos do Windows que facilitam sua vida para entender melhor como eles podem melhorar sua produtividade. Também temos aqui uma lista versátil de atalhos de teclado do Microsoft Word que podem ajudá-lo a aprender mais. Encontre um guia completo de atalhos de teclado no Word nesta Microsoft Post.
2. Exclua palavras inteiras de uma vez
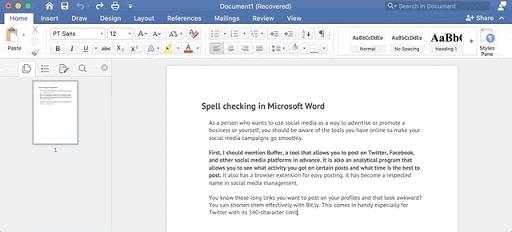
Poucas pessoas sabem, mas excluir palavras inteiras de uma vez é um hack de produtividade.
Às vezes você deseja reformular uma frase ou simplesmente removê-la do parágrafo. Você pode mover o mouse e selecioná-lo, mas também pode se livrar dele rapidamente mantendo pressionada uma única tecla.
Você pode excluir uma palavra inteira mantendo pressionada a tecla Ctrl junto com Backspace para acelerar seu trabalho pequeno. Repita isso e remova rapidamente frases ou até parágrafos inteiros.
3. Adicione texto de espaço reservado com facilidade
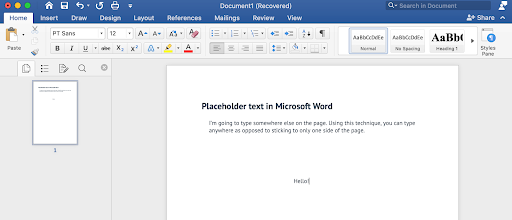
Você sabia que existe um gerador “Lorem ipsum” integrado no Microsoft Word? Você pode usá-lo para adicionar rapidamente texto de espaço reservado sem precisar sair do aplicativo e encontrá-lo online.
Para obter texto de espaço reservado em seu documento rapidamente, digite = rand (P, L) ou =lorem (P, L) , substituindo as letras entre colchetes por números. A letra 'P' corresponde ao número de parágrafos que você deseja. A letra 'L' define o número de linhas que cada parágrafo possui.
Por exemplo, digitar = lorem(2,6) gerará um “Lorem ipsum” texto com dois parágrafos, com cada parágrafo contendo seis linhas de texto.
Se desejar um espaço reservado diferente, use a variação rand. Isso inserirá frases aleatórias dos arquivos de ajuda do Word, em vez da linguagem inventada de “Lorem ipsum.”
4. Digite em qualquer lugar das suas páginas no MS Word
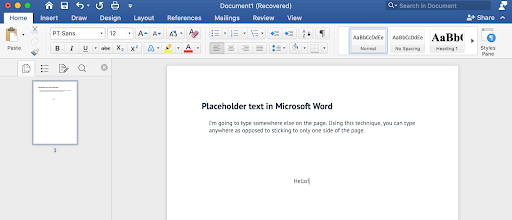
Se você já usou o Microsoft Publisher, sabe que poder escrever em qualquer lugar da sua página abre muitas possibilidades. Você sabia que isso também é possível no Microsoft Word?
Clique duas vezes no local onde deseja que o texto comece e comece a digitar normalmente. Isso tornará a criação de tabelas e o design de layouts de página muito mais fácil.
5. Aprenda a usar a Pesquisa Inteligente
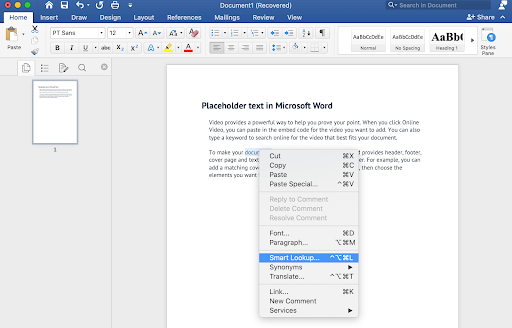
Ao selecionar uma palavra e clicar com o botão direito nela, você pode usar uma ferramenta chamada Smart Lookup.
Ao utilizá-lo, você pode pesquisar rapidamente na web a partir do próprio Word. Obtenha informações sobre uma palavra, como definição, origem da palavra, pronúncia e muito mais.
6. Personalize a interface da faixa de opções
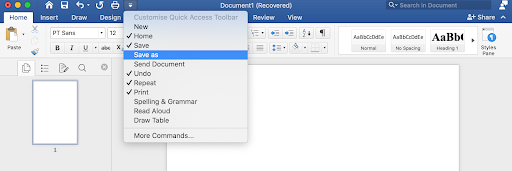
Você tem um conjunto de ferramentas que deseja acessar de maneira mais fácil e rápida ou simplesmente está cansado da faixa de opções padrão fornecida pela Microsoft? Você pode alterar a faixa de opções de forma rápida e fácil.
Navegando até o menu Arquivo e clicando em Opções, você pode ver o opção t59>Personalizar faixa de opções. Aqui você pode ver a faixa de opções dividida em guias. Agora você pode alterar quais comandos aparecem dentro dele para tornar sua experiência no Word mais personalizada.
Isso torna sua experiência com o Word mais personalizada e permite que você acesse rapidamente as ferramentas mais usadas. Acelere seu fluxo de trabalho tendo tudo o que você precisa a um clique de distância.
7. Use o modo escuro no MS Word para evitar cansaço visual
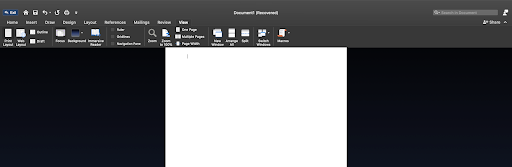
Use um tema de cores diferente se você tiver olhos sensíveis ou preferir uma aparência diferente do padrão branco e azul brilhante. Você tem a oportunidade de mudar para um esquema de cores sépia mais suave ou usar o tema inverso escuro para facilitar a leitura das páginas. Não precisa se preocupar – o documento permanece o mesmo para todos os demais.
Temos aqui um guia elaborado sobre como usar o modo escuro no Microsoft Word.
Considerações finais
Esperamos que este artigo tenha ajudado você a aprender mais sobre o Microsoft Word e como ele é uma ferramenta poderosa.
Ficamos felizes que você tenha lido até aqui :) Obrigado :)
Retorne à nossa página sempre que precisar de mais orientações sobre o aplicativo de processamento de texto da Microsoft e muito mais guias de solução de problemas, dicas, truques, comparações de aplicativos e muito mais.
Se você tiver um minuto extra, compartilhe estes 7 truques do Microsoft Word em suas redes sociais. Outra pessoa também pode se beneficiar.
Além disso, assine nosso boletim informativo para ser o primeiro a ler artigos mais modernos sobre tecnologia em nosso blog e central de ajuda. Publicamos regularmente tutoriais, artigos de notícias e guias para ajudá-lo em seu dia-a-dia tecnológico.
Leituras recomendadas pelo editor
» Como planejar seu dia de maneira eficaz
» Google Docs vs. Microsoft Word: qual é o adequado para você?
» O que há de novo no Office 2021: tudo o que você precisa saber
» Uma maneira incrivelmente simples de melhorar a produtividade com a Microsoft Word
» Os 14 principais truques e dicas do Microsoft Word que você deve conhecer