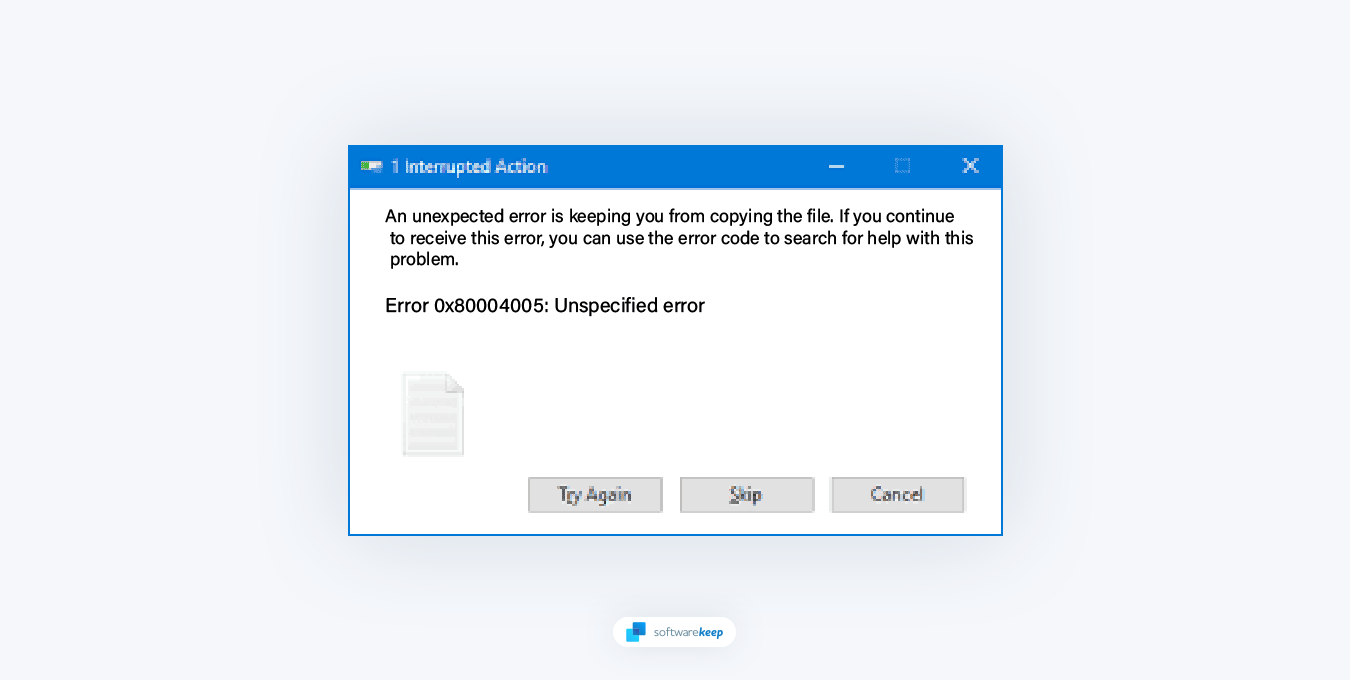
O código de erro "0x80004005" é um problema comum que pode ocorrer em sistemas operacionais Windows. Uma variedade de fatores, incluindo configurações incorretas, drivers desatualizados ou corrompidos e infecções por malware ou vírus podem causar esse erro. Este guia explorará as causas do código de erro “0x80004005” e fornecerá etapas para resolver o problema.
Abordaremos tópicos como Restauração do sistema, atualização e reinstalação de drivers e execução de uma verificação completa do sistema para eliminar malware. Este guia tem como objetivo fornecer uma solução abrangente para corrigir esse código de erro, que pode ser uma experiência frustrante para usuários do Windows.
Causas do código de erro "0x80004005"
Como a maioria dos erros no Windows, o código de erro "0x80004005" pode ser causado por vários fatores diferentes. Isso inclui:
- Configuração incorreta - Instalar novos aplicativos, fazer alterações no Registro ou alterar suas configurações manualmente pode levar a definições de configuração incorretas. Restaurar a configuração anterior ou redefinir manualmente as configurações afetadas resolverá o problema.
- Permissões de usuário - Se sua conta de usuário do Windows não possuir a propriedade do arquivo ou pasta ou não tiver as permissões de acesso adequadas, esse erro poderá ser gerado.
- Arquivos compactados - Se você estiver tentando abrir um arquivo compactado criptografado sem software adequado, como um arquivo ZIP, esse erro poderá aparecer.
- Malware - Programas maliciosos podem corromper arquivos do sistema e causar conflitos com o sistema operacional, geralmente resultando neste código de erro.
Agora que você conhece as possíveis causas do código de erro "0x80004005", vejamos alguns métodos para resolvê-lo.
Como corrigir o código de erro "0x80004005"
As soluções abaixo podem ser usadas para solucionar problemas e corrigir o código de erro "0x80004005" no Windows.
1. Verifique se há erros de arquivamento
Arquivos compactados são úteis para compactar arquivos para que ocupem menos espaço, agrupar vários arquivos em um pacote, criptografar documentos e dividir arquivos grandes em pedaços menores. O File Explorer da Microsoft pode abrir arquivos ZIP, mas não pode abrir formatos de arquivo mais avançados como RAR ou 7Z.
Mesmo o suporte ao formato ZIP é limitado. Se quiser fazer coisas mais avançadas, como criptografar os arquivos ou tentar abrir um arquivo ZIP criptografado usando o File Explorer, você receberá "Erro 0x80004005: Erro não especificado."Isso significa que o programa não pode lidar com arquivos ZIP criptografados.
A solução é encontrar um programa que possa abrir arquivos criptografados. Existem muitos programas que podem fazer isso. Alguns deles, como 7-Zip e PeaZip, são gratuitos. Existem outras boas opções, mas custam dinheiro após o término do período de teste. Por exemplo, o WinRAR tem um período de teste, mas você pode continuar a usá-lo mesmo após o término do período de teste (embora isso o incomode com o pagamento).
2. Use o solucionador de problemas do Windows Update
O Windows vem com um solucionador de problemas de atualização integrado, que pode ajudar a diagnosticar e corrigir problemas com as atualizações do Windows.
- Abra o aplicativo Configurações no seu dispositivo Windows. Você pode fazer isso clicando no menu Iniciar e selecionando o ícone de engrenagem ou usando o atalho de teclado Windows + I.
-
Clique em "Sistema. No menu à direita, selecione "Solucionar problemas."
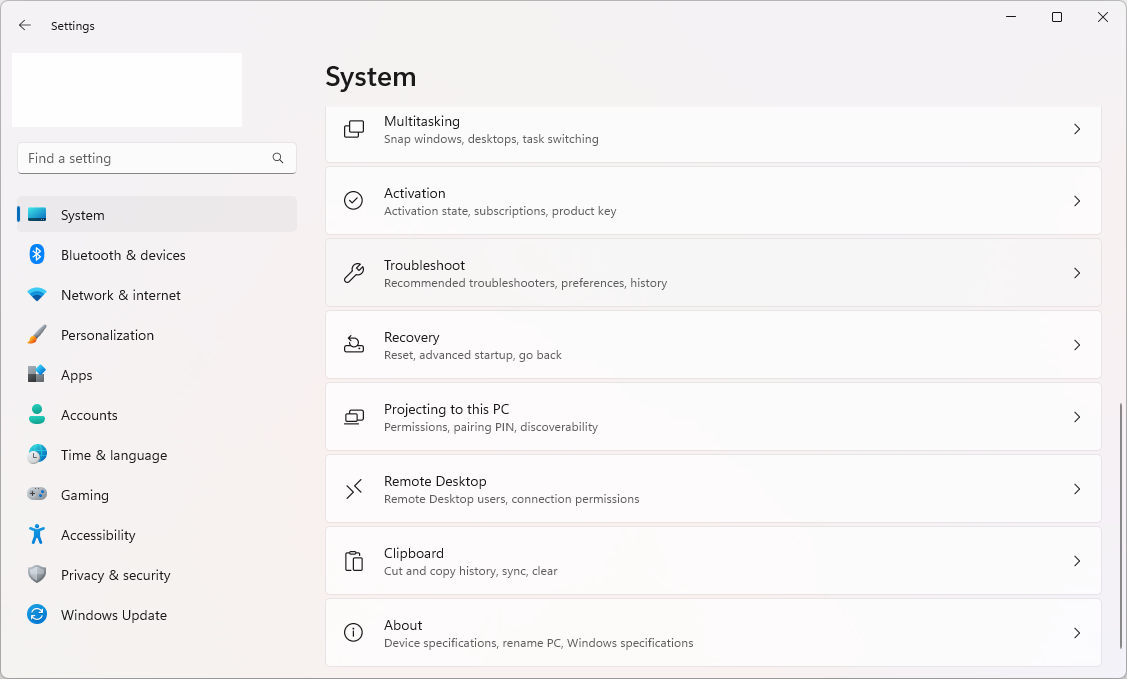
-
Clique em "Outros solucionadores de problemas."
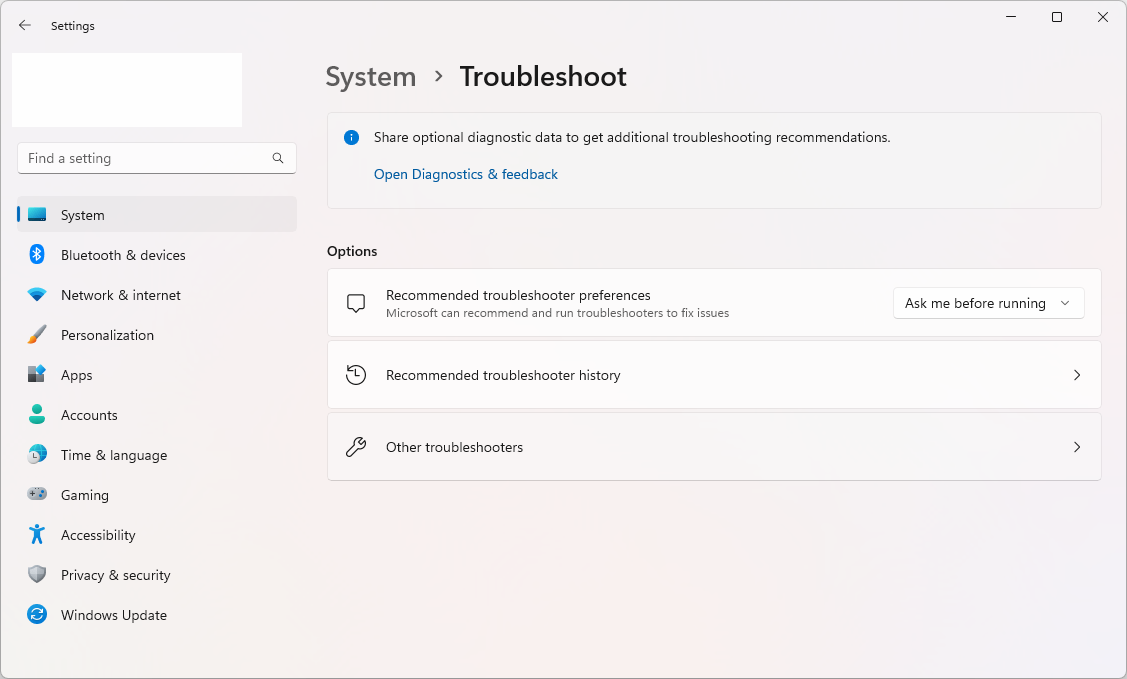
-
Em "Mais frequentes", selecione "Windows Update" e clique no botão Executar botão .
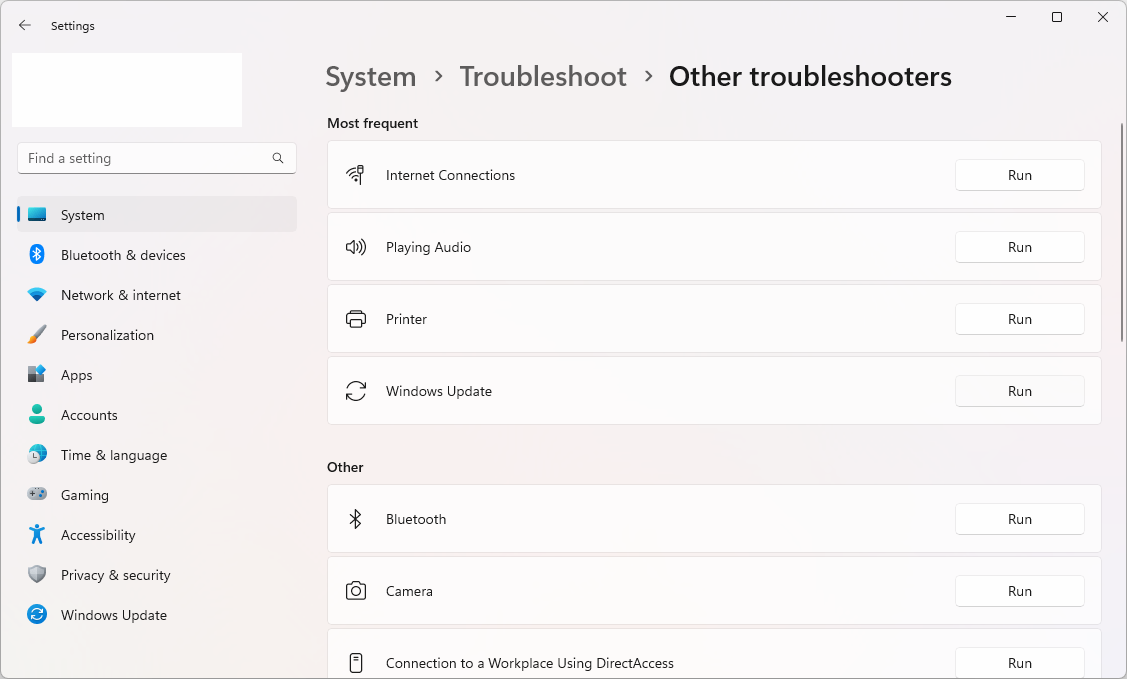
- A solução de problemas começará a verificar se há problemas no sistema com o Windows Update. Siga as instruções na tela para resolver quaisquer problemas encontrados.
- Quando a solução de problemas for concluída, reinicie o dispositivo para garantir que todas as alterações feitas tenham efeito.
Observação: as etapas acima devem funcionar no Windows 11, mas se você estiver usando uma versão mais antiga do Windows, as etapas poderão variar um pouco.
3. Verifique as configurações do bloco de mensagens do servidor (SMB)
SMB é um protocolo que permite que dispositivos na mesma rede funcionem como cliente e servidor. Se as configurações do seu SMB estiverem configuradas incorretamente ou apresentarem problemas específicos, execute as etapas abaixo para corrigi-los.
Verificar o status do serviço SMB
-
Pressione as teclas Windows + R no teclado e digite "cmd" e pressione Ctrl + Shift + Enter para iniciar o prompt de comando elevado.
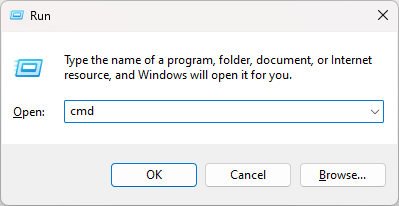
-
Execute o seguinte comando: "sc.exe qc lanmanworkstation." Você provavelmente verá uma saída quase idêntica à abaixo:
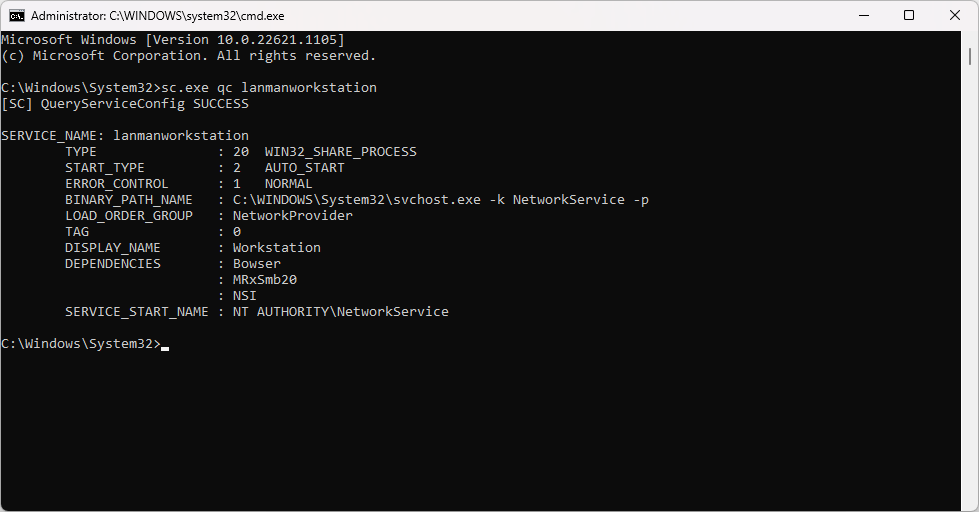
-
Verifique se "START_TYPE" está definido como "AUTO_START." Caso contrário, execute os dois comandos a seguir na mesma janela:
- sc.exe configuração lanmanworkstation depende = bowser/mrxsmb10/mrxsmb20/nsi
-
sc.exe configuração mrxsmb20 start= auto
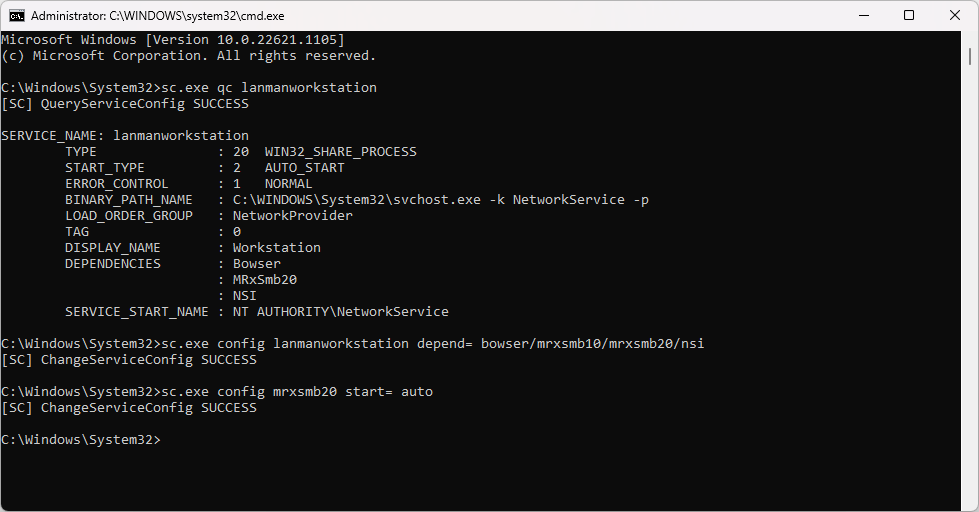
- Se for bem-sucedido, você verá "[SC] ChangeServiceConfig SUCCESS."
Ativar logins de convidados inseguros
Se a solução acima não funcionar, habilitar logins de convidados inseguros é o próximo passo a ser dado.
-
Pressione o atalho de teclado Windows + R e digite a palavra "regedit ." Pressione OK para iniciar o Editor do Registro.
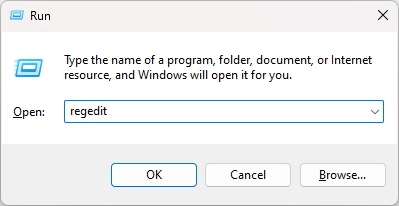
-
Acesse a chave "HKLM\SYSTEM\CurrentControlSet\Services\LanmanWorkstation\Parameters" navegando até ela no menu esquerdo ou copiando e colando o caminho em sua barra de endereço.
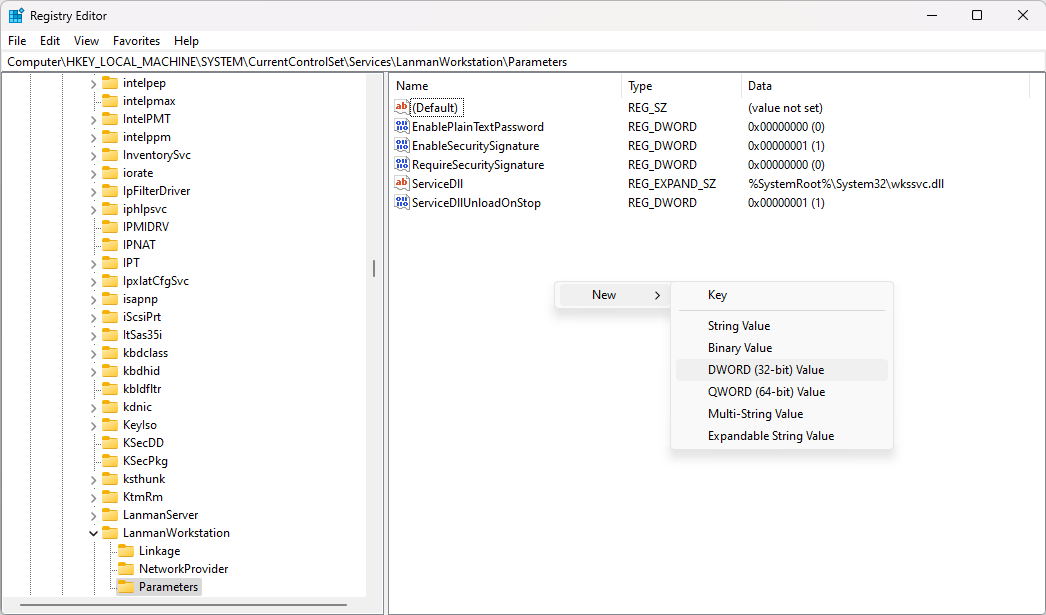
- Verifique se você tem o valor DWORD AllowInsecureGuestAuth. Se você já possui esse valor, continue com o próximo método.
-
Se o valor não estiver presente, clique com o botão direito em qualquer espaço vazio e escolha Novo > Valor DWORD (32 bits) e nomeie-o como "AllowInsecureGuestAuth."
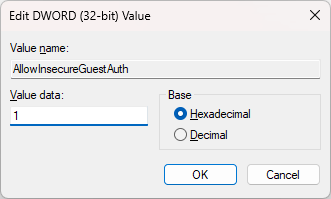
- Clique duas vezes no valor recém-criado e defina os dados do valor como 1. Clique em OK para validar a alteração.
Depois de executar este método, veja se você ainda está lidando com o erro 0x80004005.
Mudar para SMBv1
Mesmo que o SMBv1 - a versão mais antiga deste padrão - tenha sido desativado no Windows 10 e 11, você pode reativá-lo facilmente se o seu dispositivo de rede exigir seu uso.
-
Para acessar as configurações de recursos do Windows, você tem duas opções. Você pode digitar “Recursos do Windows” na caixa de pesquisa e clicar em Abrir ou pode ir para Painel de controle > Programas e recursos > Ativar ou desativar recursos do Windows.
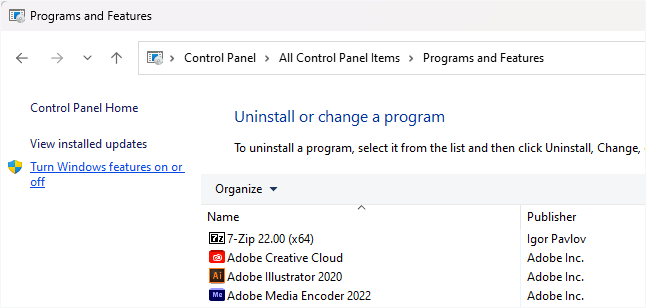
-
Pesquise SMB 1.0/CIFS File Sharing Support na lista e clique no botão de adição para abrir mais opções. Marque "SMB 1.0/CIFS Client" bem como "SMB 1.0/CIFS Server" nas opções.
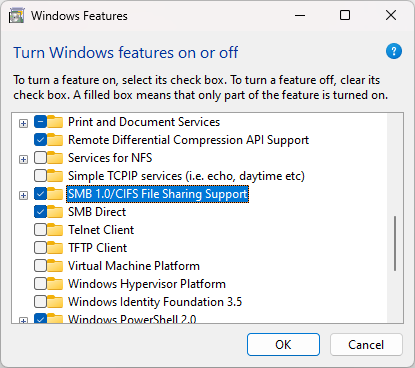
- Em seguida, desmarque "SMB 1.0/CIFS Automatic Removal" e clique em OK para finalizar as alterações.
4. Definir configurações de descoberta e compartilhamento de rede
A solução de problemas de dispositivos em rede pode ser frustrante, já que problemas com a descoberta de rede ou configurações de compartilhamento costumam ser os culpados. Para descartar essas configurações como origem do problema, comece acessando as Configurações de Rede.
Isso pode ser feito clicando no botão Iniciar e pesquisando por "opções avançadas de compartilhamento" e clicando em "Abrir." Depois de acessar as configurações de compartilhamento, você pode personalizá-las com base no tipo de rede à qual está conectado. Normalmente, é melhor definir sua rede doméstica como privada.
Para concluir o processo, marque as caixas de seleção correspondentes a "Ativar descoberta de rede," "Ativar configuração automática de dispositivos de rede " e "Ativar compartilhamento de arquivos e impressoras."
5. Ative os serviços essenciais
Para garantir o funcionamento ideal do seu compartilhamento de rede, certifique-se de que estes serviços do Windows estejam devidamente habilitados:
-
Pressione as teclas Windows + R no teclado. Isso abrirá o utilitário Executar. Digite "serviços.msc" e clique no botão OK. Isso abrirá a janela Serviços.
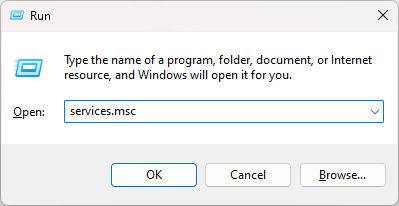
-
Para ativar um serviço, você precisa clicar com o botão direito em seu nome e selecionar Propriedades. Na nova janela, use o menu suspenso Tipo de inicialização e defina-o como Automático.
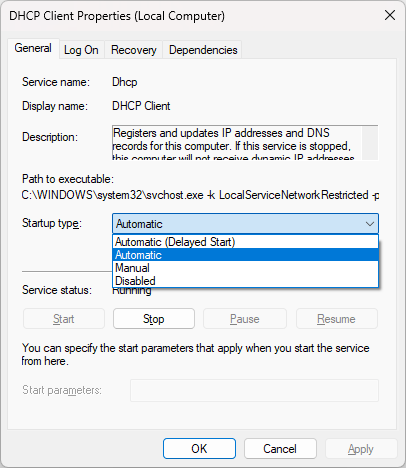
-
Execute estas etapas para todos os seguintes serviços:
- Cliente DNS
- Cliente DHCP
- Host do provedor de descoberta de função (fdPHost)
- Publicação de recurso de descoberta de função (fdResPub)
- Protocolo Simples de Descoberta de Serviço (SSDP)
- Host de dispositivo UPnP
- Depois de ativar esses serviços, reinicie o computador e veja se o código de erro 0x80004005 ainda está ativo.
6. Alterar configurações de NetBIOS
Se o seu NetBIOS não estiver funcionando corretamente, ele pode ser o culpado pelo erro 0x80004005. É um componente integral ao conectar dispositivos em uma rede local, portanto, é essencial garantir que tudo esteja atualizado e funcionando corretamente.
-
Abra a interface de pesquisa na barra de tarefas e digite "Conexões de rede" na barra de pesquisa. Clique em Open no resultado da pesquisa correspondente.
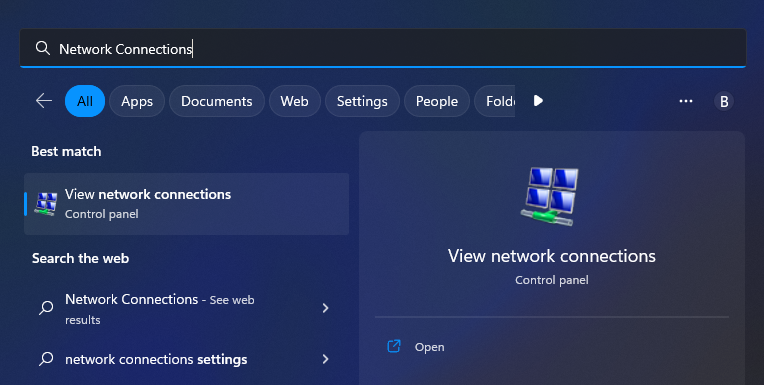
-
Para visualizar as propriedades do seu adaptador de rede, basta clicar com o botão direito nele e selecionar Propriedades no menu de contexto. Uma conexão com fio normalmente é chamada de "Ethernet", enquanto um adaptador sem fio é chamado de "Wi-Fi."
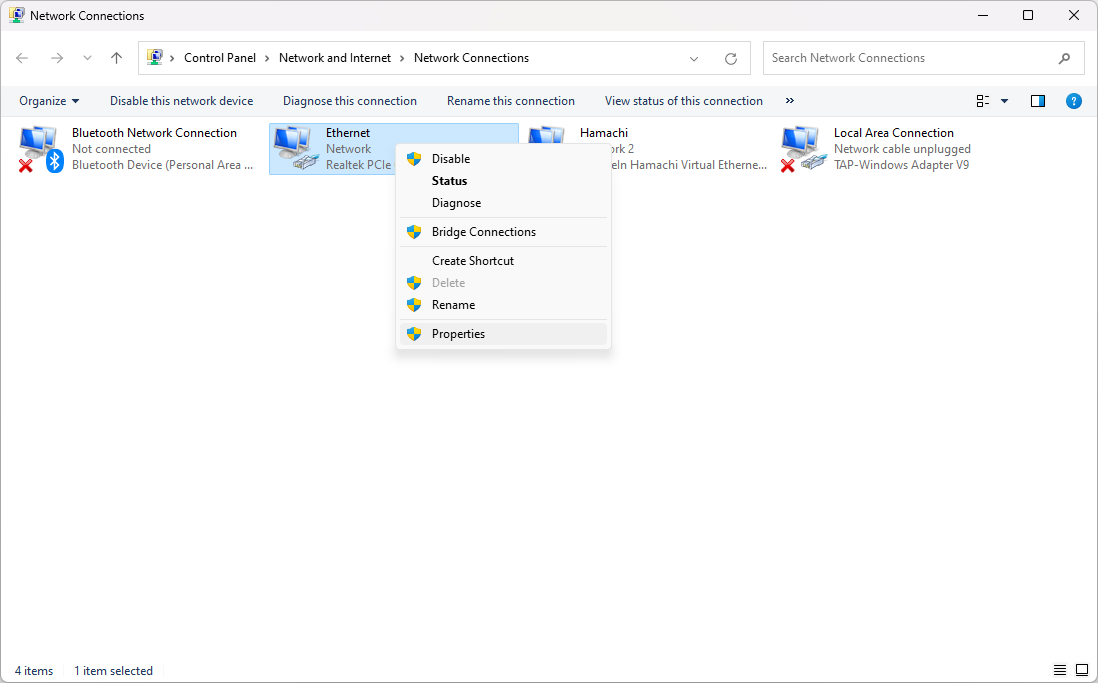
-
Encontre "Protocolo de Internet versão 4 (TCP/IPv4)." Clique nele uma vez para selecioná-lo e, em seguida, clique no botão Propriedades. Isso abrirá suas configurações em uma janela separada.

-
Clique no botão Avançado.

-
Mude para a guia "WINS". Se o NetBIOS estiver desativado, mude para a configuração Default. No entanto, se "Padrão" já estiver selecionado e você receber o erro 0x80004005, tente alterar a configuração para "Ativar NetBIOS".

-
Clique em OK e veja se ainda ocorre o erro 0x80004005.
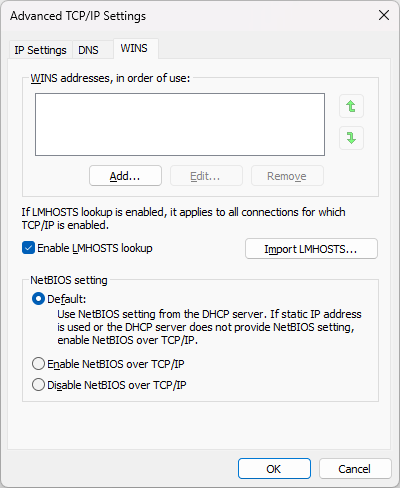
7. Desativar IPv6
IPv6, também conhecido como Internet Protocol versão 6, é o protocolo de Internet da próxima geração. No entanto, a transição para esta nova norma não ocorreu sem desafios. Dispositivos IPv4 mais antigos ocasionalmente enfrentam problemas de compatibilidade, o que significa que desabilitar o IPv6 pode resolver o erro 0x80004005.
- Abra o aplicativo Configurações no seu dispositivo Windows. Você pode fazer isso clicando no menu Iniciar e selecionando o ícone de engrenagem ou usando o atalho de teclado Windows + I.
-
Clique em "Rede e Internet" e depois clique nas propriedades da sua rede (Ethernet ou Wi-Fi). Aqui, clique no botão Editar na seção de configurações de DNS.
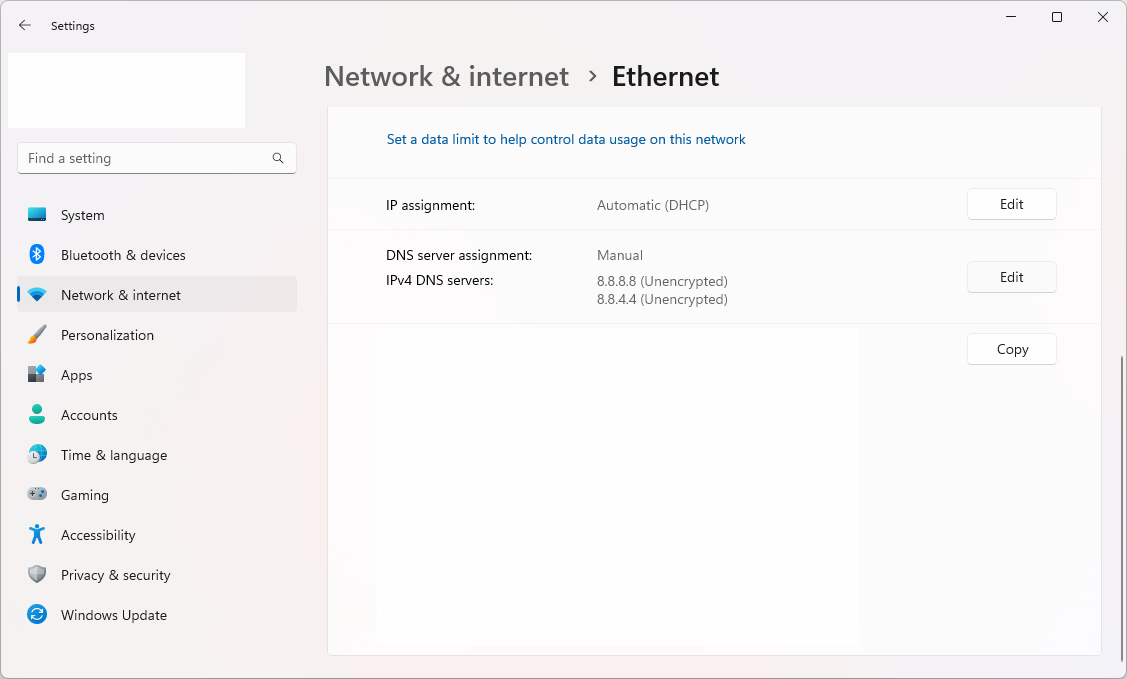
-
Certifique-se de que o botão de alternância ao lado de IPv6 esteja Desativado. Se estiver ativado no momento, basta clicar nele uma vez para desativá-lo.
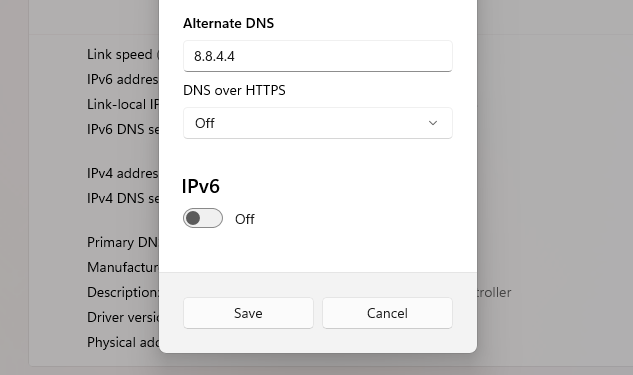
Após fazer esta alteração, reinicie o sistema e verifique se o erro 0x80004005 ainda está ativo.
8. Corrigir permissões de usuário
Se você ainda estiver enfrentando o erro 0x80004005 ao gerenciar arquivos locais, é provável que um problema de permissão ou propriedade esteja causando isso. Veja como você pode resolver isso.
-
Procure o arquivo com o qual você está tendo problemas, clique com o botão direito para abrir um menu de contexto e escolha Propriedades na lista de opções.
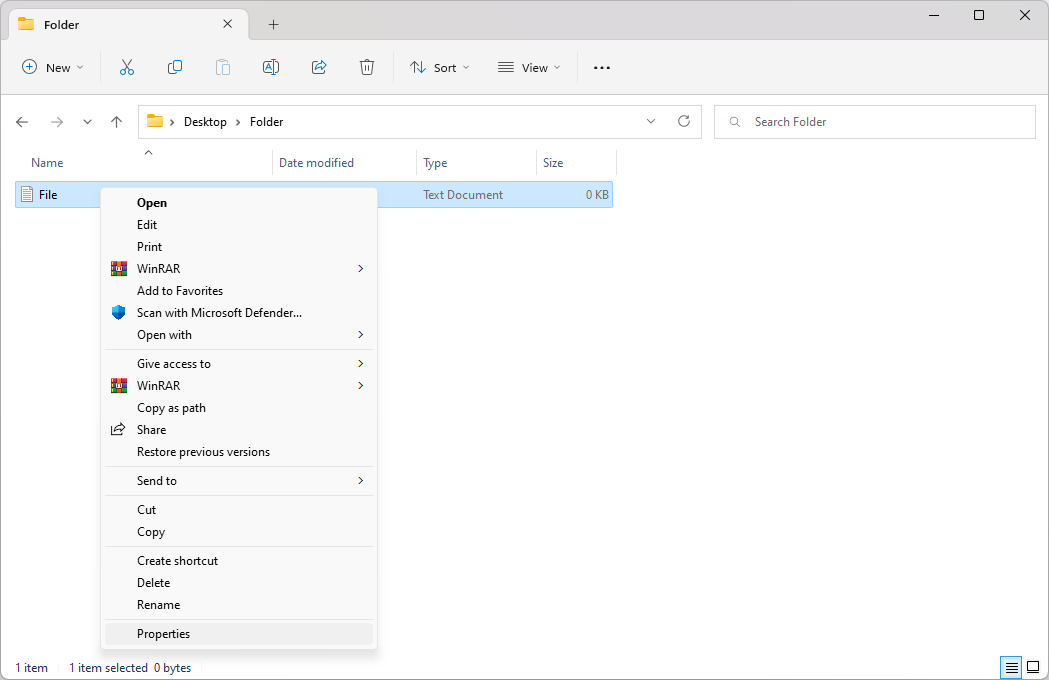
-
Uma nova janela aparecerá. Mude para a guia Segurança e clique no botão Avançado.
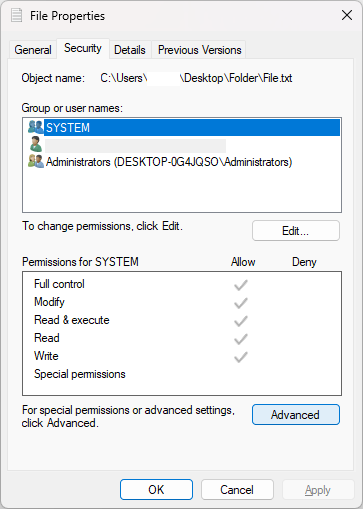
-
Clique no link "Alterar" ao lado do proprietário atual do arquivo. Você precisará de permissões administrativas para fazer isso.
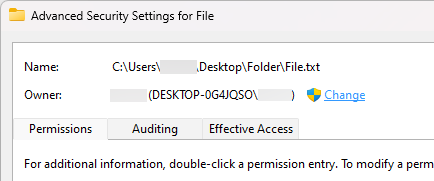
-
Digite o nome da sua conta no campo "Digite o nome do objeto a ser selecionado" e clique em Verificar nomes botão. O sistema deve inserir automaticamente o nome completo. Quando terminar, clique no botão OK.
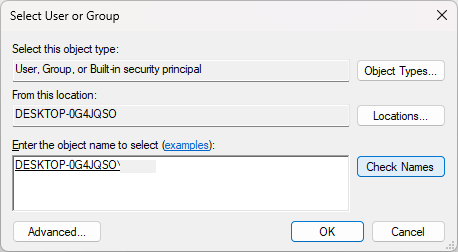
-
De volta à janela de propriedades do arquivo, permaneça na guia Segurança e selecione o grupo Usuários. Clique no botão Editar e certifique-se de que Controle total seja concedido.
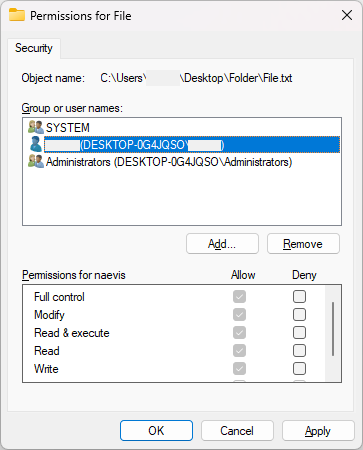
- Clique em Aplicar e veja se o erro ainda ocorre.
9. Execute uma verificação completa do sistema
Se o código de erro "0x80004005" for causado por malware ou infecções por vírus, executar uma verificação completa do sistema pode ajudar a resolver o problema. Para fazer isso, você pode usar um programa antivírus confiável, como ESET, McAfee ou Malwarebytes. Esses programas podem verificar se há software malicioso em seu computador e remover quaisquer ameaças detectadas.
10. Desative temporariamente seu antivírus
Embora ter um aplicativo antivírus em seu dispositivo seja crucial para se proteger contra ameaças, às vezes esses tipos de software podem detectar falsos positivos e bloquear a abertura de arquivos legítimos. Isso geralmente leva a erros como 0x80004005.
Se você acredita que seu antivírus é o responsável pelo erro, tente desativá-lo temporariamente e verifique se o problema foi resolvido. Se isso resolver o problema, você pode procurar uma solução antivírus diferente ou descobrir como colocar seu arquivo na lista de permissões para não ser bloqueado.
Conclusão
Embora o erro 0x80004005 seja um problema bastante comum no Windows, geralmente ele pode ser corrigido com métodos simples. Neste guia, discutimos 10 maneiras de solucionar e corrigir o código de erro 0x80004005. Se você ainda não conseguir se livrar dele, entre em contato com o suporte ao cliente ou com um administrador do sistema para obter ajuda.
Esperamos que este guia tenha sido útil para resolver seu problema. Se você tiver mais perguntas ou comentários, entre em contato conosco. Adoraríamos ouvir de você!
Mais uma coisa
Estamos felizes que você tenha lido este artigo :) Obrigado por ler.
Se você tiver um segundo, compartilhe este artigo em suas redes sociais; outra pessoa também pode se beneficiar.
Assine nosso boletim informativo e seja o primeiro a ler nossos futuros artigos, análises e postagens de blog direto de sua caixa de entrada. Também oferecemos ofertas, promoções e atualizações sobre nossos produtos e as compartilhamos por e-mail. Você não vai perder nenhum.
Artigos relacionados
» Como corrigir “Código de erro: 0XC0000035” rastreamento de eventos do kernel no Windows?
» Como corrigir o código de erro do Windows Update: 0xc1420121?
» Como corrigir Erro '0x80242016 – Falha ao instalar' no Windows