O Windows vem com várias maneiras de iniciar o computador. Isso inclui a “Última configuração válida”, uma opção de recuperação integrada a todas as versões e edições do Windows 7. É uma maneira fácil e direta de inicializar seu computador em boas condições, permitindo solucionar outros problemas.
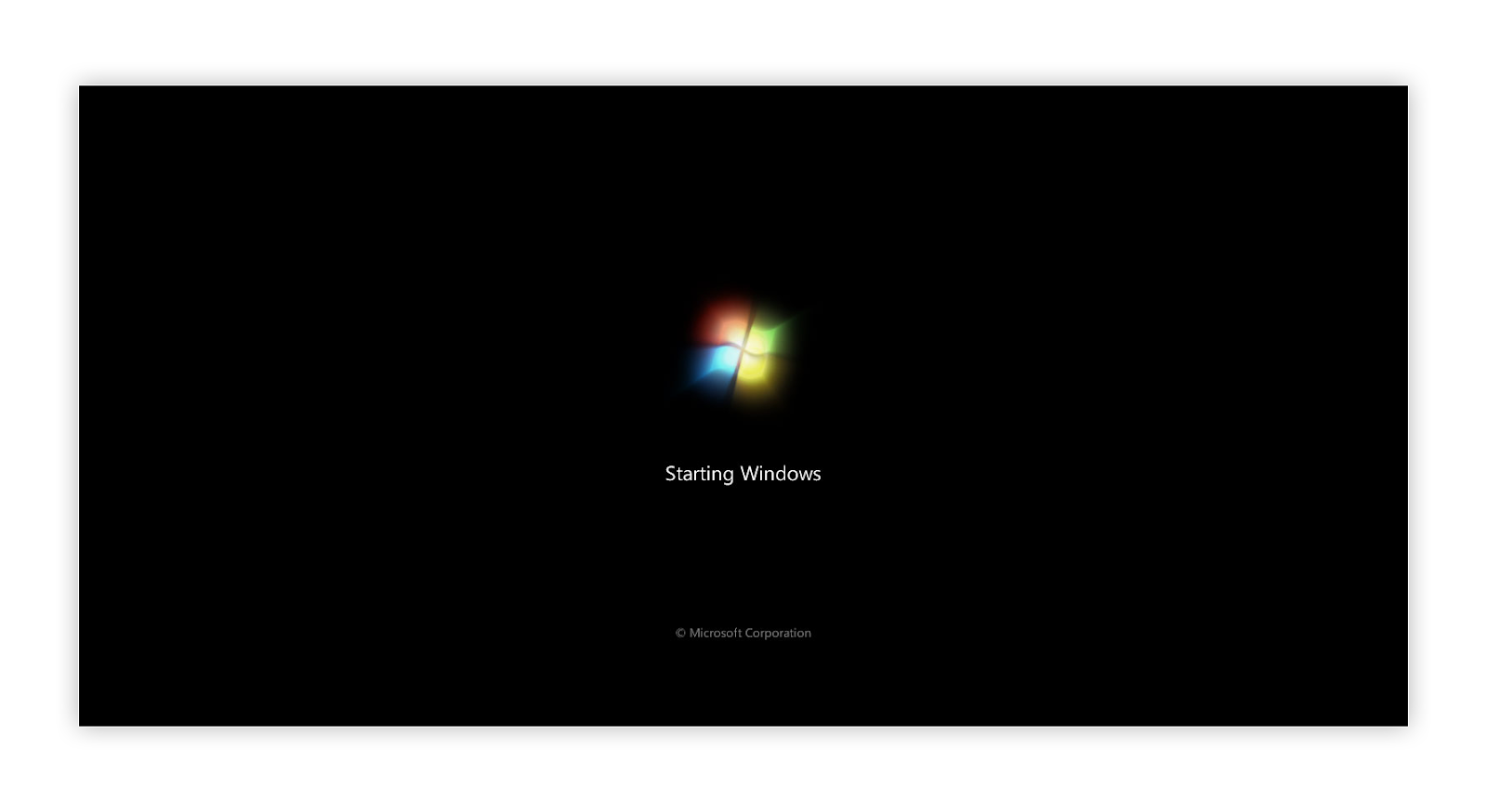
Se você está se perguntando como inicializar o Windows 10 no modo “Última configuração válida”, a resposta curta é que Você não está com sorte. A Microsoft removeu essa opção de inicialização específica, mas muitas outras opções ainda estão disponíveis nas opções de recuperação avançada.
Nosso artigo descreverá o que é a opção de inicialização “Última configuração válida” e como você pode inicializar seu computador usando-a no Windows 7.
Também incluímos algumas dicas úteis para usuários do Windows 10 sobre como usar o Modo de segurança, uma ótima alternativa à opção de recuperação “Última configuração válida”.
Qual é a última configuração válida e o que você pode corrigir com ela?
Embora o Windows 7 seja um sistema operacional extremamente popular e reconhecido, ele tem seus problemas. Às vezes, após uma falha na atualização, uma configuração incorreta do sistema ou uma instalação incorreta do driver, você pode perder o acesso ao seu computador.
Isso também vale se o seu dispositivo estiver infectado por malware. Seja um simples vírus, spyware ou ransomware, seu computador pode ser bloqueado facilmente.
As opções de recuperação permitem que você retorne ao seu sistema mesmo que o método normal não pareça estar funcionando. Uma dessas opções de recuperação é a “Última configuração válida”, que é usada para carregar a última versão do Windows 10 que foi inicializada com sucesso. Você pode usá-lo para corrigir os seguintes problemas:
- Falha na instalação de drivers. Quando você não instala um driver corretamente, seu computador pode entrar em estado BSoD (Tela Azul da Morte) na inicialização. Isso bloqueará totalmente o acesso ao seu computador sem a solução de problemas adequada.
- Atualizações do Windows com defeito. Se o seu computador não conseguiu aplicar total ou corretamente uma atualização do Windows 10, você pode ficar sem acesso a ela.
- Infecção por malware. Um dos tipos mais perigosos de malware é aquele que bloqueia o acesso ao seu dispositivo. Se o seu computador estiver infectado, você poderá usar as opções de recuperação para remover o malware.
- Conflitos de hardware ou software. Aplicativos e componentes de hardware instalados recentemente podem entrar em conflito com os já existentes. Se for esse o caso, você pode corrigir o problema inicializando em “Última configuração válida.”
Guia para inicializar seu PC na última configuração válida
Para inicializar seu computador com a opção “Última configuração válida”, você pode seguir nossas etapas descritas abaixo. Nosso objetivo é trazer a você um guia que seja compreensível mesmo sem experiência anterior em solução de problemas do Windows 7. Basta seguir as etapas fornecidas e aprender como usar essa opção de recuperação com facilidade.
Você também pode encontrar nosso guia sobre como inicializar seu computador com Windows 10 no modo de segurança, um ótimo modo para substituir a opção “Última configuração válida” ausente.
Como usar a opção “Última configuração válida” no Windows 7
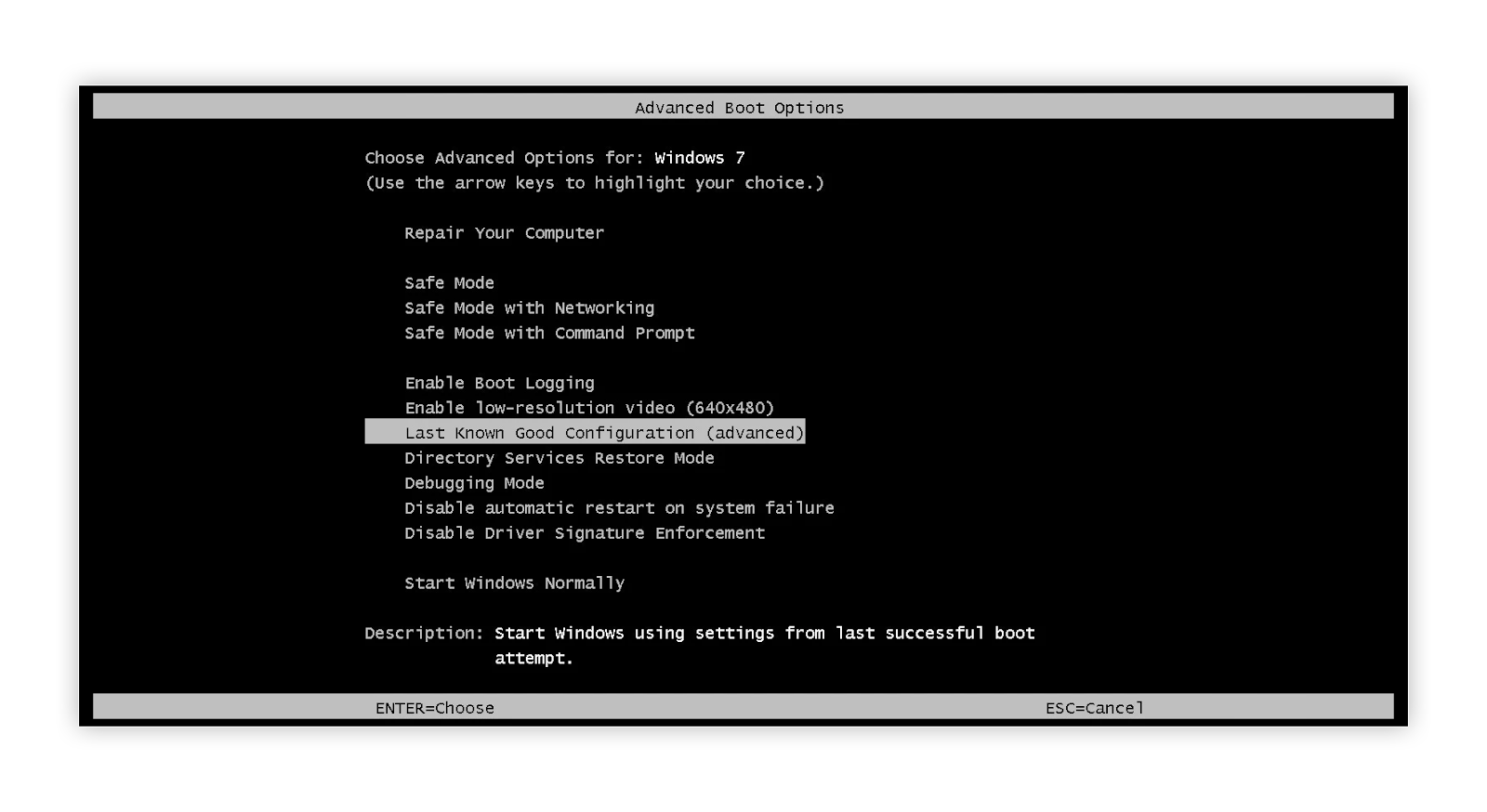
Se você quiser usar a opção “Última configuração válida” ao inicializar um sistema Windows 7, siga as etapas abaixo. Caso contrário, você pode pular para a próxima seção para ver como usar uma alternativa em sistemas mais recentes onde esta opção foi removida da tela Recuperação Avançada.
- Desligue totalmente o computador. Certifique-se de que esteja totalmente desligado e sem processar mais.
- Ligue seu computador. Aguarde o logotipo do fabricante (como Dell, Acer, Lenovo etc.).) desaparecer e toque na tecla F8 do teclado. Observe que, em alguns laptops, talvez seja necessário manter pressionada a tecla Fn também.
- Se você vir a tela de carregamento do Windows, volte para a primeira etapa e repita até entrar em Opções de inicialização avançadas.
- Use as teclas de seta do teclado para selecionar “Última configuração válida (avançada)” na lista de opções disponíveis.
- Pressione a tecla Enter no teclado para selecionar Última configuração válida como método de inicialização.
- Você deverá conseguir inicializar o sistema agora.
Como inicializar o Windows 10 no modo de segurança (alternativa de última configuração válida)
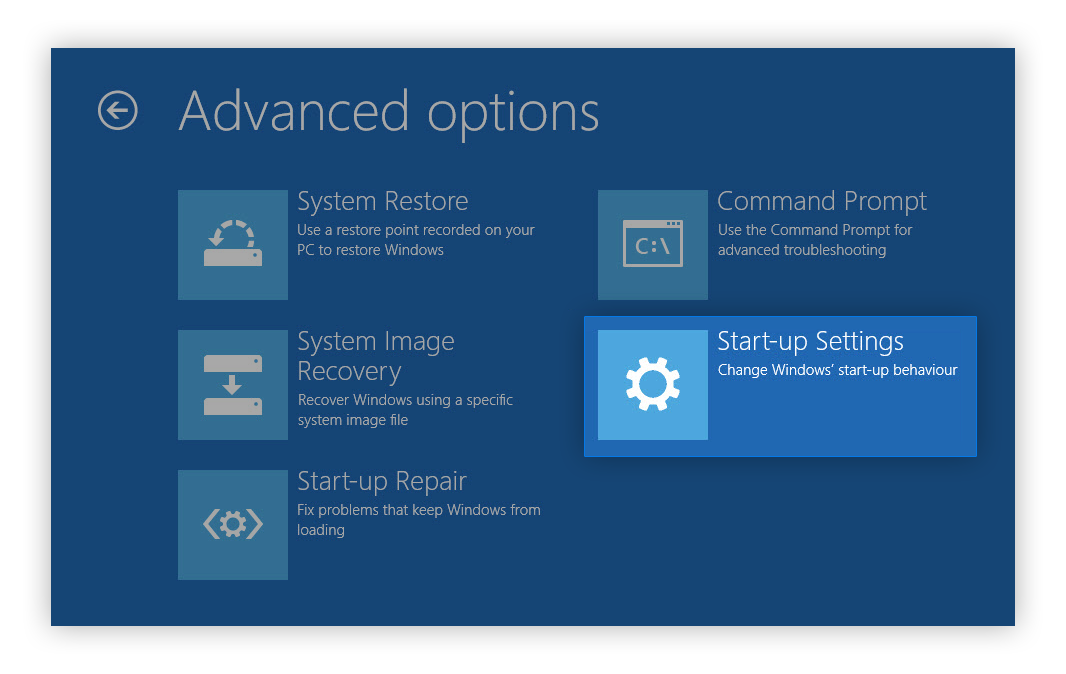
Se você possui o Windows 10, mas deseja usar a funcionalidade da “Última configuração válida”, basta entrar no Modo de segurança. É uma opção de inicialização semelhante que permite executar seu dispositivo apesar de erros específicos estarem presentes no sistema.
Observação: embora estas instruções tenham sido escritas para o Windows 10, o Modo de segurança também existe em todos os sistemas depois que o Windows 7 removeu a “Última configuração válida” das opções de inicialização.
Veja como você pode inicializar o Windows 10 no modo de segurança.
- Desligue o dispositivo e pressione o botão liga/desliga para ligá-lo novamente. Assim que você perceber que o Windows 10 está iniciando, mantenha pressionado o botão liga / desliga até que o dispositivo desligue novamente.Repita esse processo até entrar no Ambiente de recuperação do Windows (Windows RE).
- Quando estiver na interface do Ambiente de Recuperação do Windows, você deverá ver a página “Escolha uma opção”.
- Navegue por Solução de problemas → Opções avançadas → Configurações de inicialização → Reiniciar.
- Seu dispositivo deverá reiniciar automaticamente. Na próxima vez que inicializar, você verá uma lista de opções. Escolha a opção 5 da lista para Modo de segurança.
Esperamos que este artigo tenha ajudado você a inicializar o Windows 7 com a opção “Última configuração válida” e qual alternativa você pode usar no Windows 10. Você deve ser capaz de solucionar problemas do seu sistema sem problemas agora.
Se você perceber no futuro que seu sistema está enfrentando problemas semelhantes, sinta-se à vontade para retornar ao nosso artigo e aplicar outras correções. Se nada funcionar, recomendamos entrar em contato com a equipe de suporte ao cliente da Microsoft ou procurar um especialista em TI para cuidar da saúde do seu PC.
Você está interessado em aprender mais sobre o Windows? Você pode navegar em nossa seção dedicada da Central de Ajuda para ver artigos relacionados.
Se você está procurando uma empresa de software em que possa confiar por sua integridade e práticas comerciais honestas, não procure além da SoftwareKeep. Somos um Microsoft Certified Partner e uma empresa credenciada pelo BBB que se preocupa em oferecer aos nossos clientes uma experiência confiável e satisfatória nos produtos de software de que precisam. Estaremos com você antes, durante e depois de todas as vendas.