No mundo tecnológico acelerado de hoje, é essencial ter um computador poderoso e eficiente. No entanto, com grande potência vem uma grande responsabilidade, e é importante monitorar a temperatura da CPU para garantir que ela não superaqueça. O superaquecimento pode causar travamento do computador e, em casos graves, pode causar danos permanentes ao hardware.
Felizmente, verificar a temperatura da CPU não é difícil e existem diversas ferramentas e métodos disponíveis para fazer isso. Neste artigo, discutiremos como monitorar a temperatura da CPU no Windows 10/11 e a importância de manter o hardware resfriado.
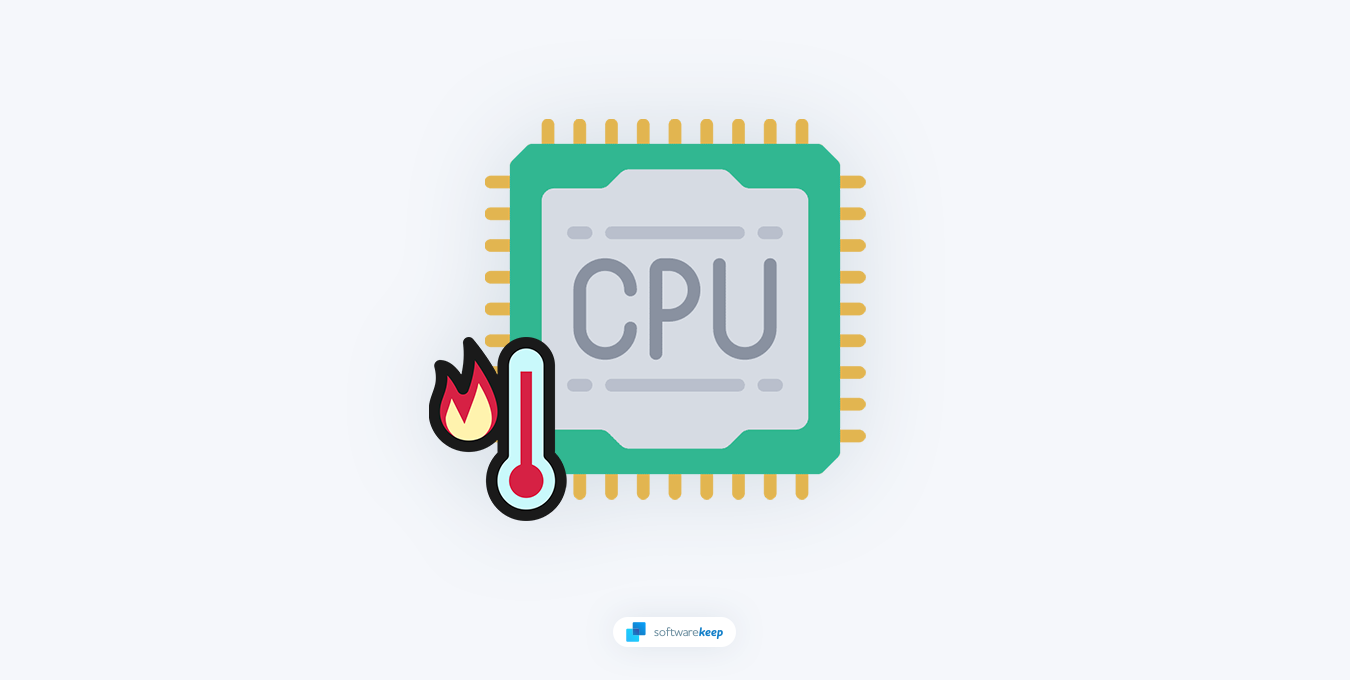
Por que monitorar a temperatura da CPU é importante?
Sua CPU é o cérebro do seu computador e gera calor quando está em execução. Se o calor não for dissipado de forma eficaz, o computador pode ficar lento ou até travar. O superaquecimento também pode danificar o hardware e, em alguns casos, pode causar falha permanente na CPU.
Ao monitorar a temperatura da CPU, você pode identificar possíveis problemas antes que eles se tornem um problema. Ele também permite que você tome medidas preventivas para manter o hardware resfriado, o que pode prolongar sua vida útil e garantir que o computador funcione sem problemas.
Monitorar a temperatura da CPU também pode ajudar a gerenciar o ruído do ventilador, já que alguns ventiladores podem ficar mais barulhentos quando a temperatura da CPU é mais alta. Isso acontece quando o sistema de resfriamento tenta dissipar o calor extra para manter seu hardware seguro. Especialmente sob uma carga de trabalho pesada, esse ruído se torna perturbador e pode interferir nas suas atividades diárias.
A temperatura de um processador também pode influenciar seu consumo de energia devido ao aumento da resistência dos transistores em temperaturas mais altas. Temperaturas mais altas também podem exigir que o processador reduza a velocidade do clock ou a tensão para evitar superaquecimento, levando a desempenho reduzido e velocidades de processamento mais lentas.
Como verificar e monitorar a temperatura da CPU no Windows 10/11
Existem vários métodos para verificar e monitorar a temperatura da CPU no Windows 10/11. Aqui estão algumas das formas mais comuns:
Configurações do BIOS
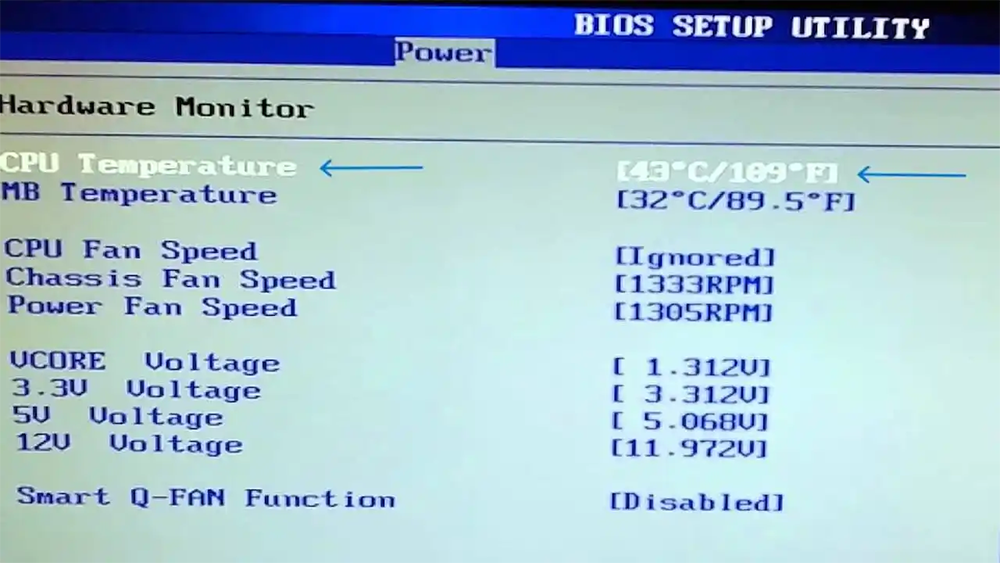
O BIOS (Sistema Básico de Entrada/Saída) do seu computador contém configurações que controlam o hardware, incluindo a CPU. Você pode acessar as configurações do BIOS reiniciando o computador e pressionando a tecla apropriada (geralmente F2 ou Del) durante o processo de inicialização.
Quando estiver nas configurações do BIOS, procure uma seção chamada "Status de integridade do PC" ou "Monitor de hardware."Esta seção exibirá a temperatura da CPU, entre outras informações de hardware.
Observe que dependendo do seu BIOS, essas instruções podem variar bastante. Recomendamos verificar o site do fabricante da placa-mãe ou ler o manual para obter instruções específicas sobre como verificar e monitorar a temperatura da CPU.
Aplicativos de terceiros
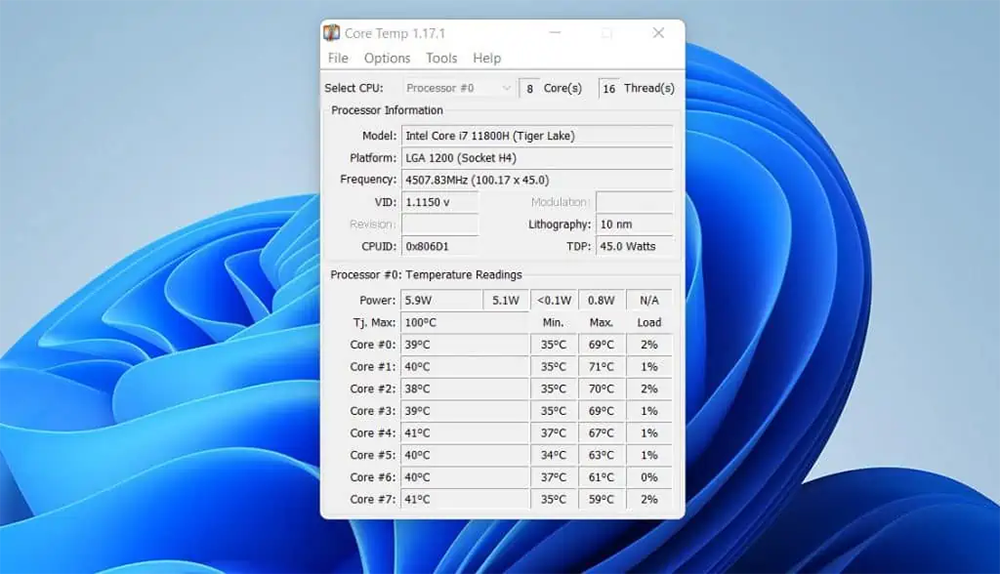
Ficar de olho na temperatura da CPU do seu computador enquanto o utiliza é importante para garantir que o sistema esteja funcionando de maneira ideal. Existem aplicativos de terceiros disponíveis que facilitam o monitoramento da temperatura da CPU. Opções populares como CPU-Z, Core Temp e HWMonitor rastreia a temperatura do seu processador e oferece análises mais detalhadas do que as ferramentas integradas do Windows.
Com a ajuda desses aplicativos, você pode monitorar as temperaturas centrais individuais e as velocidades dos ventiladores para obter informações potencialmente de longo prazo sobre o funcionamento exato dos componentes internos do seu computador.
A maioria dos aplicativos de terceiros tem uma configuração para iniciar na inicialização, permitindo que você monitore a integridade do seu sistema desde o momento em que você o liga.
Aqui está um guia passo a passo sobre como verificar a temperatura da CPU no Windows 10/11 usando software de terceiros:
- Baixe e instale um software de monitoramento de temperatura da CPU de terceiros, como HWMonitor, Core Temp ou CPU-Z.
- Depois de instalado, abra o software.
- Você deverá ver uma lista de leituras de temperatura de vários componentes do seu computador, incluindo a CPU.
- Procure a leitura de temperatura da sua CPU, que deve ser rotulada como "Temperatura do núcleo" ou algo semelhante.
- A leitura da temperatura pode ser exibida em Celsius ou Fahrenheit. Se preferir uma unidade diferente, procure uma opção para alterar a unidade de medida.
- Você também pode monitorar outras informações sobre sua CPU, como velocidade de clock e uso.
É isso aí! Com um software de monitoramento de temperatura da CPU de terceiros, você pode monitorar facilmente a temperatura da sua CPU para garantir que ela não superaqueça e manter o computador funcionando perfeitamente.
Posso verificar a temperatura da CPU com o Gerenciador de tarefas do Windows 10/11?
Infelizmente, o Gerenciador de Tarefas do Windows 10/11 não mostra a temperatura da CPU. No entanto, pode fornecer informações úteis sobre o desempenho e a utilização do seu processador. Você pode usar isso para determinar se o sistema de resfriamento está funcionando corretamente e se o seu processador está sobrecarregado demais.
Para acessar o Gerenciador de Tarefas, pressione Ctrl+Shift+Esc ou clique com o botão direito na barra de tarefas e selecione "Gerenciador de Tarefas."Aqui você pode verificar o uso da CPU e outras informações de hardware, como utilização de memória e uso de disco.
Como evitar o superaquecimento da CPU
Evitar o superaquecimento é essencial para manter o bom funcionamento do seu computador. Se você notar que sua CPU está lutando para manter a temperatura sob controle, aqui estão algumas etapas que você pode seguir para ajudar a resfriá-la:
- Mantenha seu computador limpo - Limpe o interior do computador regularmente para remover poeira e detritos de seus ventiladores e aberturas de ventilação. O acúmulo de poeira pode bloquear o fluxo de ar, resultando em aumento da temperatura devido à falta de resfriamento adequado.
- Melhore o fluxo de ar - Um bom fluxo de ar é essencial para manter seu hardware resfriado. Certifique-se de que seu computador tenha ventilação adequada e evite bloquear as saídas de ar.
- Use uma almofada de resfriamento - Se você usa um laptop, considere usar uma almofada de resfriamento para melhorar o fluxo de ar e manter o computador resfriado.
- Verifique sua pasta térmica - A pasta térmica é um material aplicado entre a CPU e o dissipador de calor para melhorar a transferência de calor. Com o tempo, a pasta térmica pode secar ou degradar, reduzindo a sua eficácia. Verifique sua pasta térmica periodicamente e substitua-a se necessário.
Depois de seguir essas etapas, sua CPU deverá estar funcionando de maneira mais fria e eficiente.
O que fazer se sua CPU estiver muito quente
Se você achar que sua CPU está muito quente, isso pode indicar um problema de hardware ou ventilação inadequada dentro do gabinete. Nesses casos, recomendamos seguir as seguintes etapas de solução de problemas:
1. Feche programas desnecessários
Executar muitos programas ao mesmo tempo pode sobrecarregar sua CPU e causar superaquecimento. Feche todos os programas desnecessários e veja se isso reduz a temperatura da CPU.
2. Ajuste suas configurações de energia
As configurações de energia do seu computador também podem afetar o desempenho e a temperatura. Tente mudar para uma configuração de energia otimizada para desempenho, como "Alto desempenho" ou "Desempenho máximo"."
3. Verifique os ventiladores do seu case
Certifique-se de que todos os ventiladores do computador estejam funcionando corretamente e não estejam bloqueados por poeira ou detritos. Se necessário, você pode limpá-los com arquivos compactados
4. Substitua ou atualize seu sistema de resfriamento
Se sua CPU ainda estiver muito quente, talvez seja hora de considerar atualizar ou substituir seu sistema de refrigeração. Considere investir em um ventilador ou sistema de refrigeração líquida melhor se você realmente quer manter seu hardware resfriado.
Ao seguir estas etapas, você pode ajudar a garantir que sua CPU esteja funcionando em uma temperatura segura e evitar possíveis danos ao seu hardware. Monitorar a temperatura da CPU é uma parte importante para manter o funcionamento eficiente do seu computador, portanto, certifique-se de mantê-la sob controle!
Perguntas frequentes
O que é uma faixa segura de temperatura da CPU?
Uma faixa segura de temperatura da CPU normalmente fica entre 45-100°C (113-212°F). O superaquecimento acima de 100°C (212°F) pode causar desligamentos e danos permanentes, enquanto temperaturas abaixo de 45°C (113°F) podem causar problemas de desempenho ou congelamento.
Quais são alguns sinais comuns de superaquecimento da CPU?
As indicações mais comuns de que você tem uma CPU superaquecida são coisas como desligamentos inesperados ou lentidão do sistema, ruídos anormais vindos do seu hardware (como barulho de ventoinhas) e/ou um aumento na temperatura se você colocar o seu mão perto da exaustão do ventilador.
O que devo fazer se minha CPU começar a superaquecer?
Se sua CPU estiver começando a superaquecer, você deve agir rapidamente para resolver o problema antes que ocorra qualquer dano permanente. Aqui estão algumas etapas que você pode seguir:
- Verifique o fluxo de ar dentro do gabinete do computador
- Limpe o acúmulo de poeira e sujeira no seu PC
- Desative aplicativos desnecessários
- Troque a pasta térmica para processadores com coolers padrão
Conclusão
O resultado final é que monitorar a temperatura da CPU é essencial para manter o computador funcionando de maneira ideal. Se ocorrer superaquecimento, verifique a pasta térmica e tome medidas como fechar programas desnecessários para reduzir o esforço da CPU. Finalmente, se você achar que seu processador ainda está muito quente, considere atualizar ou substituir seu sistema de resfriamento.
Ao tomar essas medidas, você pode garantir que seu hardware permaneça seguro e funcionando corretamente.Esperamos que este artigo tenha sido útil para fornecer as informações necessárias para monitorar a temperatura da CPU e tomar medidas para evitar o superaquecimento.
Manter o hardware resfriado é essencial para garantir o desempenho ideal, portanto, fique de olho nessas temperaturas!
Mais uma coisa
Ficamos felizes por você ter lido este artigo. :) Obrigado por ler.
Se você tiver um segundo, compartilhe este artigo em suas redes sociais; outra pessoa também pode se beneficiar.
Assine nosso boletim informativo e seja o primeiro a ler nossos futuros artigos, análises e postagens de blog direto de sua caixa de entrada. Também oferecemos ofertas, promoções e atualizações sobre nossos produtos e as compartilhamos por e-mail. Você não vai perder nenhum.
Artigos relacionados
» Como corrigir o alto uso da CPU no Windows 10
» Corrigido: alto uso de CPU e memória do SysMain no Windows 10
» Como corrigir alto uso de CPU do Discord em Windows 10/11