Por padrão, os computadores Windows não conseguem ver o número de série do PC olhando a interface do sistema ou usando ferramentas conhecidas de informações do sistema. No entanto, você ainda pode encontrar o número de série usando o prompt de comando, um aplicativo integrado em todos os sistemas operacionais Microsoft.
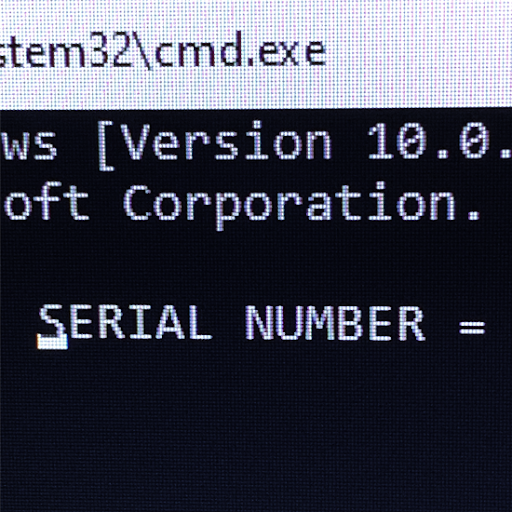
Dica: se você não estiver familiarizado com a interface do Windows 10, recomendamos a leitura de Como começar a usar o Windows 10< artigo t19> em nosso site.
Neste artigo, você aprenderá como encontrar o número de série do seu PC com Windows usando o prompt de comando. Nosso guia passo a passo tem como objetivo ensinar como trabalhar com a ferramenta para localizar o número de série exclusivo do seu PC.
Procure o número de série do seu PC no Windows 10 com o prompt de comando
O guia abaixo mostra as etapas necessárias para encontrar o número de série do seu PC com Windows 10 usando o aplicativo Prompt de Comando. As etapas também funcionam no Windows 8 e no Windows 8.1, com pouca ou nenhuma diferença no processo.
Observação: talvez seja necessário ter acesso a uma conta de administrador para executar todas as etapas descritas abaixo. Se a conta que você está usando atualmente não tiver permissões administrativas, altere isso em suas configurações ou entre em contato com seu profissional de TI.
-
Abra o prompt de comando de uma das seguintes maneiras:
- Abra a função Pesquisar na barra de tarefas ou, alternativamente, use o atalho de teclado Ctrl + S para abrir a barra de pesquisa e procure “Prompt de comando ”.
-
Ao vê-lo nos resultados, clique com o botão direito nele e escolha Executar como administrador.
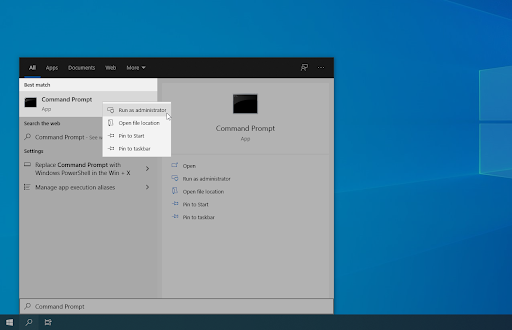
- Pressione as teclas Windows + R no teclado para abrir a opção Executar utilitário.
- Digite “cmd” e pressione Ctrl + Shift + Teclas Enter no teclado. Ao fazer isso, você inicia o prompt de comando com permissões administrativas.
- Pressione o atalho de teclado Windows + X e selecione Prompt de comando (Admin).
-
Quando solicitado pelo Controle de Conta de Usuário (UAC), clique em Sim para permitir que o aplicativo seja iniciado com permissões administrativas.
- Precisa de ajuda? Confira nosso guia Como tornar um usuário local um administrador no Windows 10.
-
Depois que o prompt de comando estiver aberto, você precisará inserir o seguinte comando e pressionar a tecla Enter no teclado para executá-lo:
wmic bios obtém número de série
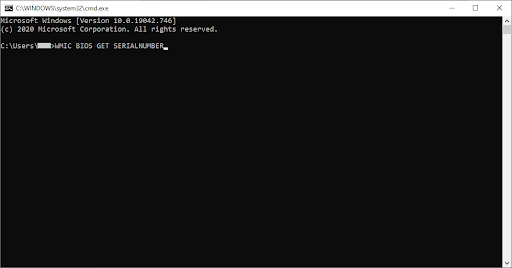
-
Como alternativa, use o seguinte comando se o primeiro não fornecer o número de série do seu computador:
wmic csproduct get identificadonumber - Se o número de série do seu computador estiver codificado no BIOS, ele aparecerá aqui na tela. Caso contrário, talvez seja necessário procurar o número de série no computador físico, geralmente encontrado em um adesivo.
Procure o número de série do seu PC no Windows 7 com o prompt de comando
O processo de localização do número de série do seu computador em um sistema operacional Windows 7 é semelhante ao novo método. Vamos revisar as etapas que você precisa seguir para procurar esse número com êxito no prompt de comando.
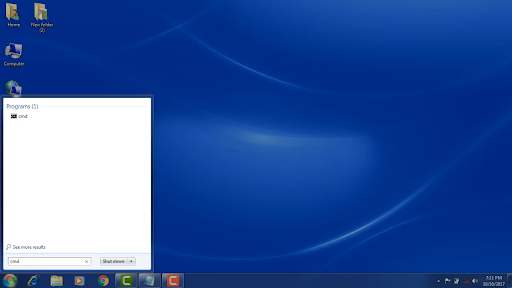
- Clique no logotipo grande e circular do Windows no canto inferior esquerdo da tela. Isso abrirá o menu Iniciar e a barra de pesquisa.
-
Digite “cmd” sem as aspas na barra de pesquisa. Você deverá ver o prompt de comando aparecer em Programas nos resultados da pesquisa.
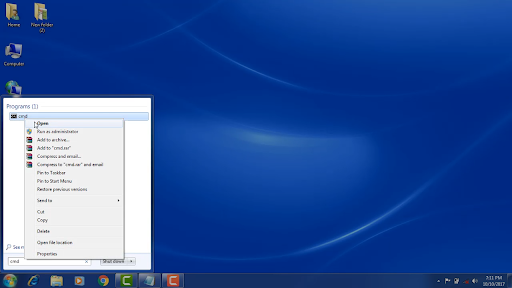
-
Clique com o botão direito no aplicativo cmd e escolha Abrir ou Executar como administrador. Para este último, você precisa ter permissões administrativas em seu computador com Windows 7.
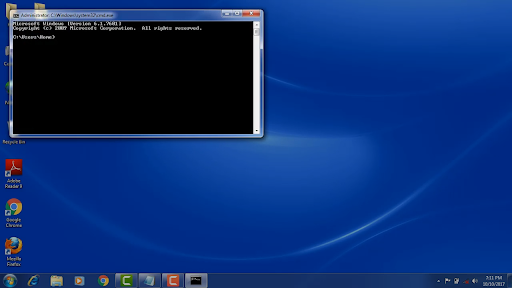
-
Uma janela do prompt de comando será aberta. Aqui, digite o seguinte comando e pressione Enter no teclado para executar o comando:
wmic bios get serialnumber -
Você deverá ver o número de série do seu dispositivo exibido na tela. Caso contrário, tente o seguinte comando e execute-o novamente com a tecla Enter:
wmic csproduct get identificadonumber - Se o número de série do seu computador estiver codificado no BIOS, ele aparecerá aqui na tela. Caso contrário, talvez seja necessário procurar o número de série no computador físico, geralmente encontrado em um adesivo.
Considerações finais
Se precisar de mais ajuda com o Windows 10, não hesite em entrar em contato com nossa equipe de atendimento ao cliente, disponível 24 horas por dia, 7 dias por semana para ajudá-lo. Volte para nós para mais artigos informativos, todos relacionados à produtividade e à tecnologia moderna!
Gostaria de receber promoções, ofertas e descontos para obter nossos produtos pelo melhor preço? Não se esqueça de assinar nossa newsletter digitando seu endereço de e-mail abaixo! Receba as últimas notícias sobre tecnologia em sua caixa de entrada e seja o primeiro a ler nossas dicas para se tornar mais produtivo.
Você também pode gostar de
> Como ativar o modo escuro no explorador de arquivos do Windows 10
> Como usar teclas de função sem pressionar a tecla Fn no Windows 10
> Como usar a tela dividida no Windows 10