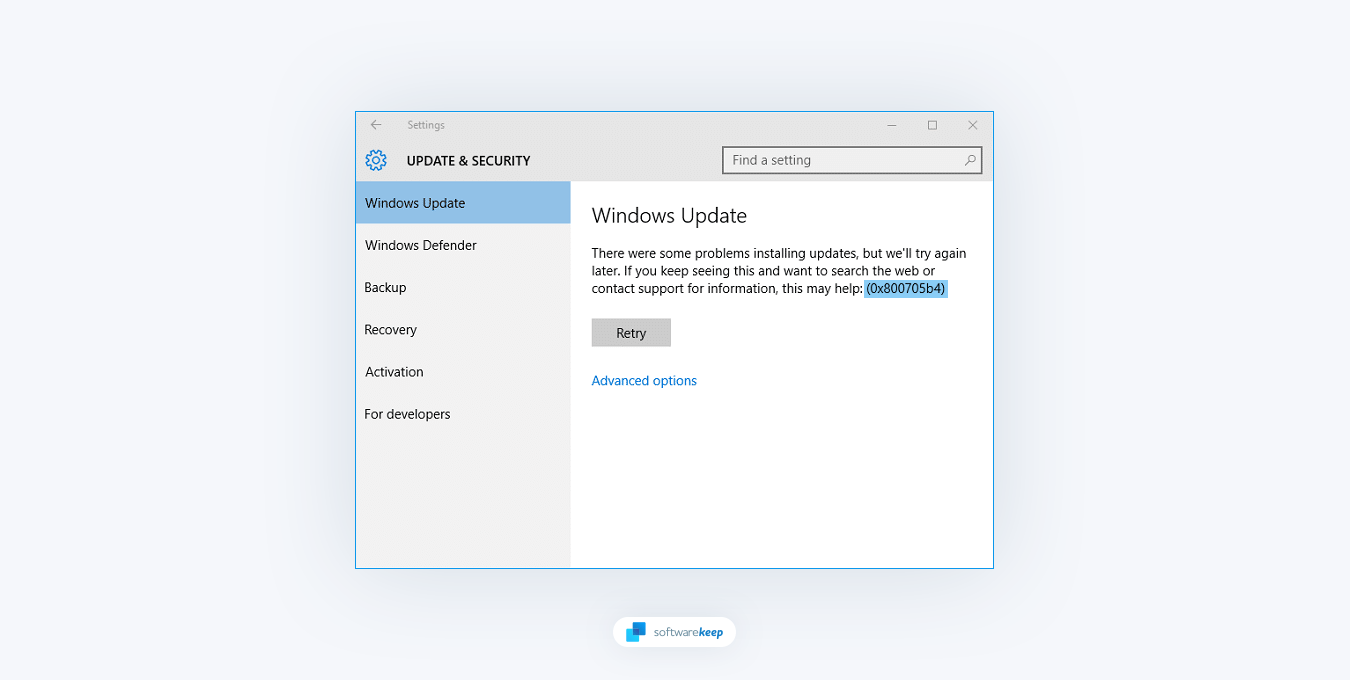
O erro 0x800705b4 é um problema irritante do Windows 10 que pode aparecer ao tentar instalar atualizações. Isso pode ser extremamente frustrante, pois novas atualizações são cruciais para o funcionamento do sistema de maneira tranquila e segura. Felizmente, existem algumas etapas simples que você pode seguir para resolver esse erro com facilidade.
Neste artigo, você encontrará vários métodos de solução de problemas para corrigir o erro 0x800705b4 no Windows 10.
O que causa o código de erro 0x800705b4?
O erro 0x800705b4 é um problema comum em sistemas Windows. Impede que o sistema instale atualizações. Há muitos motivos pelos quais esse problema pode ocorrer, mas os mais comuns incluem:
- Malware - Softwares maliciosos, como vírus e malware, podem ser uma das principais causas do erro de atualização que você pode estar enfrentando.
- Arquivos de sistema - Arquivos de sistema do Windows danificados ou corrompidos foram identificados como uma causa comum do erro.
- Atualizações do Windows – Em alguns casos, atualizações corrompidas do Windows podem levar ao erro 0x800705b4 quando são baixadas ou durante a instalação.
Malware, arquivos de sistema do Windows danificados e atualizações corrompidas do Windows podem ser os culpados por trás de um erro de atualização. É essencial adotar uma abordagem abrangente ao diagnosticar esse problema, pois cada um deles pode contribuir de alguma forma. Independentemente da causa, aqui estão alguns métodos que você pode usar para resolver o erro 0x800705b4 no Windows 10.
Corrigindo o erro de atualização do Windows 10 0x800705b4
Não importa qual seja o problema, você poderá resolvê-lo usando qualquer uma das soluções listadas abaixo.
1. Desativar atualizações para outros produtos Microsoft
A primeira coisa que você deve tentar é alterar uma das configurações do Windows Update. Essa configuração faz com que o Windows Update baixe atualizações para outros produtos da Microsoft enquanto você atualiza o Windows 10. Alguns usuários relataram que isso causa o erro 0x800705b4.
- Abra a barra Pesquisar na barra de tarefas clicando no ícone da lupa. Você também pode acessá-lo com o atalho de teclado Windows + S.
-
Digite Atualizações do Windows na caixa de pesquisa. Ao vê-lo nos resultados, clique nele.
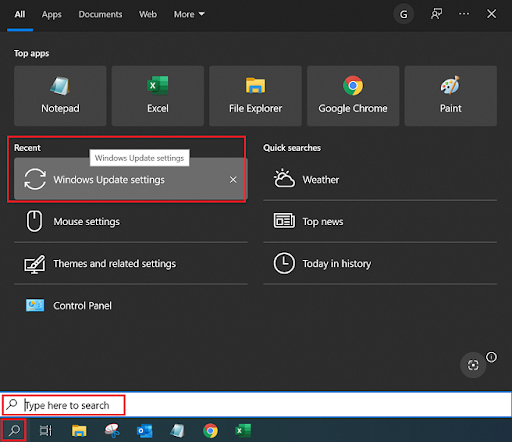
-
Certifique-se de que a opção “Receber atualizações para outros produtos Microsoft ao atualizar o Windows” esteja desativada Desligada . Se estiver ativado no momento, basta clicar no botão uma vez para desativá-lo.
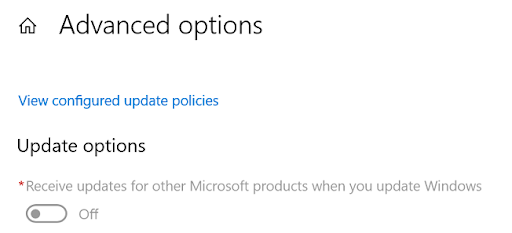
- Depois de fazer essa alteração, tente atualizar o Windows novamente e veja se o mesmo erro aparece durante o processo.
2. Desligue o Windows Defender
Em alguns casos, pode ser útil desativar temporariamente o Windows Defender. Este é um programa antivírus integrado executado em segundo plano e é conhecido por causar esse erro.
-
Clique com o botão direito em um espaço vazio da barra de tarefas e escolha Gerenciador de Tarefas no menu de contexto.
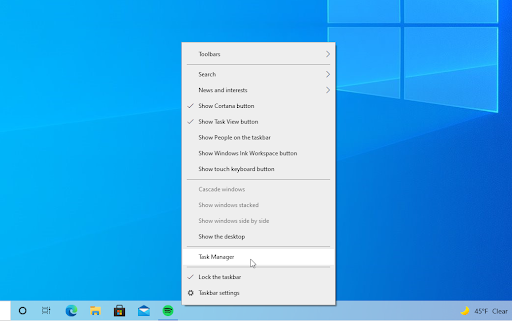
- Mude para a guia Inicialização usando o menu de cabeçalho localizado na parte superior da janela. Aqui, encontre seu aplicativo antivírus de segurança do Windows na lista e selecione-o clicando nele uma vez.
-
Clique no botão Desativar agora visível no canto inferior direito da janela. Isso desativará a inicialização do aplicativo quando você iniciar o dispositivo.
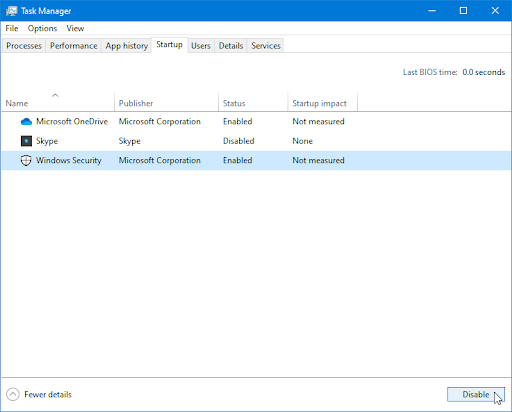
- Reinicie seu computador e veja se você consegue usá-lo sem que o mesmo erro apareça.
3. Execute o solucionador de problemas do Windows Update
O Windows 10 vem com ferramentas de solução de problemas integradas, que podem ajudá-lo a diagnosticar e corrigir uma série de problemas. Um dos solucionadores de problemas foi projetado especificamente para ajudar com problemas relacionados ao Windows Update – executá-lo pode resolver o erro 0x800705b4.
- Abra a barra Pesquisar na barra de tarefas clicando no ícone da lupa. Você também pode acessá-lo com o atalho de teclado Windows + S.
-
Digite Painel de Controle na caixa de pesquisa. Ao vê-lo nos resultados, clique nele para iniciar o aplicativo.
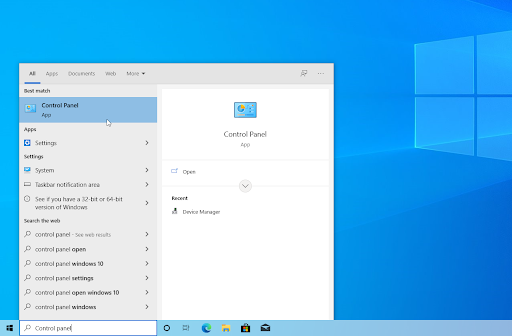
-
Pesquise Troubleshooting usando o campo de entrada no canto superior direito e clique no cabeçalho Troubleshooting de os resultados da pesquisa.
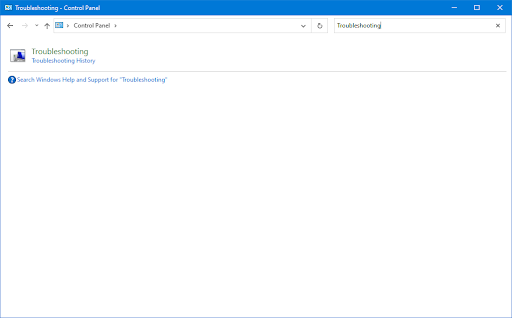
-
Clique no link Ver tudo no painel esquerdo. Isso o levará a uma nova página com todos os solucionadores de problemas disponíveis exibidos.

-
Role para baixo e localize o solucionador de problemas do Windows Update. Clique nele uma vez e espere o solucionador de problemas iniciar em uma janela diferente.
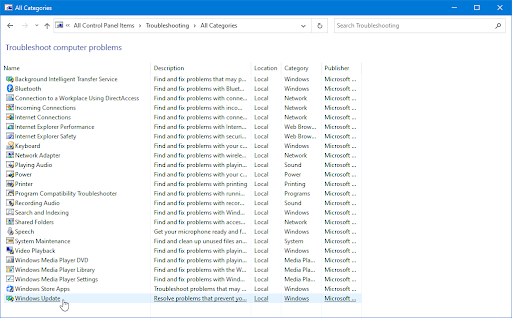
-
Clique em Avançar para iniciar a análise de problemas do Windows Update. Se o solucionador de problemas conseguir diagnosticar algum problema, ele tentará corrigi-lo. Você pode ver um relatório completo no final do processo de solução de problemas.

4. Reinicie o serviço Windows Update
Serviços são processos em segundo plano que são executados o tempo todo e mantêm o sistema operacional funcionando corretamente. O serviço Windows Update é um desses processos e pode ser corrompido ou interrompido por vários motivos. Reiniciar este serviço pode resolver o erro 0x800705b4.
- No teclado, pressione as teclas Windows + R. Isso iniciará o aplicativo Executar.
-
Sem aspas, digite "services.msc" e pressione a tecla Enter no teclado. O aplicativo Serviços será lançado como resultado disso.

-
Role para baixo até ver o serviço Windows Update na lista em ordem alfabética. Clique com o botão direito nele e escolha Propriedades no menu de contexto.
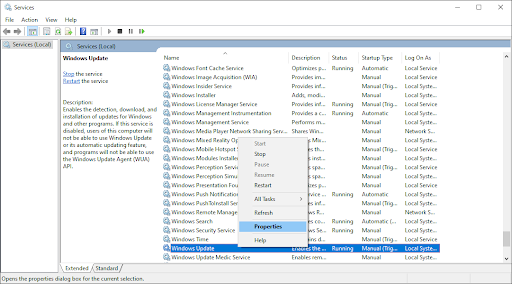
- Use o menu suspenso para alterar o Tipo de inicialização para Ativado. Quando terminar, clique em Aplicar, feche a janela pop-up e reinicie o computador.
5. Execute o verificador de arquivos do sistema
A verificação SFC é uma ferramenta de linha de comando que verifica seu sistema em busca de arquivos corrompidos ou ausentes e tenta repará-los. Essa pode ser uma ótima maneira de resolver o erro 0x800705b4 se a causa forem arquivos de sistema danificados.
- Abra a barra de pesquisa na barra de tarefas clicando no ícone da lupa. Pressione Windows + S no teclado como um atalho.
-
Digite Prompt de comando na caixa de pesquisa. Ao vê-lo nos resultados, clique com o botão direito nele e escolha Executar como administrador. Se você estiver usando uma conta local que não tem permissões de administrador, clique aqui para saber como conceder acesso de administrador.
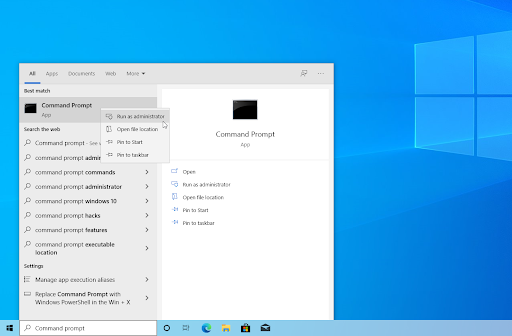
- Quando solicitado pelo Controle de Conta de Usuário (UAC), clique em Sim para permitir que o aplicativo seja iniciado com permissões administrativas.
-
Digite o seguinte comando e pressione Enter para executá-lo: sfc /scannow
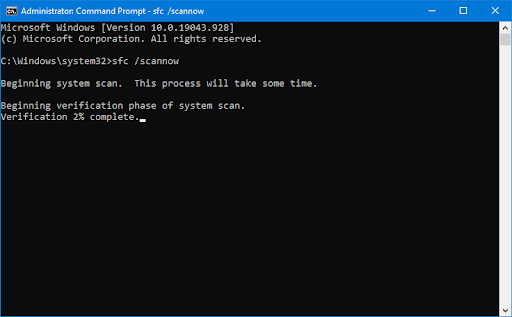
- Aguarde até que o Verificador de arquivos do sistema conclua a verificação do seu computador. Em caso de discrepância, o utilitário restaurará os arquivos do sistema e corrigirá todos os erros relacionados a eles.
6. Execute a verificação DISM
A ferramenta de gerenciamento e manutenção de imagens de disco (DISM) é um poderoso utilitário de linha de comando que pode reparar arquivos de sistema corrompidos. Executar uma verificação DISM pode resolver o erro 0x800705b4 se for causado por arquivos de sistema danificados.
- Abra a barra de pesquisa na barra de tarefas clicando no ícone da lupa. Você também pode acessá-lo com o atalho de teclado Windows + S.
- Digite Prompt de comando na caixa de pesquisa. Ao vê-lo nos resultados, clique com o botão direito nele e escolha Executar como administrador.
- Quando solicitado pelo Controle de Conta de Usuário (UAC), clique em Sim para permitir que o aplicativo seja iniciado com permissões administrativas.
-
Digite o seguinte comando e pressione Enter para executá-lo: DISM.exe /Online /Cleanup-image /Restorehealth

Depois de executar o comando, espere o processo terminar. Após a conclusão, feche a janela do prompt de comando e reinicie o dispositivo para ver se o código de erro 0x800705b4 foi corrigido.
7. Execute a verificação do CHKDSK
Outro programa de linha de comando que você pode usar para corrigir o erro 0x800705b4 é o CHKDSK. Este utilitário verifica se há erros no disco rígido e pode ser uma ótima maneira de resolver esse problema se a culpa for da corrupção do disco.
- Abra a barra de pesquisa na barra de tarefas clicando no ícone da lupa. Você também pode acessá-lo com o atalho de teclado Windows + S.
- Digite Prompt de comando na caixa de pesquisa. Ao vê-lo nos resultados, clique com o botão direito nele e escolha Executar como administrador.
- Quando solicitado pelo Controle de Conta de Usuário (UAC), clique em Sim para permitir que o aplicativo seja iniciado com permissões administrativas.
-
Digite o seguinte comando e pressione Enter para executá-lo: chkdsk C: /r

- Aguarde a conclusão da verificação.
8. Redefinir todos os componentes do Windows Update
Outra coisa que você pode tentar é redefinir os componentes do Windows Update. Isso envolverá a execução de uma série de comandos e a exclusão da pasta SoftwareDistribution para ajudar a resolver o erro 0x800705b4.
A pasta SoftwareDistribution é onde o Windows armazena as atualizações baixadas e excluí-la pode ajudar a redefinir o processo de atualização do sistema.
- Abra a barra Pesquisar na barra de tarefas clicando no ícone da lupa. Você também pode acessá-lo com o atalho de teclado Windows + S.
- Digite Prompt de comando na caixa de pesquisa. Ao vê-lo nos resultados, clique com o botão direito nele e escolha Executar como administrador.
-
Primeiro, você precisa interromper quatro serviços que podem estar em execução no seu dispositivo. Para fazer isso, insira os comandos abaixo na seguinte ordem, pressionando a tecla Enter no teclado após cada linha:
- net stop wuauserv
- net stop cryptSvc
- bits de parada líquidos
-
net stop msiserver

-
Depois disso, você precisa renomear 2 pastas do sistema. Renomeá-los cria um backup caso algo dê errado durante a geração da nova pasta. Da mesma forma que na etapa anterior, pressione Enter após inserir estes comandos:
- ren C:\Windows\SoftwareDistribution SoftwareDistribution.antigo
- ren C:\Windows\System32\catroot2 catroot2.antigo
-
A última etapa é reiniciar todos os serviços que você desativou anteriormente. Isso também pode ser feito no prompt de comando, basta pressionar Enter após cada comando:
- net start wuauserv
- net start cryptSvc
- bits iniciais líquidos
-
net start msiserver
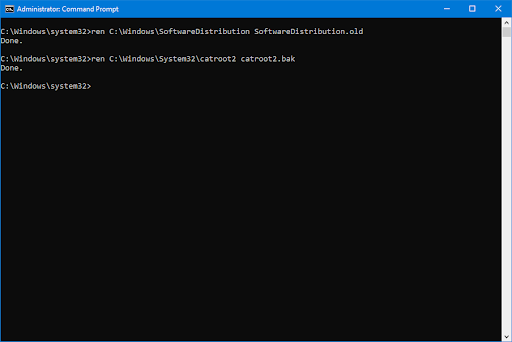
- Feche a interface do prompt de comando e tente executar o Windows Update. Pode ser necessário reiniciar o computador para que as alterações sejam aplicadas.
9. Baixe e instale as atualizações do Windows manualmente
Se nenhuma das soluções acima funcionar, você pode tentar baixar e instalar manualmente as atualizações mais recentes do Windows. Você pode encontrar os links para download no site da Microsoft e executá-los deve corrigir o erro 0x800705b4.
Para fazer isso, acesse a página Catálogo do Microsoft Update e procure a atualização que não está sendo instalada no seu dispositivo. Basta baixar a atualização e executar o assistente de instalação para iniciar o processo.
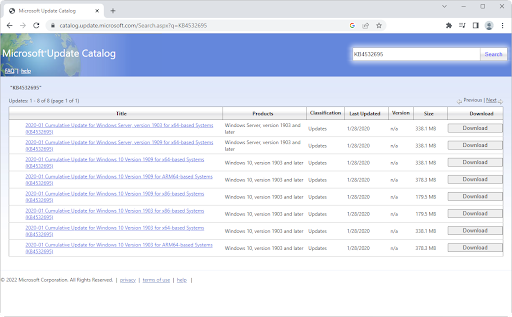
Conclusão
Solucionar o erro 0x800705b4 no Windows 10 pode ser um processo demorado. Porém, seguindo as etapas descritas acima, você poderá resolver esse problema com facilidade. Se ainda estiver com problemas, entre em contato com um profissional de TI para obter assistência adicional.
Se você encontrar o erro de atualização do Windows 10 0x800705b4, sinta-se à vontade para retornar a este artigo e tentar uma das soluções listadas acima. Boa sorte e obrigado pela leitura!
Mais uma coisa
Estamos felizes por você ter lido este artigo. :) Obrigado por ler.
Se você tiver um segundo, compartilhe este artigo em suas redes sociais; outra pessoa também pode se beneficiar.
Assine nosso boletim informativo e seja o primeiro a ler nossos futuros artigos, análises e postagens de blog direto de sua caixa de entrada. Também oferecemos ofertas, promoções e atualizações sobre nossos produtos e as compartilhamos por e-mail. Você não vai perder nenhum.
Artigos relacionados
» Como consertar o Windows Update travado no download após a atualização do Windows 10
» Como corrigir o travamento do Assistente do Windows Update
» Como corrigir o código de erro do Windows Update: 0xc1420121?