Muitos usuários do Windows 10 têm relatado que um processo problemático chamado “Relatório de problemas do Windows” está causando quedas significativas de desempenho. Isso acontece porque o processo está consumindo uma quantidade incomum de CPU, deixando o computador lento.
O processo também é conhecido como Werfault.exe, o que pode parecer alarmante para algumas pessoas. Processos repentinos que consomem sua memória não são bons – neste artigo, você pode descobrir o que é exatamente esse processo e como se livrar dos problemas causados por ele.

Pular para:
- O que é o Relatório de Problemas do Windows (Werfault.exe) processo?
- Relatório de problemas comuns do Windows (Werfault.exe) erros
- Guia para corrigir o Relatório de Problemas do Windows (Werfault.exe) erros
- Método 1: executar o verificador de arquivos do sistema
- Método 2: usar a ferramenta de diagnóstico de memória do Windows
- Método 3: realizar uma limpeza de disco
- Método 4: Faça uma varredura em seu computador em busca de possíveis vírus e malware
- Método 5: desativar o relatório de problemas do Windows
O que é o Relatório de Problemas do Windows (Werfault.exe) processo?
Relatório de erros do Windows, também conhecido como Werfault.exe, é um processo que lida com seus relatórios de erros. Sempre que um de seus aplicativos travar ou apresentar um problema, você pode relatar isso à Microsoft e aumentar sua capacidade de corrigir o problema em uma atualização futura.
Em circunstâncias normais, esse processo não é um vírus ou malware. No entanto, algumas ameaças avançadas podem se disfarçar como Werfault.processo exe, que requer atenção. Abaixo, você pode encontrar um guia sobre como verificar se há malware em seu PC, eliminando a possibilidade de um Werfault falso.exe existente no seu dispositivo.
Relatório de problemas comuns do Windows (Werfault.exe) erros
Mesmo se você tiver um relatório de problemas do Windows completamente legítimo (Werfault.exe) em execução no seu computador, ele ainda pode estar causando problemas para você. Conseguimos coletar os problemas mais comuns relacionados ao processo, facilitando o rastreamento de sua origem.
- Extraordinariamente alto uso da CPU. Talvez o problema mais evidente relacionado a esse processo seja o alto uso da CPU. Quando sua CPU está sob muita pressão, seu computador naturalmente começará a funcionar mais lentamente. Isso pode chegar a um nível em que é difícil executar até mesmo as tarefas mais básicas sem esperar que tudo carregue.
- Arquivos de sistema ou chaves de registro corrompidos ou ausentes. Se os arquivos do sistema ou as chaves do Registro foram danificados ou excluídos, você poderá começar a ter problemas com o Relatório de Problemas do Windows (Werfault.exe)
- Falha.exe Erro de aplicativo. Sempre existe a possibilidade de ocorrerem outros erros em relação ao Werfault.exe Esses problemas podem impossibilitar o uso de determinados aplicativos e recursos do Windows.
- Falha.exe encontrou um problema e precisa ser fechado. Lamentamos o inconveniente. Esta mensagem de erro genérica do Windows 10 pode aparecer e sinalizar que você não pode mais usar a ferramenta Windows Problem Reporting.
Guia para corrigir o Relatório de Problemas do Windows (Werfault.exe) erros
Agora que analisamos mais de perto o que o Windows Problem Reporting (Werfault.exe) exatamente é, é hora de procurar soluções. Abaixo estão vários métodos que você pode usar para restaurar a ordem em seu computador.
Observação: para alguns desses métodos, é necessário fazer login em uma conta de administrador no seu dispositivo. Isso ocorre porque faremos alterações em seu sistema na tentativa de restaurar danos ou alterar configurações.
Não tem acesso a uma conta de administrador? Assista ao vídeo da GlobalIT Resolution intitulado “Como criar uma nova conta de usuário administrador no Windows 10.”
Vamos começar!
Método 1: executar o verificador de arquivos do sistema
O Verificador de arquivos do sistema é uma ferramenta disponível no Windows 10 por padrão. Também é chamado de “verificação SFC” e é a maneira mais rápida de corrigir automaticamente arquivos de sistema corrompidos e outros problemas.
Veja como executá-lo.
-
Pressione as teclas Windows + R no teclado para iniciar o utilitário Executar. Digite “cmd” e pressione Ctrl + Shift + Enter. Isso abrirá o prompt de comando com permissões administrativas.
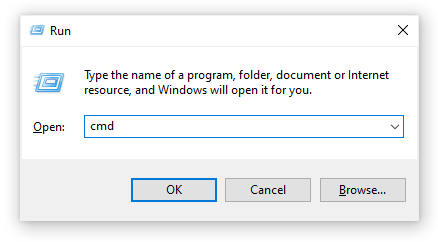
- Se solicitado, permita que o prompt de comando faça alterações no seu dispositivo. Isso significa que você pode precisar de uma conta de administrador.
-
Digite o seguinte comando e pressione Enter: sfc /scannow.
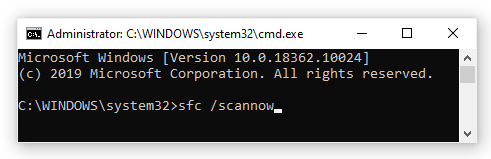
- Aguarde até que o Verificador de arquivos do sistema conclua a verificação do seu computador. Se encontrar algum erro, você poderá corrigi-lo automaticamente através do próprio comando SFC, que também pode corrigir erros relacionados.
Método 2: use a ferramenta de diagnóstico de memória do Windows
Você pode tentar executar a ferramenta Diagnóstico de memória do Windows para resolver problemas relacionados ao Relatório de problemas do Windows (Werfault.exe) processo
Esse não é o método mais confiável, mas alguns usuários do Windows 10 relataram que a verificação conseguiu identificar a causa correta e oferecer a solução necessária.
-
Use a função de pesquisa (disponível na barra de tarefas ou pressionando as teclas Windows + S no teclado) para pesquisar Diagnóstico de memória do Windows.
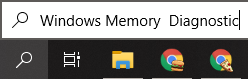
-
Abra a ferramenta Windows Memory Diagnostic nos resultados da pesquisa.
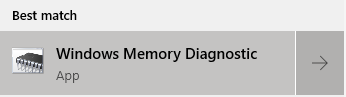
-
Clique em Reiniciar agora e verificar se há problemas (recomendado). Isso reiniciará o computador imediatamente e, em seguida, verificará se há problemas de memória. Certifique-se de salvar seus arquivos e de não ter nada importante aberto antes de clicar aqui.
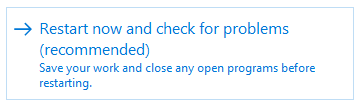
- Aguarde o computador reiniciar. Durante a inicialização, você verá a ferramenta Windows Memory Diagnostic verificando seu PC. Se algum problema for encontrado, a ferramenta aplicará uma correção automaticamente.
- Use seu computador para determinar se você ainda tem problemas com o Relatório de Problemas do Windows (Werfault.exe) processo
Método 3: realizar uma limpeza de disco
Existe a possibilidade de que lixo acumulado em seu computador possa causar problemas com o Werfault.exe Isso ocorre porque o programa associado a ele responde lentamente devido aos arquivos indesejados temporários, resultando em Werfault.exe expirando.
Dica: nem tudo será capturado pela ferramenta Limpeza de disco, mas ela pode ajudar a remover a maioria dos arquivos temporários do seu computador. Para uma limpeza mais completa, recomendamos usar um aplicativo como CCleaner após a Limpeza de disco.
Você pode limpar arquivos temporários e lixo eletrônico do seu computador com o utilitário Limpeza de disco. Siga as etapas abaixo para realizar uma limpeza:
-
Use a função de pesquisa (disponível na barra de tarefas ou pressionando as teclas Windows + S no teclado) para pesquisar por Limpeza de disco .
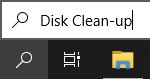
-
Abra o utilitário Limpeza de disco nos resultados da pesquisa correspondentes.
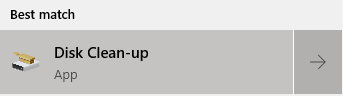
-
Se solicitado, selecione a unidade que deseja limpar e pressione OK. Esta deve ser a unidade onde o Windows 10 está instalado.

- Aguarde a conclusão da verificação. Isso pode levar muito tempo dependendo das especificações do seu computador e do número de arquivos que você possui.
- Selecione o tipo de arquivo que deseja excluir na seção “Arquivos a serem excluídos”. Aqui está uma lista de coisas que recomendamos limpar para liberar espaço:
- Limpeza do Windows Update
- Arquivos temporários da Internet
- Relatórios de erros do Windows e diagnósticos de feedback
- Arquivos de otimização de entrega
- Pacotes de driver de dispositivo
- Lixeira
- Arquivos temporários
- Miniaturas
- Pressione OK e aguarde a conclusão da Limpeza de disco. Mais uma vez, isso pode levar muito tempo. Não desligue o computador durante o processo.
Método 4: Faça uma varredura em seu computador em busca de possíveis vírus e malware
Recomendamos verificar se há malware no seu computador pelo menos uma vez por semana. Sempre existe a possibilidade de você ter clicado em um link obscuro ou baixado algo contendo arquivos maliciosos. Isso pode não ser imediatamente óbvio e, a longo prazo, pode causar sérios danos ao seu dispositivo e aos seus arquivos.
Se algum tipo de malware entrou no seu computador e violou o Werfault.exe, é a razão pela qual seus erros acontecem.
Você pode usar o Windows Defender integrado para combater isso. É a solução de segurança padrão do Windows 10 que não causa problemas e fornece proteção básica contra a maioria das ameaças.
Também há um grande número de softwares antivírus de terceiros disponíveis para download, que geralmente oferecem muito mais do que o Defender. Esses aplicativos geralmente oferecem serviços gratuitos e pagos.
Método 5: desativar o relatório de problemas do Windows
Se nenhum dos métodos acima pareceu corrigir seu erro Werfault.exe, você pode tentar desativar completamente o Serviço de Relatório de Erros do Windows. Embora isso não seja ideal, definitivamente corrigirá seus erros.
- Pressione e mantenha pressionada a tecla Windows no teclado e pressione R. Este atalho inicia o utilitário Executar .
-
Escreva “serviços.msc” no campo de entrada e clique no botão OK . Isso abrirá uma nova janela chamada Serviços.

-
Role para baixo e localize “Serviço de relatório de erros do Windows.”

- Clique com o botão direito em “Windows Error Reporting Service” e escolha “Propriedades ”.
-
Altere o tipo de inicialização para “Desativado”.
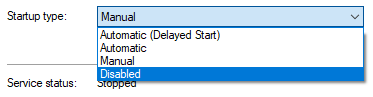
- Pressione o botão Aplicar e, em seguida, o botão OK .
- Reinicie seu computador. Seu dispositivo será inicializado sem o serviço Windows Problem Reporting ativo.
Esperamos que este artigo tenha ajudado você a entender o que o Windows Problem Reporting (Werfault.exe) é o processo e como você pode se livrar de seus problemas. Se você perceber que o processo está começando a consumir sua CPU novamente, sinta-se à vontade para voltar a este artigo e tentar nossos métodos novamente!
Você está interessado em aprender mais sobre o Windows 10? Você precisa de ajuda para corrigir outros erros e problemas do Windows 10? Você pode navegar em nossa seção de blog dedicada e encontrar artigos sobre tudo relacionado ao sistema operacional inovador da Microsoft. Confira nosso guia sobre werfault.exe aqui.
Se você está procurando uma empresa de software em que possa confiar por sua integridade e práticas comerciais honestas, não procure além da SoftwareKeep. Somos um Microsoft Certified Partner e uma empresa credenciada pelo BBB que se preocupa em oferecer aos nossos clientes uma experiência confiável e satisfatória nos produtos de software de que precisam. Estaremos com você antes, durante e depois de todas as vendas.