Se você está tentando navegar em uma planilha do Excel usando as teclas de seta, mas nada acontece - as teclas de seta não funcionam - essas dicas devem ajudar!
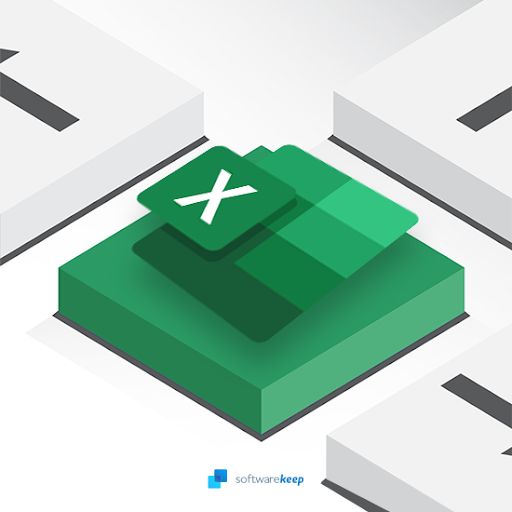
Pular para:
- Como corrigir as teclas de seta no Microsoft Excel
- Método 1. Desative o Scroll Lock no teclado
- Método 2. Desativar Scroll Lock na barra de status do Excel
- Método 3. Ative o recurso Sticky Keys no Windows
- Método 4. Desative seus suplementos do Excel
- Método 5. Use um AppleScript no macOS
As teclas de seta não funcionam no Microsoft Excel
É frustrante quando o Excel não funciona como deveria. Esteja você tentando usar o Excel para trabalho ou escola, poder navegar facilmente com as teclas de seta economiza muito tempo. Mas você pode resolver esse problema.
No entanto, há vários fatores que fazem com que as teclas de seta parem de funcionar no Excel. Há muitos motivos pelos quais isso pode estar acontecendo e abordaremos todos eles em breve aqui em nosso site!
Como corrigir as teclas de seta no Microsoft Excel
As teclas de seta não funcionam no Excel. Poderia haver algumas explicações possíveis para isso. Existem também algumas coisas que você pode fazer para corrigir esse problema. Mas primeiro, certifique-se de que as teclas de seta funcionem corretamente no seu computador. Caso contrário, provavelmente é um problema do Windows.
No entanto, se as teclas de seta funcionarem bem fora do Excel, é hora de começar a solucionar problemas. Você pode encontrar vários métodos abaixo que podem corrigir seu aplicativo.
Método 1. Desative o Scroll Lock no teclado
Quando estiver no Excel, certifique-se de que Scroll Lock (ScrLk) não esteja ativado. Este modo transforma as teclas de seta em botões de rolagem em vez de botões móveis. Procure uma tecla liga/desliga no teclado e pressione-a novamente para desativar esse recurso quando encontrá-lo.
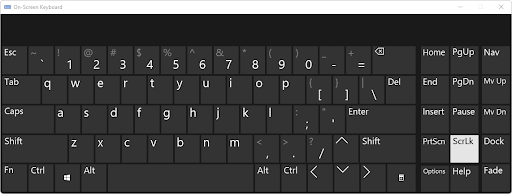
Você pode desativar o Scroll Lock no teclado usando o teclado na tela, que é uma ferramenta de acessibilidade. Para Windows e macOS, encontre o teclado visual usando o recurso de pesquisa e localize o botão Scroll Lock. Desative-o e depois teste se o Excel é navegável com as teclas de seta!
Método 2. Desativar Scroll Lock na barra de status do Excel
Você também pode desativar o recurso Scroll Lock no próprio Excel. Isso pode ser feito acessando a barra de Status e desmarcando a opção.
- Inicie o Microsoft Excel e abra uma planilha. Você também pode criar uma nova planilha em branco, se preferir.
-
Depois que a planilha for carregada, clique com o botão direito na barra de status. Isso está no final da sua pasta de trabalho. Você pode reconhecê-lo procurando recursos como controle deslizante de zoom e layout de página.
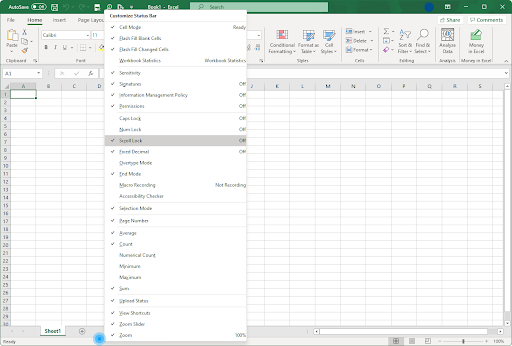
- No menu de contexto da barra de status, localize Scroll Lock. Se o recurso for exibido com o status “Ativado”, clique nele uma vez para desligá-lo.
Método 3. Ative o recurso Sticky Keys no Windows
Se você não conseguir fazer com que as teclas de seta funcionem no Excel, tente ativar o recurso Sticky Keys no Windows. Embora o recurso Sticky Keys possa não resolver o problema diretamente, muitos usuários relataram que esta é uma solução.
- Abra a barra de pesquisa na barra de tarefas clicando no ícone da lupa. Você também pode acessá-lo com o atalho de teclado Windows + S.
-
Digite Painel de Controle na caixa de pesquisa. Ao vê-lo nos resultados, clique nele para iniciar o aplicativo.
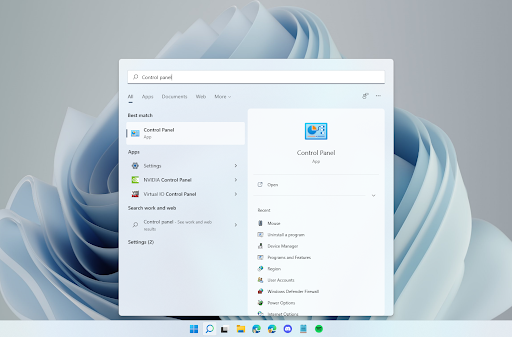
-
Clique no cabeçalho Facilidade de acesso. Se você não conseguir ver isso, mude o modo de visualização para Categoria usando o menu suspenso no canto superior direito.
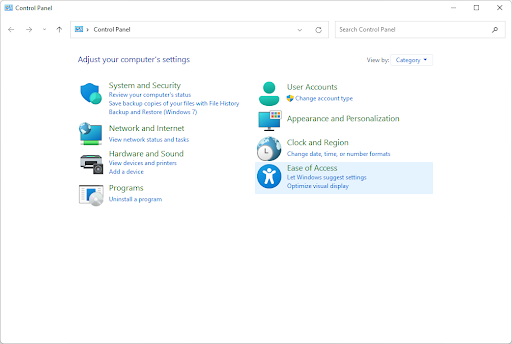
-
Clique no link Alterar o funcionamento do teclado, que pode ser encontrado na categoria Central de Facilidade de Acesso. Você será redirecionado para uma nova página.
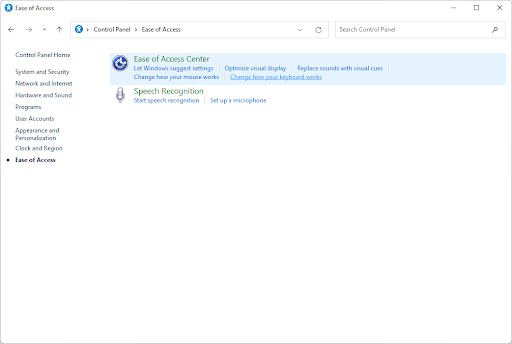
-
Role para baixo até encontrar a categoria Facilitar a digitação. Aqui, selecione a opção Ativar Sticky Keys colocando uma marca de seleção na caixa vazia ao lado dela.
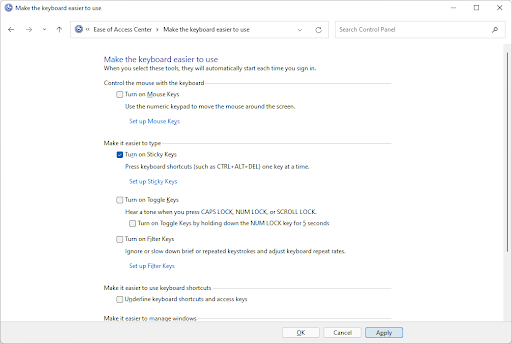
- Clique no botão Aplicar e feche o Painel de Controle. Agora, teste se você consegue navegar no Excel usando as teclas de seta.
Método 4. Desative seus suplementos do Excel
Às vezes, suplementos do Excel podem causar problemas ao usar o aplicativo. Isso acontece porque os suplementos tendem a adicionar novo código ao aplicativo, o que em alguns casos pode entrar em conflito com os recursos originais. Pode ser necessário desabilitar qualquer suplemento instalado anteriormente em seu software para corrigir as teclas de seta no Excel.
-
Inicie o Excel. Você pode permanecer na tela de boas-vindas. Aqui, clique no botão Opções no painel esquerdo. Como alternativa, se você já tiver uma pasta de trabalho aberta, navegue até Arquivo > Opções.
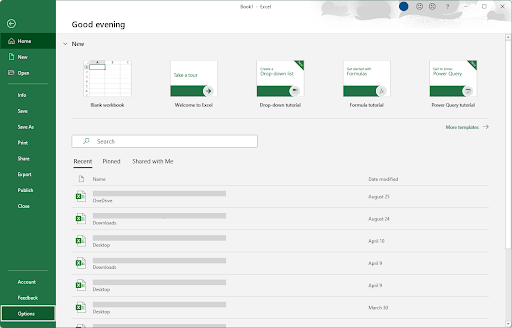
-
Selecione a guia Suplementos usando o painel da barra lateral esquerda. Você verá uma lista de todas as configurações dos suplementos do Excel. No menu suspenso na parte inferior, selecione Suplementos do Excel e clique em Ir.
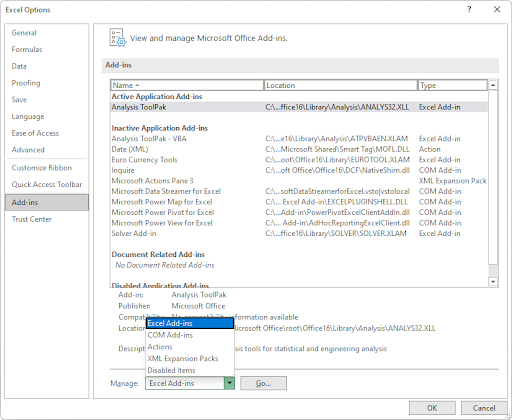
-
Para desativar todos os suplementos do Excel, primeiro desmarque as caixas de seleção ao lado de cada opção no menu suspenso Suplementos. Em seguida, clique em OK e repita esse processo para cada item listado no menu de contexto Gerenciar.
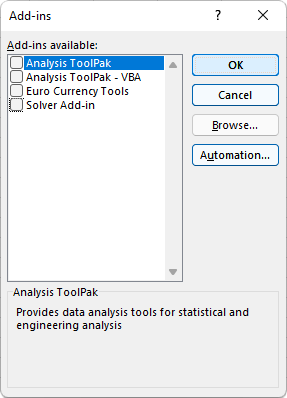
- Crie uma nova planilha ou abra uma para testar se o uso das teclas de seta funciona após a remoção dos suplementos. Se o problema foi resolvido, é altamente provável que um dos seus suplementos tenha causado um conflito com o Excel.
Método 5. Use um AppleScript no macOS
Se você é usuário de Mac, veja como tornar o Excel mais acessível. Por padrão em sistemas Mac, as teclas de seta não funcionarão ao usar o Microsoft Excel por algum motivo. No entanto, executando um AppleScript escrito especificamente para esse propósito, podemos resolver esse problema em segundos! As etapas necessárias para ativar as teclas de seta no Excel são as seguintes:
-
Abra o Launchpad clicando em seu ícone no dock. Digite "TextEdit" no campo de pesquisa e pressione Enter para iniciar o aplicativo.
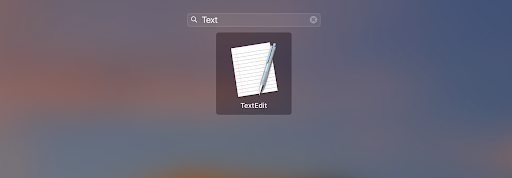
-
Com o TextEdit sendo a janela ativa, abra o menu Arquivo e escolha a opção Novo na lista menu contextual. Ao fazer isso, você criará um novo documento de texto.
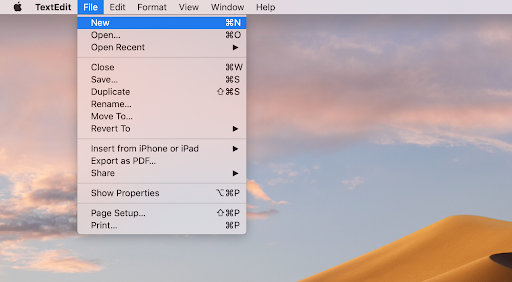
-
Clique aqui para abrir o script em seu navegador. Destaque tudo com o cursor, clique com o botão direito no texto e escolha Copiar no menu de contexto. Como alternativa, use o atalho de teclado ⌘ + C.
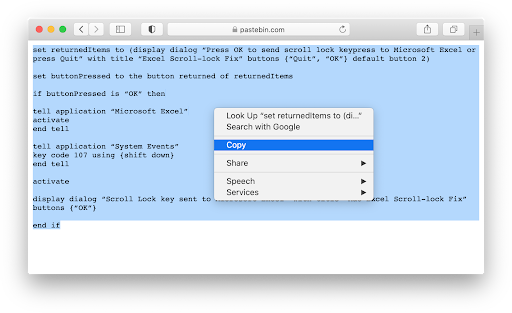
-
Volte para o documento TextEdit vazio. Clique com o botão direito em qualquer espaço do documento e escolha Colar no menu de contexto. Como alternativa, use o atalho de teclado ⌘ + V.
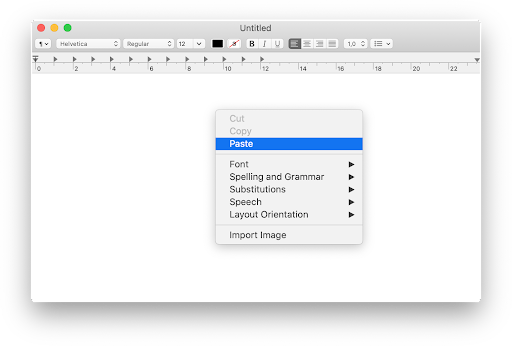
-
Navegue até Arquivo > Salvar. Como alternativa, use o atalho de teclado ⌘ + S. Na seção Salvar como , digite “FixExcelKeys.applescript” sem as aspas e salve o documento em sua área de trabalho.

- Agora, você precisa iniciar o Excel para Mac. Depois que o aplicativo for aberto, vá para sua área de trabalho e clique duas vezes em FixExcelKeys.applescript arquivo que você salvou lá. Isso executará o AppleScript e possivelmente corrigirá o problema de não conseguir navegar com as teclas de seta no Excel.
Considerações finais
As teclas de seta no Microsoft Excel podem ser complicadas de usar. Pode parecer que não há como navegar na planilha, mas não se preocupe! Temos algumas dicas que devem ajudar a resolver esse problema caso aconteça novamente no futuro. Por enquanto, certifique-se de que seu teclado esteja configurado corretamente e experimente estes métodos para voltar a navegar pelos documentos do Excel.
Você também pode aprender mais sobre como trabalhar com planilhas consultando nossos outros artigos na Central de Ajuda. Tenha acesso a centenas de artigos que cobrem centenas de tópicos e com dicas sobre como aproveitar ao máximo seu sistema e aplicativos.
Quer mais? Inscreva-se em nosso boletim informativo para receber promoções, ofertas e descontos diretamente em sua caixa de entrada. Inscreva-se com seu endereço de e-mail abaixo.
Você também pode gostar
» As teclas de seta não funcionam no Excel? Veja como consertar
» Como bloquear e desbloquear o Scroll Lock no Excel?
» 7 dicas para se tornar um gênio do Excel
» Como editar legenda em Excel