Erro de rede não identificado é um problema comum enfrentado pelos usuários do Windows 11/10, que restringe seu acesso à Internet. Ocorre quando o computador não consegue identificar a rede à qual está conectado e, portanto, a atribui como rede não identificada ou pública. Esse erro pode ser frustrante, principalmente quando você precisa acessar a internet com urgência. Felizmente, existem algumas soluções simples para corrigir esse problema.
Neste artigo, discutiremos como corrigir um erro de rede não identificado e colocar seu dispositivo online novamente.
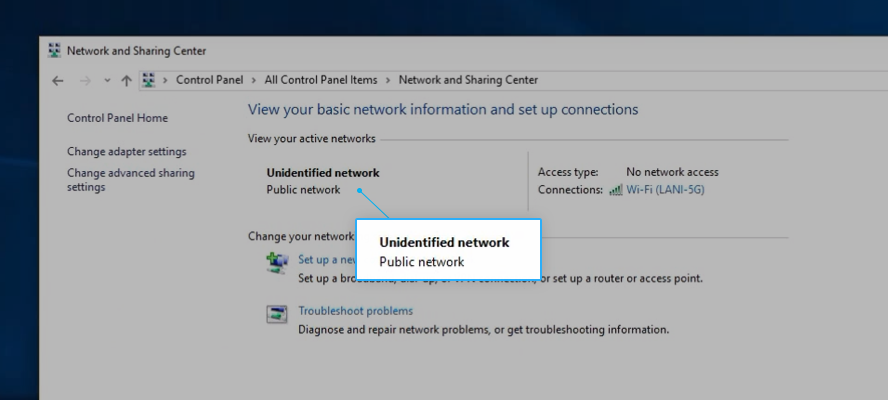
Pular para
- Verifique seu hardware
- Reinicie o computador e o roteador
- Desativar modo avião
- Atualize o driver do adaptador de rede
- Libere e renove seu endereço IP
- Use a ferramenta “Diagnosticar esta conexão”
- Altere seu servidor DNS
- Desativar inicialização rápida
- Execute o solucionador de problemas de rede
O que causa o problema de rede não identificada no Windows 11/10?
Como a maioria dos erros no Windows, o problema de "Rede não identificada" tem diversas causas. As causas comuns para o problema de "Rede não identificada" em computadores Windows incluem o seguinte:
- Definições de configuração de IP ou configurações de rede incorretas
- Adaptador de rede configurado incorretamente
- Driver do adaptador de rede desatualizado ou corrompido
- Cabo ou hardware Ethernet com defeito
- Incompatibilidade IPv6 com adaptador de rede
- Firewall ou software antivírus bloqueando a conexão de rede
Esses fatores podem causar o erro "Rede não identificada" no Windows, que impede os usuários de acessar a Internet mesmo que tenham uma conexão ativa.
Corrigido: Windows 11/10 exibindo "Rede não identificada" em conexões de rede
Existem vários métodos que você pode tentar resolver o erro "Rede não identificada" no Windows 11/10. Listamos várias soluções abaixo que devem ajudá-lo a identificar e corrigir o problema.
1. Verifique seu hardware
Antes de adotar soluções de software, é importante garantir que os cabos de rede e o hardware estejam funcionando corretamente. Um cabo solto ou danificado pode levar a um erro de rede não identificado. Portanto, certifique-se de que todos os cabos estejam firmemente conectados ao roteador, modem ou switch. Além disso, verifique se o adaptador de rede está instalado corretamente no seu computador.
Também recomendamos conectar um dispositivo diferente à sua rede para verificar se o mesmo problema ocorre. Se você estiver usando uma conexão sem fio, mude para um cabo Ethernet e verifique se o problema foi resolvido. Isso o ajudará a diagnosticar melhor o problema e determinar se o problema está no computador, no hardware ou no roteador.
2. Reinicie o computador e o roteador
Reiniciar o computador e o roteador pode ajudar a resolver quaisquer problemas temporários de rede que possam estar causando o problema. Esta é uma etapa simples de solução de problemas que muitas vezes pode resolver o problema sem qualquer intervenção adicional.
- Clique no botão "Iniciar" localizado no canto inferior esquerdo da tela ou simplesmente pressione o botão Windows no teclado.
- Clique no ícone "Power" localizado no canto inferior esquerdo do menu Iniciar. Um menu aparecerá com opções. Clique em "Reiniciar" para iniciar o processo de reinicialização.
Aguarde o computador desligar e reinicie. Em seguida, reinicie seu roteador/modem seguindo estas etapas:
- Localize o botão "Power" no roteador e pressione-o para desligar o dispositivo.
- Aguardar de três a cinco minutos para permitir que o roteador e a rede sejam desligados corretamente. Você também pode desconectar o dispositivo para garantir que ele não esteja mais conectado.
- Conecte seu dispositivo novamente e ligue o roteador novamente com o botão "Power".
Depois de reiniciar o sistema e o roteador, veja se o problema de rede não identificado persiste.
3. Desative o modo avião
Desativar o Modo Avião é outra solução básica que você pode tentar se estiver enfrentando o erro "Rede não identificada" em seu computador Windows. Esta configuração pode interferir na sua conexão de rede e impedir que você acesse a Internet.
Barra de tarefas
- Procure os ícones no lado direito da barra de tarefas. Você deverá ver ícones de rede, volume e bateria.
- Clique no ícone "Rede". Deve parecer uma série de barras verticais. Isso abrirá um menu que mostra suas redes e opções disponíveis.
- Clique na opção "Modo avião" para alternar para "Desligado."
Configurações
- Abra o menu Iniciar, que é o botão no canto inferior esquerdo da tela que se parece com o logotipo do Windows. Clique no ícone de engrenagem para abrir o menu "Configurações". Você também pode usar o atalho de teclado Windows + I .
-
Clique na opção "Rede e Internet". Procure a opção “Modo avião”, que deve estar próxima ao topo da lista.

- Use o botão de alternância para desligar o modo Avião.
4. Atualize o driver do adaptador de rede
Atualizar o driver do adaptador de rede é uma etapa importante a ser executada se o hardware estiver desatualizado ou incompatível com o sistema operacional. Isso pode ajudar a garantir que o seu computador possa se comunicar de maneira eficaz com o hardware da rede.
- Pressione as teclas Windows + X no teclado e selecione "Gerenciador de dispositivos " na lista de opções.
-
Expanda a seção "Adaptadores de rede", clique com o botão direito no dispositivo da câmera e selecione "Atualizar driver "no menu de contexto.
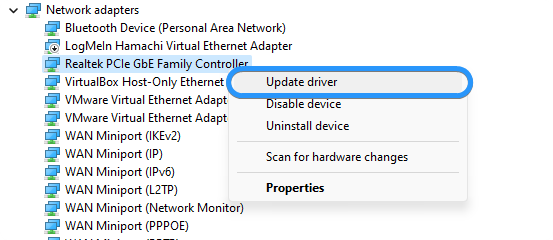
- Selecione "Pesquisar automaticamente software de driver atualizado” e espere que o Windows encontre os drivers mais recentes disponíveis para o seu dispositivo.
- Se o Windows encontrar um driver atualizado para o seu dispositivo online, ele o instalará automaticamente. Se o seu dispositivo já tiver o driver mais recente, o Windows irá notificá-lo de que não há atualizações disponíveis.
5. Libere e renove seu endereço IP
Liberar e renovar seu endereço IP pode ajudar a resolver conflitos ou erros nas configurações de rede. Isso pode ser feito por meio do prompt de comando e pode ser uma forma eficaz de resolver o problema de “Rede não identificada”.
- Abra a barra de pesquisa na barra de tarefas clicando no ícone da lupa. Você também pode acessá-lo com o atalho de teclado Windows + S .
-
Para iniciar o Prompt de comando com permissões administrativas, pesquise-o na caixa de pesquisa, clique com o botão direito nele quando vê-lo nos resultados e selecione " Executar como administrador." Quando o prompt do Controle de Conta de Usuário (UAC) for exibido, clique em "Sim."

-
Insira os comandos abaixo na seguinte ordem, pressionando a tecla Enter no teclado após cada linha:
- ipconfig /release
- ipconfig /renew
-
ipconfig /flushdns
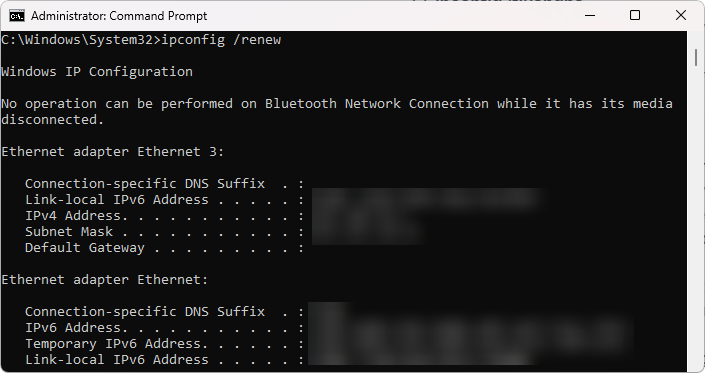
Aguarde a conclusão do comando e reinicie o computador. Verifique se o problema de “Rede não identificada” ainda persiste depois de fazer isso. Se o seu problema não for resolvido, passe para a próxima solução após tentar se reconectar à rede.
6. Use a ferramenta “Diagnosticar esta conexão”
Usar a ferramenta 'Diagnose This Connection' no Windows pode ajudar a identificar e corrigir problemas com sua conexão de rede. Essa ferramenta integrada pode orientá-lo no processo de solução de problemas e fornecer soluções para problemas comuns.
-
Pressione as teclas Windows + X no teclado e selecione "Conexões de rede " na lista de opções.

- No Windows 10, clique no botão "Alterar opções do adaptador". Se você estiver usando o Windows 11, navegue até "Configurações avançadas" e selecione "Mais opções de adaptador de rede."
-
Selecione a conexão com a Internet que está causando problemas e clique no botão "Diagnosticar esta conexão". Aguarde o Windows terminar de executar os testes de diagnóstico.
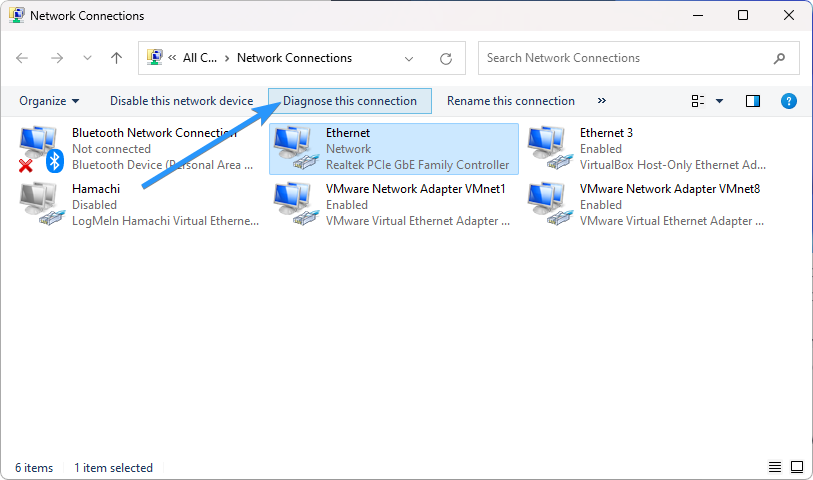
Se algum dos testes falhar, siga as instruções fornecidas pelo Windows para ajudar a resolver seus problemas de conexão.
7. Mude seu servidor DNS
Alterar o servidor DNS pode ajudar a melhorar o desempenho da rede e resolver o erro "Rede não identificada". Isso envolve modificar as configurações de rede para usar um servidor DNS diferente do padrão fornecido pelo seu ISP.
-
Pressione as teclas Windows + X no teclado e clique em “Conexões de rede” no menu de contexto.

-
Primeiro, você precisa selecionar sua conexão atual com a Internet. Por exemplo, você verá algo como “Wi-Fi” ou “Ethernet” dependendo se você você está usando uma conexão com ou sem fio.
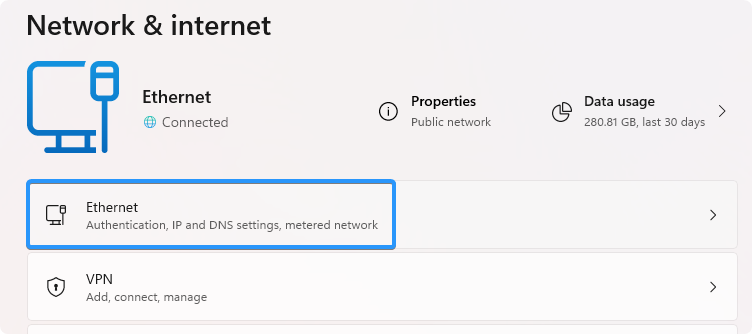
-
Encontre as configurações do servidor DNS e clique no botão “Editar”. Isso abrirá uma nova janela.
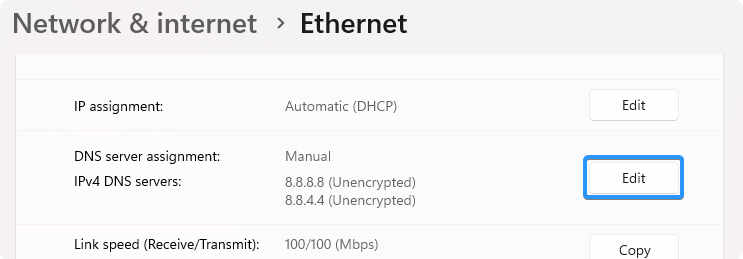
-
Selecione “Manual” no primeiro menu suspenso. Isso permitirá que você faça alterações nas configurações de DNS.
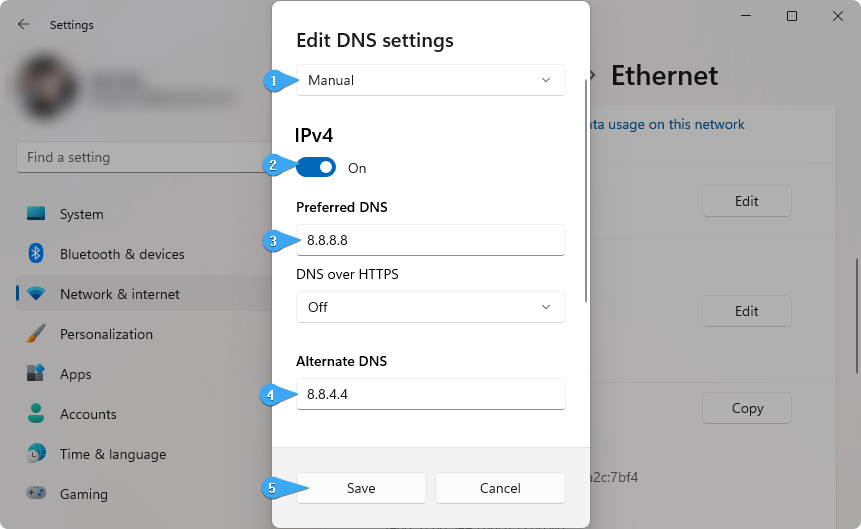
-
Em seguida, alterne a opção “IPv4” para a posição “On”. Você tem algumas opções para qual servidor DNS deseja usar:
- Para usar o servidor DNS do Google, digite “8.888” como o servidor DNS preferencial e “8.844” como servidor DNS alternativo.
- Como alternativa, digite “1.111” na primeira linha e, em seguida, “1.1” na segunda linha. Isso mudará seu DNS para o popular servidor DNS Cloudflare.
- Você também pode usar OpenDNS se digitar “208.67222.123” e “208.67220.123” em seus respectivos campos.
- Clique no botão “Salvar” e veja se isso resolveu o problema.
8. Desativar inicialização rápida
Desativar a inicialização rápida pode ajudar a evitar conflitos com o hardware de rede que podem estar causando o erro "Rede não identificada". Às vezes, essa configuração pode causar problemas com adaptadores de rede e deve ser desativada para melhorar o desempenho da rede.
- Clique no menu Iniciar na barra de tarefas e procure pelo Painel de Controle. Inicie o aplicativo a partir dos resultados da pesquisa.
-
Clique em “Opções de energia.“Se você não consegue ver isso, certifique-se de mudar o modo de visualização para ícones grandes ou ícones pequenos.

-
Clique no link “Escolha a função dos botões liga/desliga“ no painel esquerdo. Você será redirecionado para uma nova página.
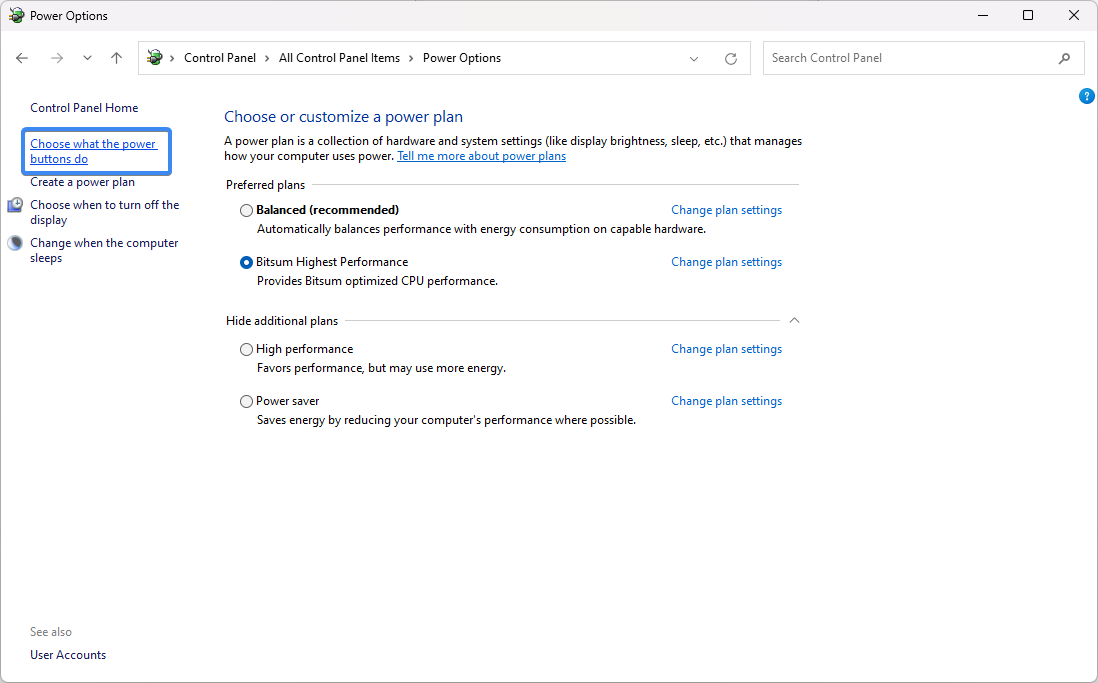
- Antes de fazer alterações, você precisa clicar no link “Alterar configurações que não estão disponíveis no momento“. Isso irá desbloquear suas opções.
-
Certifique-se de desmarcar a opção “Ativar inicialização rápida (recomendado)“. Certifique-se de clicar no botão “Salvar alterações“ para aplicar as alterações antes de reiniciar o computador.
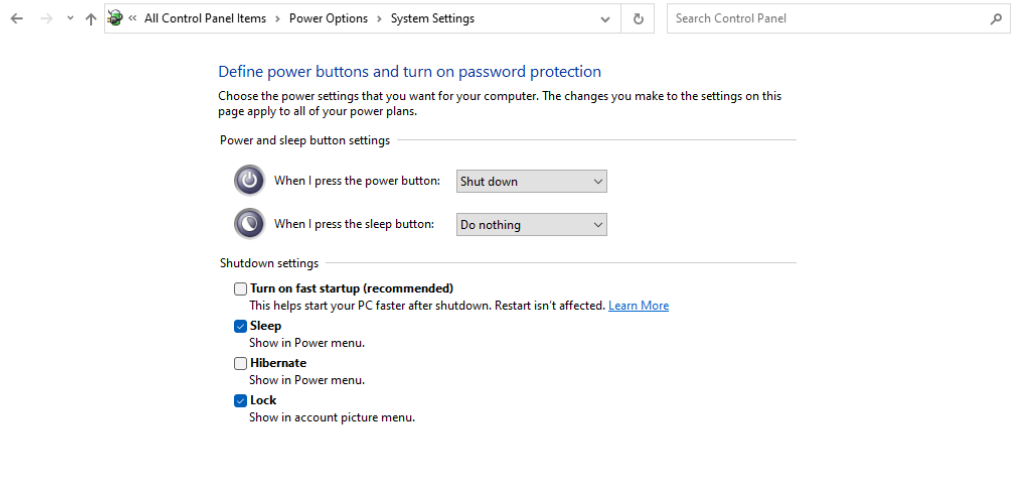
9. Execute o solucionador de problemas de rede
Executar o solucionador de problemas de rede é uma maneira simples e eficaz de diagnosticar e corrigir problemas comuns de rede. Essa ferramenta integrada pode identificar problemas nas configurações de rede e recomendar soluções para que você fique on-line novamente.
- Clique no menu Iniciar e clique no ícone de engrenagem para abrir o menu Configurações. Como alternativa, use o atalho Windows + I .
-
Clique na opção “Sistema”. No lado direito da tela, clique na opção “Solucionar problemas”.
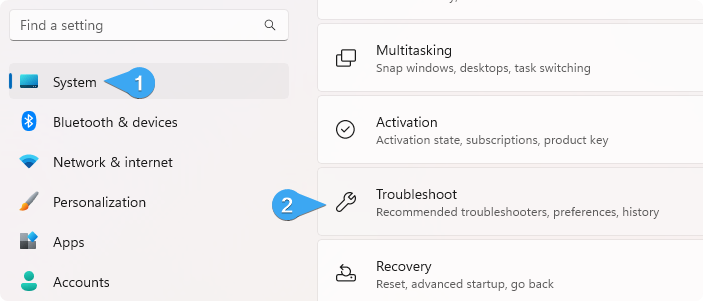
-
Em “Opções”, clique na opção “Outras soluções de problemas”.
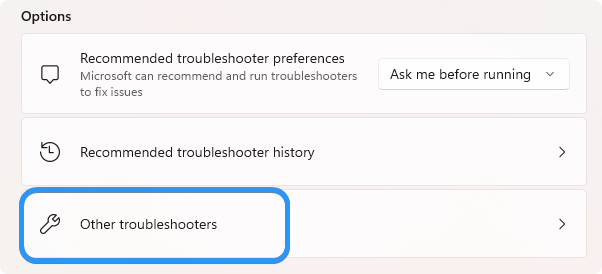
-
Procure as opções “Adaptadores de rede” ou “Conexões de Internet” e clique em “Run” ao lado dele.
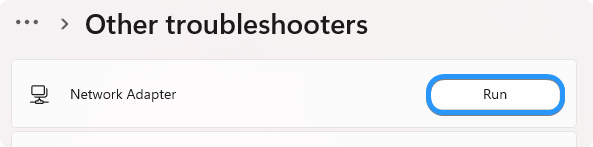
- O solucionador de problemas do adaptador de rede será iniciado imediatamente e começará a verificar o sistema em busca de possíveis problemas com os adaptadores de rede.
O solucionador de problemas trabalhará para identificar e corrigir quaisquer problemas encontrados no seu adaptador de rede. Esse processo pode levar alguns minutos, mas quando for concluído, você poderá se conectar à Internet com seu computador.
Mais uma coisa
Ficamos felizes por você ter lido este artigo. :) Obrigado por ler.
Se você tiver um segundo, compartilhe este artigo em suas redes sociais; outra pessoa também pode se beneficiar.
Assine nosso boletim informativo e seja o primeiro a ler nossos futuros artigos, análises e postagens de blog direto de sua caixa de entrada. Também oferecemos ofertas, promoções e atualizações sobre nossos produtos e as compartilhamos por e-mail. Você não vai perder nenhum.
Artigos relacionados
» 10 soluções funcionais para o erro “O Windows não consegue se conectar a esta rede”
» Como corrigir o alto uso da rede e o vazamento de memória causado pelo svchost.exe (netsvcs)
» Corrigido: o Windows não conseguia detectar automaticamente as configurações de proxy desta rede _