Ao trabalhar no Excel, você pode querer trocar ou mover colunas em um determinado ponto. Este é um processo fácil e mostraremos como fazê-lo neste artigo. Continue lendo para se manter mais organizado ao trabalhar no Excel!
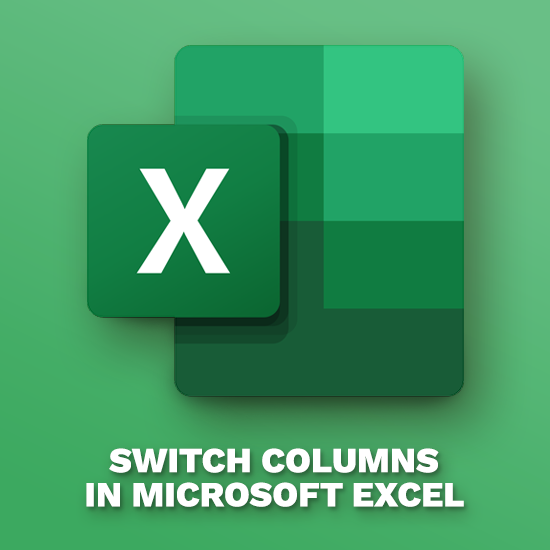
Alternar colunas no Excel
Usuários experientes ou avançados do Excel já devem saber que, às vezes, é necessário ver os dados lado a lado. Mover ou trocar uma coluna facilita muito a visualização de diferentes conjuntos de dados sem a necessidade de encontrar soluções alternativas.
Claro, você pode ocultar as colunas vizinhas àquelas que deseja comparar. Mas esta nem sempre é a melhor solução, pois talvez você também precise ver os dados que essas colunas contêm. Então o que você pode fazer? Vamos começar.
Use a tecla Shift para arrastar e soltar
Arrastar e trocar colunas no Excel é um pouco mais trabalhoso do que deveria ser em teoria. Você quase poderia dizer que é mais fácil falar do que fazer. Não se preocupe, depois que você pegar o jeito, você estará mudando as colunas como se não houvesse amanhã!
- Selecione toda a coluna ou colunas que deseja mover.
- Coloque o cursor do mouse na borda da seleção da coluna até ver um cursor de seta de quatro lados.
- Pressione e segure a tecla Shift no teclado e clique e arraste a coluna para o local desejado.
- Solte o botão do mouse e a tecla Shift. Você verá que as colunas da sua seleção foram movidas para o novo local.
- Se você não gostar da nova posição, pressione as teclas Ctrl + Z no teclado para desfazer a troca. Agora você pode tentar novamente a partir da etapa 1.
Troque colunas copiando e colando
Outro método para trocar colunas no Excel é copiar e colar a coluna desejada em uma nova posição. Às vezes, isso pode ser um pouco menos eficiente, mas também pode ser útil se você quiser apenas uma comparação rápida. O método copiar e colar permite mover uma coluna sem precisar reposicioná-la em seu lugar original depois de terminar.
- Selecione toda a coluna ou colunas que deseja mover clicando no cabeçalho da coluna.
- Copie a seleção pressionando as teclas Ctrl + C no teclado ou clique com o botão direito na coluna e escolha Copiar de o menu de contexto.
- Selecione a coluna desejada na qual deseja colar a seleção de coluna atual. Pressione as teclas Ctrl + V no teclado ou simplesmente clique com o botão direito e escolha Colar no menu de contexto.
- Se você não gostar da nova posição, pressione as teclas Ctrl + Z no teclado para desfazer a troca. Agora você pode tentar novamente a partir da etapa 1.
Considerações finais
Se precisar de mais ajuda, não tenha medo de entrar em contato com nossa equipe de atendimento ao cliente, disponível 24 horas por dia, 7 dias por semana para ajudá-lo. Volte para nós para mais artigos informativos, todos relacionados à produtividade e à tecnologia moderna!
Gostaria de receber promoções, ofertas e descontos para obter nossos produtos pelo melhor preço? Não se esqueça de assinar nossa newsletter digitando seu endereço de e-mail abaixo! Receba as últimas notícias sobre tecnologia em sua caixa de entrada e seja o primeiro a ler nossas dicas para se tornar mais produtivo.
Leia também
> 14 truques do Excel que impressionarão seu chefe
> 13 dicas e truques do Excel para torná-lo um profissional
> Principal 51 modelos Excel para aumentar sua produtividade