Um Apple iMac ou MacBook pode ser um incômodo significativo. Quando a “Spinning Ball of Death” aparece, você fica preso, e isso é uma merda. Existem vários motivos para travamentos do Mac e eles podem variar de dispositivo para dispositivo.
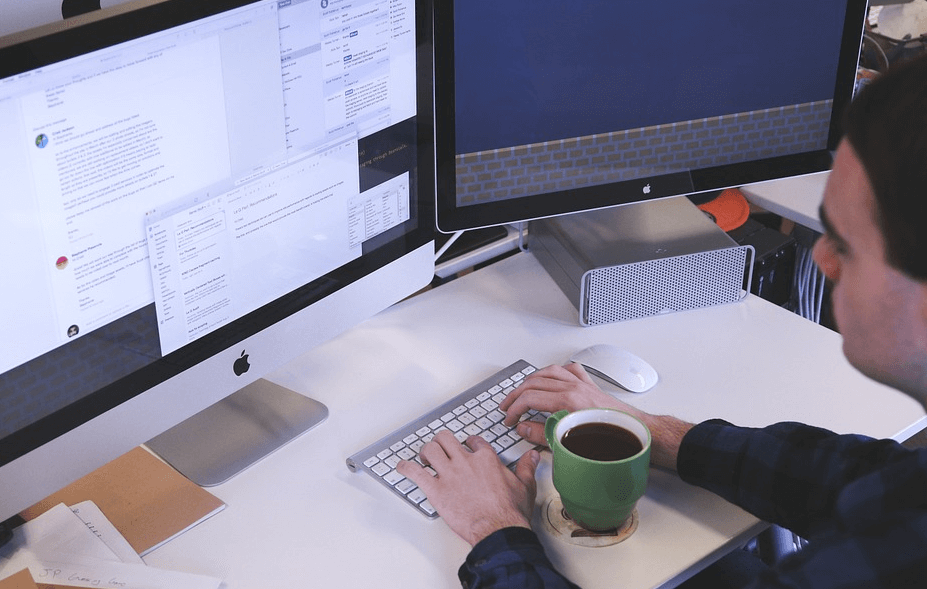
Sabemos como pode ser frustrante ter que trabalhar, mas ver a bola giratória da morte aparecer na tela, MATANDO SEU TEMPO E PROGRESSO.
Portanto, para ajudá-lo e evitar que você quebre seu laptop, criamos este artigo para ajudá-lo a aprender como descongelar seu Mac caso isso aconteça. Veja Como descongelar o Word no Mac sem perder o trabalho.
“Bola Giratória da Morte”
Quando o seu Mac está ocupado, pode ser normal ver o cursor “bola girando” aparecer de vez em quando. Isso significa que o computador está processando uma tarefa particularmente complicada. Normalmente, isso dura apenas alguns segundos, no máximo, e então a bola desaparece gradualmente e o ponteiro do cursor padrão reaparece quando a tarefa é concluída.
No entanto, quando o Mac encontra um obstáculo grave (se você estiver fazendo MUITO), a bola giratória aparecerá e permanecerá lá. O Mac ficará parcialmente congelado. Embora o aplicativo ou documento atual em que você esteja trabalhando esteja temporariamente desativado, você ainda poderá mudar para outro e trabalhar nele.
No entanto, em circunstâncias mais graves, todos os programas do seu Mac ficam travados e você não consegue fazer o Mac responder, e o trackpad ou mouse não responde, e nada parece funcionar, então isso é uma situação em que você pode precisar deixar seu Mac descansar.
Isso nos leva à nossa primeira opção.
O que fazer quando o Mac congela
Faça uma pausa

Às vezes, o Mac tem muitas tarefas exigentes empilhadas sobre ele e será necessário algum tempo para executá-las. Se o teclado ou o mouse não responderem, afaste-se do computador/laptop por alguns minutos e depois cuide de outros assuntos.
Quando você voltar, o problema deverá ter sido resolvido e você poderá voltar a usar o Mac. Se for esse o caso, o seu Mac pode estar com muito pouco espaço livre no disco rígido ou RAM.
Forçar encerramento do Mac

Acesse o menu Apple:
Etapa 1. Pressione a combinação Cmd+Option+Esc e uma janela aparecerá.
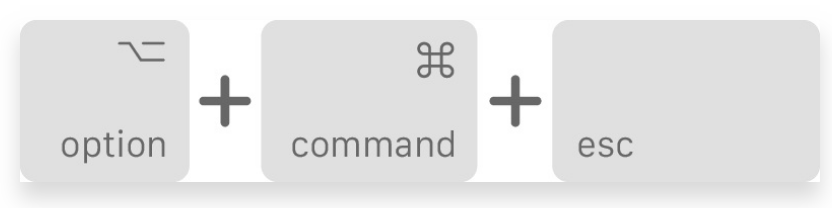
Etapa 2. Depois de pressionar a combinação de teclado acima, a mensagem Forçar Encerramento de Aplicativos deverá aparecer. Selecione Microsoft Word e clique no botão "Forçar Encerramento".
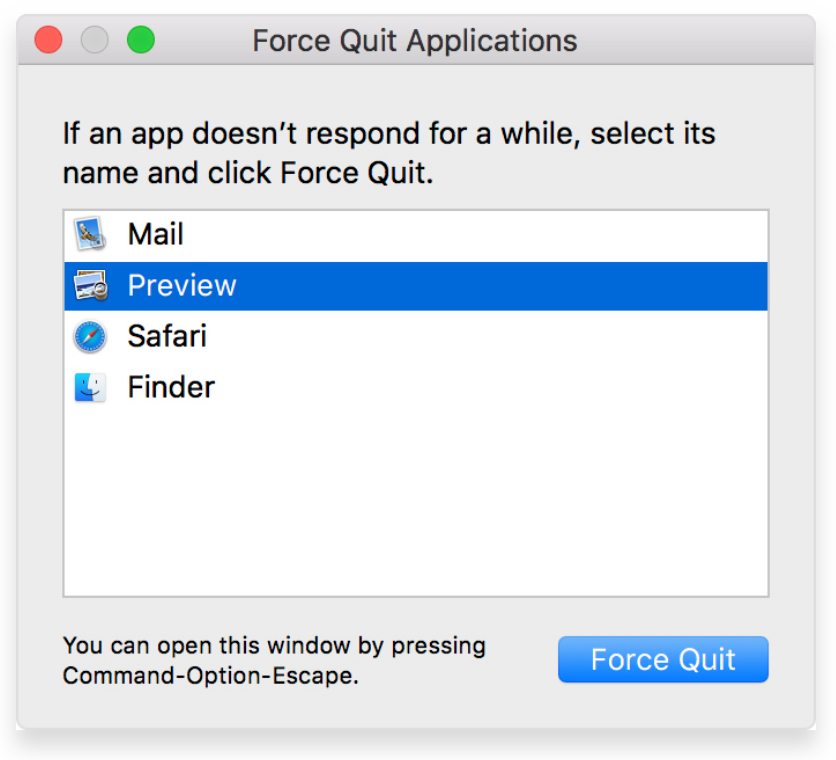
O Mac também exibirá uma lista de programas. Ao apresentar esses programas, clique no congelado e o Mac irá fechá-lo para você, sem afetar nenhum dos outros. Dependendo do seu aplicativo e trabalho, executar um Forçar Encerramento no seu MacBook pode, infelizmente, resultar na perda de parte do seu trabalho.
Portanto, você pode querer ter cuidado com esta opção. Seria uma boa ideia configurar o aplicativo Time Travel (que faz backup de informações dos seus dados a cada hora)
Desligar, ligar

Em certas situações raras, seu Mac pode congelar completamente. O cursor do mouse não se moverá e o teclado não responderá completamente. Portanto, pressionar "Forçar Encerrar" não será uma opção. Se o seu Mac estiver congelado por vários minutos, sua melhor aposta é desligar apenas o Mac.
Antes de ligá-lo novamente, você precisará desconectar todos os dispositivos externos, como câmeras ou scanners. O seu Mac restaurará automaticamente os aplicativos junto com quaisquer outros documentos que estavam abertos no momento em que foi desligado.
5 maneiras de forçar o encerramento de aplicativos no Mac
A doca
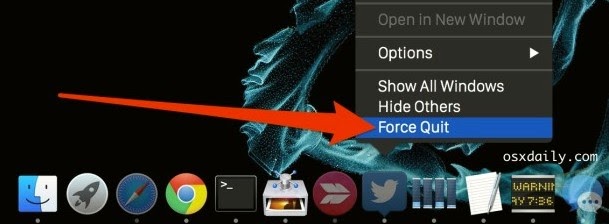
Normalmente, ao clicar com o botão direito em um aplicativo em execução no Dock do OS X, você verá uma opção na caixa “Sair”. No entanto, isso pode não funcionar com um aplicativo congelado. Para forçar o encerramento do aplicativo, mantenha pressionada a tecla Opção no teclado enquanto também clica com o botão direito do mouse no ícone do Dock do aplicativo e verá que “Sair” agora é “Forçar encerramento”.”
Clique aqui para forçar o encerramento do aplicativo.
Você deve ter certeza de observar que não há nenhum aviso quando você força o encerramento de um aplicativo e que os prompts habituais de “salvar” não aparecerão antes de o aplicativo ser fechado.
Janela Forçar Encerramento
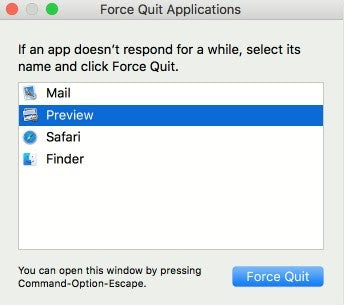
O OS X possui uma janela exclusiva dedicada ao gerenciamento de aplicativos que precisam ser encerrados à força. Você pode acessar esta janela de duas maneiras diferentes. A primeira maneira é clicar no logotipo da Apple na barra de menu e selecionar Forçar Encerramento. A segunda maneira é abrir essas mesmas janelas usando a opção de atalho do teclado: Command-Option-Escape.
A janela exibirá todos os aplicativos em execução e você poderá identificar com o texto em vermelho qualquer um dos aplicativos que “não estão respondendo”.”Basta destacar o aplicativo e clicar no botão Forçar Encerramento para encerrá-lo.
Monitor de atividades
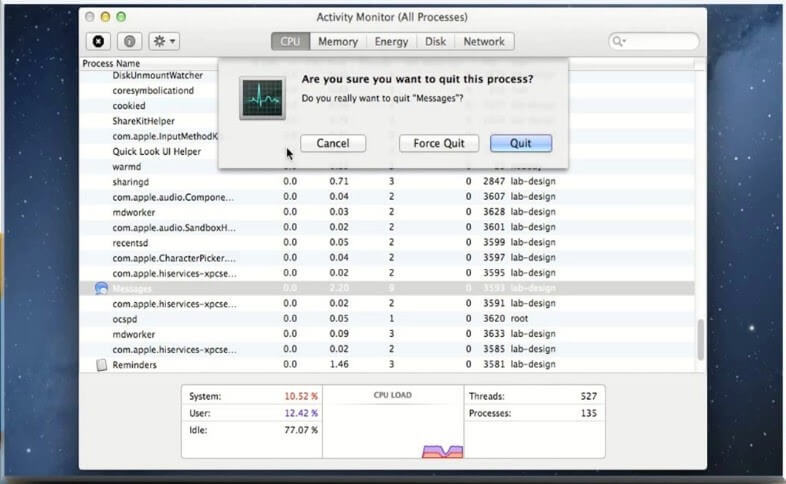
O aplicativo Activity Monitor oferece muitas informações sobre o status atual do seu Mac. Os recursos do Activity Monitor, junto com seus aplicativos, permitirão que você force o encerramento de qualquer aplicativo congelado.
Tudo o que você precisa fazer é localizar o aplicativo na lista de processos.
Você poderá apresentar a eles duas opções. Quais são: Sair ou Forçar Sair. Se possível, tente Sair primeiro, pois isso tentará encerrar o aplicativo e preservar os dados do usuário normalmente.
O comando ‘Kill’ no Terminal
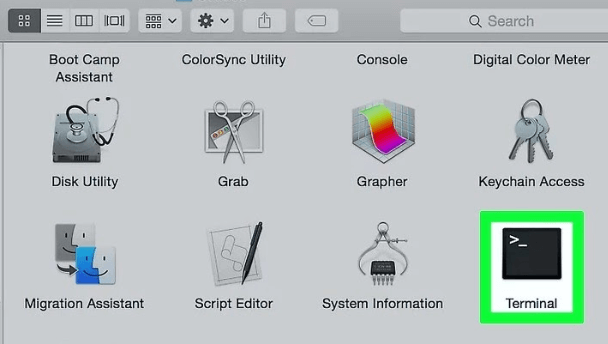
Se você prefere um método de linha de comando para lidar com aplicativos que não respondem, você também pode usar o comando ‘kill’ no Terminal. Para usar esse método específico, você precisará determinar o ID do processo (PID) do aplicativo, que é um valor numérico que o OS X usa para controlar todos os seus aplicativos exclusivos.
A maneira mais fácil de encontrar o PID do seu aplicativo é por meio do Activity Monitor. É aqui que será listado na coluna PID. Se você estiver usando o Activity Monitor para encontrar o PID, você também pode usá-lo para forçar o encerramento do aplicativo, conforme descrito anteriormente.
Atalho de teclado
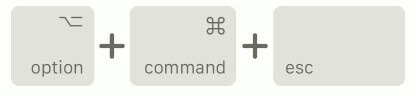
Por último, você pode forçar o encerramento de qualquer aplicativo diretamente por meio de um atalho de teclado, sem nenhuma das etapas mencionadas acima. Este pode parecer o melhor ou o mais aparente método - mas há uma razão pela qual isso está finalmente listado aqui.
Usar o atalho de teclado abaixo forçará imediatamente o encerramento do aplicativo ativo. O problema que surge é que é fundamental perder o controle de qual aplicativo está ativo, especialmente ao lidar com um ou mais aplicativos travados ou que não respondem.
Dito isto, este método é o mais arriscado e o ÚLTIMO resultado (veja o que fizemos).
No entanto, se você compreender os riscos envolvidos e for cuidadoso, esse método de atalho de encerramento forçado é o método mais rápido. Para usar esse método, verifique se o aplicativo congelado está ativo e pressione e segure Command-Option-Shift-Escape. Tal como acontece com outros métodos de encerramento forçado que mencionamos, o aplicativo ativo será encerrado imediatamente.
Por que Microsoft Word?
Os documentos do Microsoft Word (MS) são softwares renomados e amplamente utilizados que se tornaram muito benéficos para estudantes, escritores, jornalistas e, em geral, para qualquer pessoa que precise escrever em em geral. Os documentos MS armazenam informações vitais para os usuários e, muitas vezes, esses arquivos carregam informações confidenciais – como tal, exigem proteção.
Para essas situações específicas, o próprio MS Word (incluindo a versão mais recente: microsoft word 2019) oferece uma oportunidade brilhante para os usuários bloquearem e desbloquearem a palavra arquivos para que os dados não possam ser alterados ou utilizados indevidamente por usuários não autorizados. Devido ao alto nível de segurança, o MS Word também é um software muito popular entre os usuários da Apple.
Benefícios do Microsoft Word
- Apresente suas melhores palavras: Com o Word, você poderá escrever com confiança, sabendo que seu trabalho será o melhor devido à tecnologia inteligente projetada no Words para ajudá-lo ortografia, gramática e até sugestões de redação estilística. Com ferramentas ao seu alcance, você pode passar rapidamente da caneta para o papel e para o digital sem esforço.
- Mantenha-se atualizado: Você pode obter todas as informações necessárias enquanto escreve e faz isso, sem precisar sair do Word, seja no slide do PowerPoint de um colega de equipe , pesquisas citadas ou relatórios do LinkedIn para ajudá-lo a criar um currículo ou artigo atraente e atraente.
- Trabalhe melhor em equipe: Não importa onde você esteja: você poderá colaborar em tempo real. Você também poderá compartilhar todos os seus trabalhos e documentos com apenas o clique de um botão. Convidar outras pessoas (amigos, colegas de equipe, etc.) para editar em tempo real ou adicionar comentários a uma tarefa também é viável. Por último, não importa o idioma completo de sua preferência (se você estiver trabalhando em um grupo multiverbal) ou opções de acessibilidade – todos em sua equipe ainda poderão trabalhar juntos para fazer mais.
- Colabore em projetos compartilhados: facilmente uma das marcas registradas. O Office Online combina os recursos mais comumente usados do Office, bem como os recursos de coautoria em tempo real.
- Impulsione seus documentos: Você poderá mostrar seu profissionalismo com modelos do Word em mais de 40 categorias, além de economizar muito mais tempo.
- Conecte-se com especialistas: Se estiver com alguma dificuldade, você pode ver as novidades com dicas e truques para ajudá-lo a criar, editar e finalmente aperfeiçoar documentos como um profissional.
6 recursos do Microsoft Word que você deveria usar
1) Que tal verificar a ortografia?
Com o Microsoft Word, você pode corrigir rapidamente seus erros ortográficos - e fazer isso de uma só vez. As correções ortográficas podem ser feitas simplesmente executando uma verificação ortográfica completa do Word na guia Revisão (o que pode economizar muito tempo) por meio do grupo Revisão ou do botão Ortografia e Gramática.
O Microsoft Word será listado na caixa "Não está no Dicionário" ao usar a caixa de diálogo Ortografia ou Gramática primária. Quando isso acontecer, você receberá sugestões que serão apresentadas abaixo da tela – com a primeira sugestão selecionada. As opções que você terá serão todas semelhantes às opções do botão direito que estão disponíveis para correções enquanto você digita.
2) Utilizando os benefícios da mala direta
Esse recurso (mala direta) permite enviar e-mails em massa para as pessoas da sua lista de e-mail, mas com elementos exclusivos (elementos como codificação). Por exemplo, você pode produzir uma série de etiquetas ou envelopes para seu excelente cenário de envio de correspondência.
Neste e-mail ou carta, pode incluir seu nome, endereço e outros detalhes informativos. Também pode ter um ‘diretório.’ Você pode criar um documento que contenha todas essas informações – e a partir daí; será tudo igual em cada versão (e-mails que estão sendo enviados).
3) Localizar e substituir
Você pode economizar muito tempo com esse útil recurso do Word. O Word Replace também pode pesquisar todas as ocorrências de uma determinada palavra, frase ou conjunto de caracteres - depois de encontrar o que você estava procurando, ele os substituirá por uma alternativa.
Você também terá a opção de substituir todas as ocorrências ou percorrê-las individualmente, aceitando ou rejeitando cada alteração que julgar necessária.
4) Inserção de marcas d'água
Se você acabou de enviar um documento importante ou talvez criou um rascunho, você desejará proteger seu conteúdo sem editá-lo demais.
Com esse recurso, você pode inserir uma marca d’água específica em seu documento por meio do botão de layout de página. Você também poderá personalizar sua marca d'água, bem como adicionar sua foto. Esse recurso é ótimo porque você pode adicionar o logotipo da sua marca – e, deixando de lado por um segundo, criar uma marca é poderoso. O logotipo da sua marca estará nos relatórios do negócio que você pode produzir.
5) Inserindo seu cabeçalho e rodapé
É essencial usar a função de espaço no cabeçalho e rodapé para economizar espaço em outras áreas do documento. Esse recurso também dá aos seus arquivos uma aparência muito mais profissional e atraente.
Você pode incluir números de página em todo o documento, por exemplo. Porém, o que muitas pessoas parecem não aproveitar muito é a ideia de que também podem inserir suas imagens exclusivas nos documentos. Mais especificamente, queremos dizer que eles podem colocar o logotipo da sua empresa ou talvez uma imagem atraente que tenha contexto com o tema geral do documento.
6) Usando hiperlinks estrategicamente
Talvez uma das melhores maneiras de dar ao seu documento do Word um toque extra de vanguarda é inserir hiperlinks nas imagens e em textos específicos para tornar seu documento mais interativo.
Basta clicar com o botão direito do mouse no texto/imagem e clicar no hiperlink, você poderá selecionar para onde deseja direcionar os usuários. Uma ótima maneira de aproveitar ainda mais esse recurso e ferramenta fantásticos é levar os usuários a outro artigo ou talvez até mesmo a uma página da Web com sua pegada digital. Isso cria mais tráfego e mais buzz sobre o seu negócio.