O aplicativo Nvidia GeForce oferece aos usuários amplo controle sobre as configurações de todo o sistema e resumidas a videogames individuais. Apesar dos esforços contínuos da Nvidia para fazer com que o aplicativo funcione da maneira mais suave e livre de erros possível, muitos usuários encontraram o código de erro 0x0003, perguntando-se o que é e como corrigi-lo.
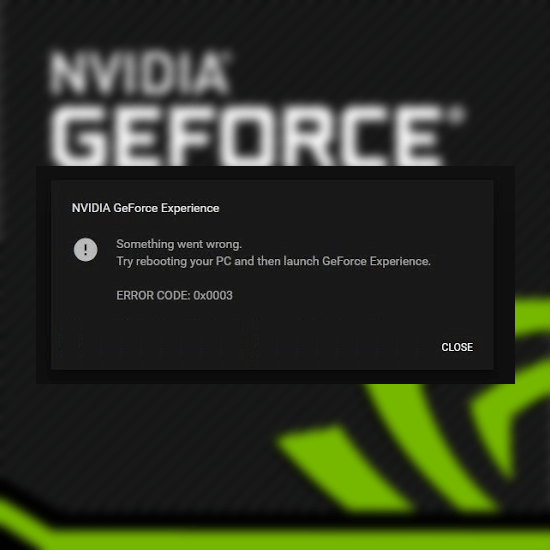
A marca GeForce, desenvolvida pela Nvidia, é muito popular entre os jogadores de PC. Quem possui placas gráficas da empresa pode usar o aplicativo Nvidia Experience para gerenciar configurações de jogos, drivers de placas de vídeo e assim por diante. É quase uma necessidade para a maioria das configurações de jogos modernas, tornando o código de erro 0x0003 algo que você não pode simplesmente olhar.
“Algo deu errado. Tente reiniciar o seu PC e inicie o GeForce Experience. CÓDIGO DE ERRO: 0x0003”
Ver o código de erro 0x0003 ao trabalhar com Nvidia GeForce Experience pode significar várias coisas. Uma delas é que seu Nvidia Telemetry Container está ausente, danificado ou bloqueado. Usando os métodos abaixo, você pode restaurar o Nvidia GeForce Experience ao seu estado totalmente funcional.
Pular para a solução:
- Método 1. Permitir que o Nvidia Telemetry Container interaja com o desktop
- Método 2. Redefinir o catálogo Winsock
- Método 3. Interrompa todas as tarefas GeForce e reinicie o GeForce Experience
- Método 4. Reinstale o GeForce Experience
- Método 5. Atualize o Windows 10 para a versão mais recente
Como corrigir o código de erro 0x0003 do GeForce Experience
Método 1. Permitir que o Nvidia Telemetry Container interaja com o desktop
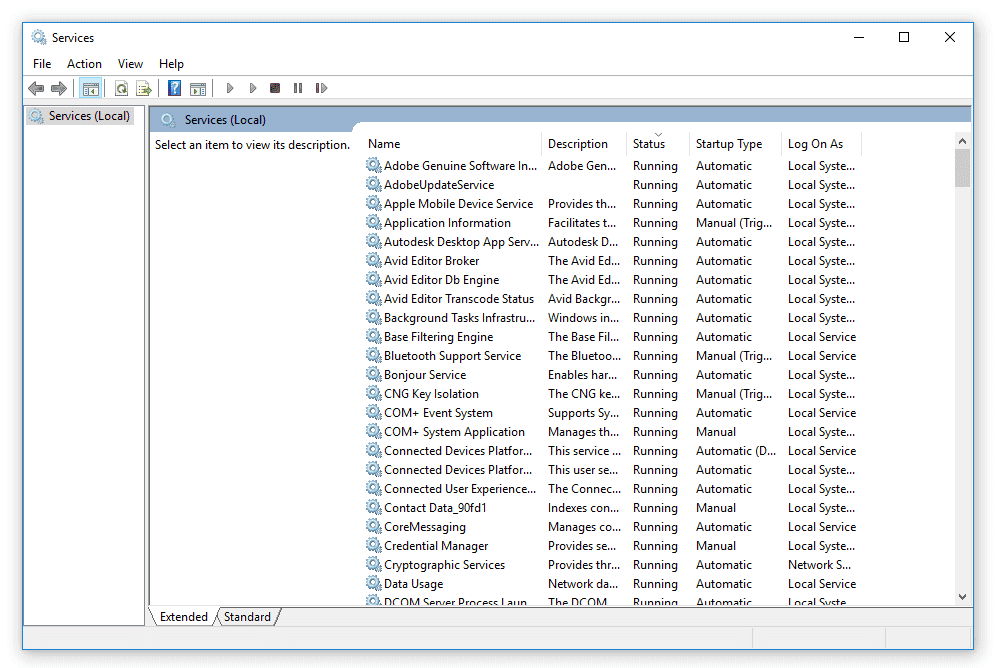
(Fonte da imagem: Lifewire)
Como mencionado acima, um dos principais culpados por trás do erro 0x0003 é o Nvidia Telemetry Container. Em alguns casos, este serviço pode ter sido desativado ou danificado, impossibilitando a interação com sua área de trabalho. Em troca, isso mostra um erro ao tentar usar o software Nvidia GeForce Experience.
Você pode fazer rapidamente uma verificação de manutenção e solucionar problemas do seu Nvidia Telemetry Container seguindo as etapas abaixo.
- Pressione as teclas Windows + R no teclado. Isso abrirá o utilitário Executar.
- Digite “serviços.msc” sem as aspas e pressione a tecla Enter no teclado. Fazendo isso, você abre a janela Serviços.
- Pode ser necessário inserir uma senha de administrador para poder executar esta etapa. Se você não tiver as permissões corretas, entre em contato com alguém com conta de administrador local para ajudá-lo.
- Se solicitado pelo UAC (Controle de Conta de Usuário), clique em Sim para permitir que o prompt de comando faça alterações em seu dispositivo.
- Quando estiver na janela Serviços, role para baixo até ver o serviço Nvidia Telemetry Container. Selecione-o, clique com o botão direito para abrir um menu de contexto e escolha Propriedades. Uma nova janela deve aparecer.
- Mude para a guia Log On usando o menu de cabeçalho da janela e certifique-se de que a mensagem “Permitir que o serviço interaja com a área de trabalho ” está marcada. Se a caixa estiver vazia, basta clicar nela para colocar uma marca de seleção e clicar no botão Aplicar.
- Retorne à janela anterior de Serviços e localize todos os serviços a seguir e ative-os clicando com o botão direito e selecionando Iniciar:
- Contêiner de telemetria Nvidia
- Serviço de exibição Nvidia
- Contêiner do sistema local Nvidia
- Contêiner de serviço de rede Nvidia
- Reinicie seu computador e tente usar o aplicativo GeForce Experience. Veja se você ainda encontra o mesmo código de erro após solucionar seus serviços.
Método 2. Redefinir o catálogo Winsock
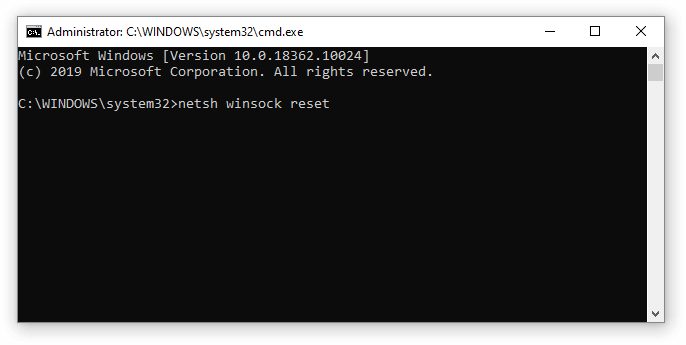
Redefinir o Catálogo Winsock pode ajudar a resolver o código de erro não autorizado 0x0003. Usando um comando no Windows, você pode recuperar o computador de possíveis erros de soquete. Esses erros podem surgir se você baixar um arquivo desconhecido ou executar um script malicioso em seu computador.
As configurações do Winsock contêm a configuração do seu computador para conectividade com a Internet e redefini-las pode corrigir problemas com a Nvidia GeForce Experience. Basta seguir as etapas abaixo.
- Pressione as teclas Windows + R no teclado. Isso abrirá o utilitário Executar.
- Digite “cmd” sem as aspas e pressione as teclas Ctrl + Shift + Enter no teclado. Ao fazer isso, você inicia o prompt de comando com permissões administrativas.
- Pode ser necessário inserir uma senha de administrador para poder executar esta etapa. Se você não tiver as permissões corretas, entre em contato com alguém com conta de administrador local para ajudá-lo.
- Se solicitado pelo UAC (Controle de Conta de Usuário), clique em Sim para permitir que o prompt de comando faça alterações em seu dispositivo.
- Uma vez no prompt de comando, digite o seguinte comando e pressione a tecla Enter para executá-lo: netsh winsock reset
- Depois de ver a mensagem “Redefinir o Catálogo Winsock com sucesso”, reinicie o computador. Ao reiniciar, tente iniciar o aplicativo GeForce Experience para ver se o erro 0x0003 aparece.
Método 3. Interrompa todas as tarefas GeForce e reinicie o GeForce Experience
-
Clique com o botão direito em qualquer espaço vazio da barra de tarefas e escolha Gerenciador de Tarefas no menu de contexto. Alternativamente, você pode usar Shift + Ctrl + Esc atalho de teclado para abrir o utilitário também.
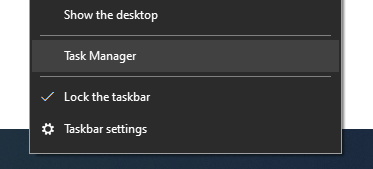
- Se o Gerenciador de Tarefas for iniciado em visualização compacta, clique no botão Mais detalhes no canto inferior esquerdo da janela. Você deverá ver uma longa lista de todos os aplicativos e serviços em execução no computador.
- Role para baixo até localizar as tarefas rotuladas com Nvidia. Selecione todas essas tarefas e clique no botão Finalizar tarefa para suspendê-las temporariamente.
- Depois de interromper todas as tarefas e serviços da Nvidia, clique com o botão direito no ícone GeForce Experience e selecione Executar como administrador. Isso deve reiniciar todos os componentes necessários e potencialmente corrigir o código de erro 0x0003.
Método 4. Reinstale o GeForce Experience
Às vezes, uma reinicialização completa do aplicativo GeForce Experience é o que você precisa para que o código de erro 0x0003 desapareça. Este é um processo fácil que não deve demorar mais de meia hora, dependendo da força da sua conexão com a internet para baixar os novos arquivos.
- Abra o menu Iniciar e clique em aplicativo Configurações. Alternativamente, você pode usar o atalho de teclado Windows + I para abrir a janela um pouco mais rápido.
- Clique no bloco Aplicativos e recursos.
- Aguarde o carregamento de todos os aplicativos instalados. Role para baixo ou use a barra de pesquisa integrada para localizar a Nvidia GeForce Experience.
- Selecione GeForce Experience e clique no botão Desinstalar. Siga todas as instruções na tela para remover o software do seu computador.
- Navegue até a página download oficial do GeForce Experience e instale a versão mais recente do aplicativo. Veja se o código de erro 0x0003 ainda aparece com uma nova instalação.
Método 5. Atualize o Windows 10 para a versão mais recente
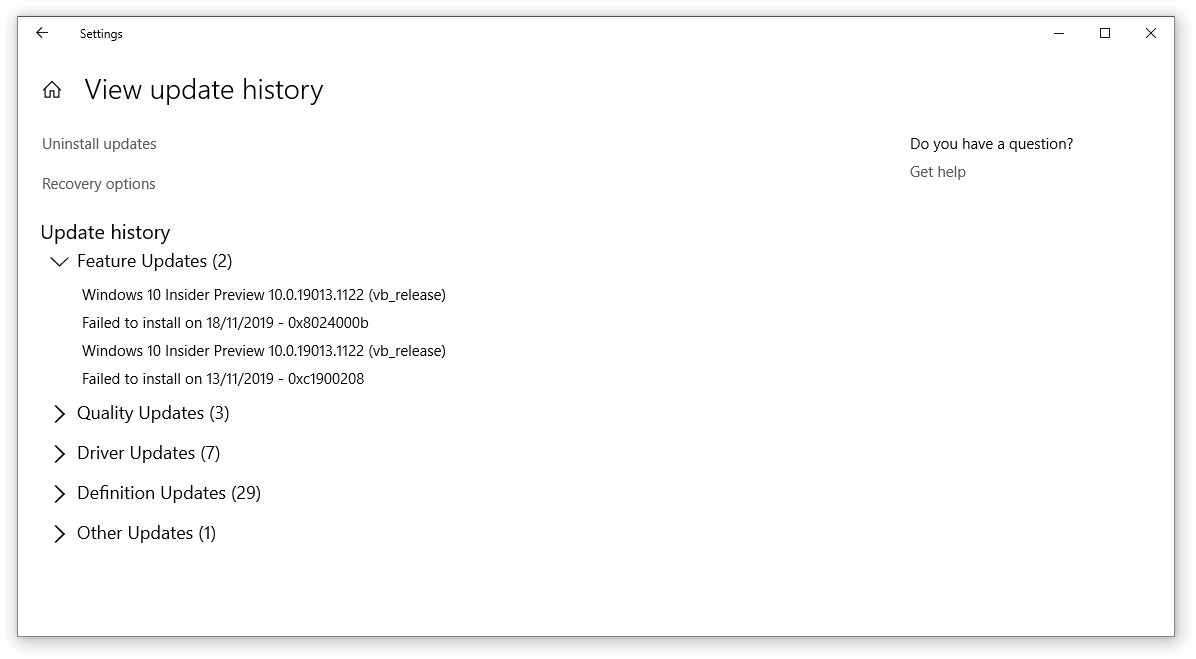
Se nenhum dos métodos acima parece funcionar, a última coisa que você pode tentar é simplesmente atualizar para a versão mais recente do Windows 10. Isso pode corrigir bugs, trazer novos recursos, corrigir falhas de segurança e muito mais.
Veja como você pode atualizar o Windows 10.
- Clique no menu Iniciar e escolha Configurações. Como alternativa, use o atalho de teclado Windows + I para acesso mais rápido.
- Clique no bloco Atualização e segurança.
- Certifique-se de permanecer na guia padrão Windows Update.
- Clique no botão Verificar atualizações.
- Se uma atualização for encontrada, clique no botão Instalar e aguarde o Windows 10 baixar e aplicar a atualização.
Considerações finais
Esperamos que este guia tenha ensinado como corrigir o código de erro 0x0003 da Nvidia GeForce Experience e problemas com o Nvidia Telemetry Container.
Se precisar de mais assistência sobre o assunto, não hesite em entrar em contato com nossa equipe de suporte aqui em SoftwareKeep. Estamos ansiosos para ajudá-lo com quaisquer dificuldades técnicas que você possa enfrentar no seu dia-a-dia.
Se você estiver procurando por mais guias ou quiser ler mais artigos relacionados à tecnologia, considere assinar nosso boletim informativo. Publicamos regularmente tutoriais, artigos de notícias e guias para ajudá-lo.