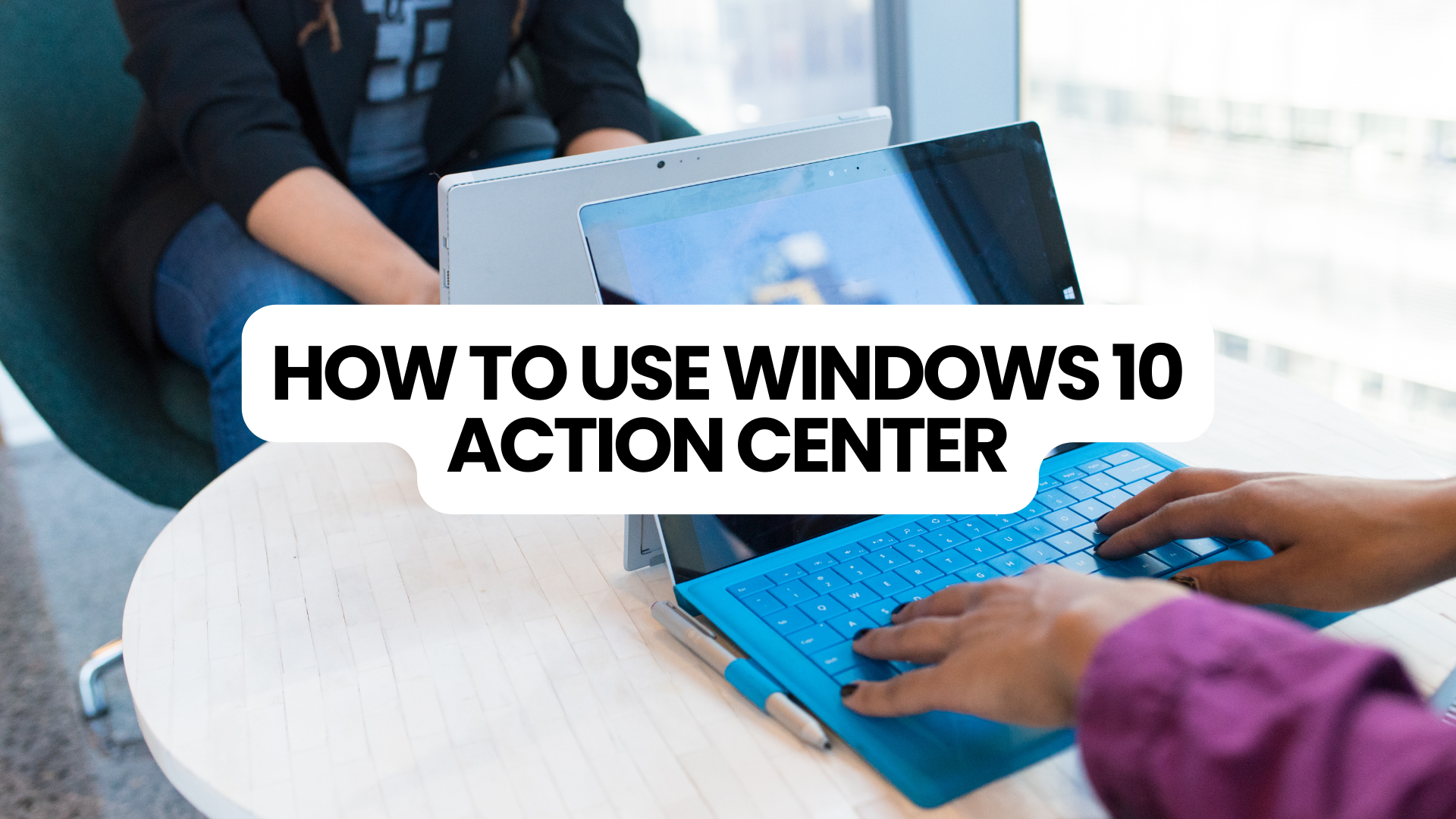Se você for um usuário do Windows 10, poderá notar o ícone do Action Center na barra de tarefas. Mas você sabe o que é e como pode melhorar a produtividade? O recurso Action Center do Windows 10 fornece acesso rápido a notificações e configurações importantes do sistema.
Este guia completo mostrará como abrir, usar e personalizar o Action Center do Windows 10. Abordaremos tudo, desde recursos básicos, como notificações, até configurações mais avançadas, como ações rápidas e listas de prioridades.
Se você é um novo usuário do Windows 10 ou já o usa há anos, este guia o ajudará a aproveitar ao máximo o Action Center e a simplificar seu fluxo de trabalho. Então, vamos nos aprofundar e explorar como o Action Center do Windows 10 pode melhorar sua produtividade hoje!
Índice
- Como abrir a Central de Ações
- Recursos básicos do Action Center
- Personalização do layout da Central de ações
- Gerenciamento de notificações na Central de ações
- Ações rápidas e como personalizá-las
- Uso do Focus Assist no Action Center
- Gerenciamento de notificações e permissões de aplicativos
- Solução de problemas comuns do Action Center
- Perguntas frequentes
- Considerações Finais
Como abrir a Central de Ações
O Action Center é uma ferramenta útil que fornece acesso rápido a configurações e notificações importantes do sistema em seu computador com Windows 10. Aqui estão três maneiras fáceis de abrir o Action Center:
- Clique no ícone do Action Center: Procure no lado inferior direito da tela um ícone que se parece com um balão de fala. Clique nele para abrir o Centro de Ação.
-
Use o atalho do teclado: Pressione a tecla do logotipo do Windows e a letra "A" simultaneamente no teclado. Isso também abrirá o Centro de Ação.
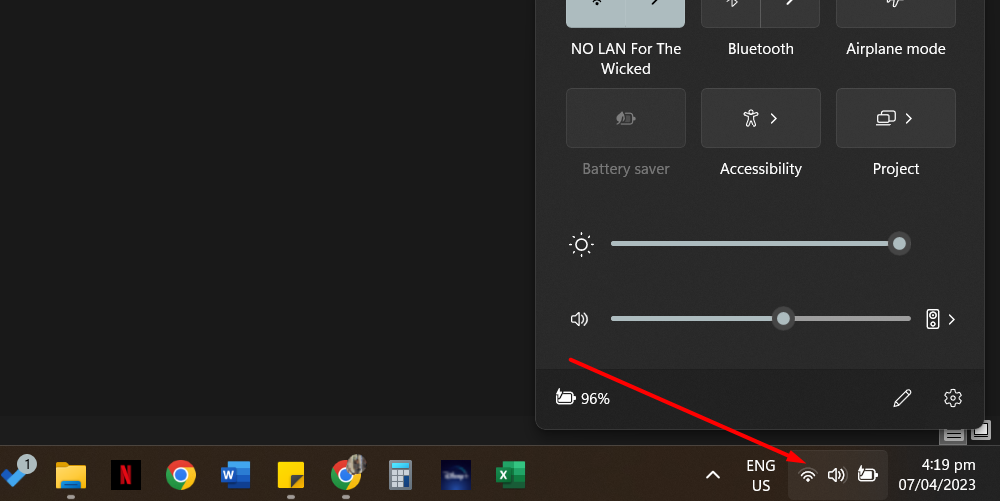
- Deslize a partir do lado direito da tela: Se estiver usando um dispositivo com tela sensível ao toque, você pode deslizar a partir da borda direita da tela. Isso abrirá o Action Center e permitirá que você acesse todos os seus recursos.
Depois de abrir a Central de Ações, você poderá gerenciar notificações, ajustar configurações e realizar outras tarefas com rapidez e facilidade.
Com apenas alguns cliques ou toques, você pode personalizar o Action Center para atender às suas necessidades e agilizar seu fluxo de trabalho.
Recursos básicos do Action Center
O Action Center é uma ferramenta realmente útil que você pode encontrar em seu computador com Windows 10. É como um grande quadro de avisos onde você pode ver mensagens e lembretes importantes do seu computador.
Aqui estão algumas coisas que você pode fazer com o Action Center:
-
Ver notificações: A Central de Ações é para onde vão as notificações do seu computador. Isso inclui coisas como mensagens de seus aplicativos, lembretes e atualizações.

- Executar ações: Se precisar fazer algo depois de receber uma notificação, você poderá executar ações na Central de Ações.
Por exemplo:
Se você receber uma notificação de que seu computador precisa ser reiniciado após uma atualização, você pode clicar imediatamente na notificação e reiniciar o computador.
- Verifique se há problemas: O Action Center pode ajudar a manter seu computador funcionando perfeitamente. Se houver algum problema com seu hardware ou software, o Action Center irá informá-lo sobre ele para que você possa corrigi-lo rapidamente.
Personalização do layout da Central de ações
A Central de Ações do seu computador com Windows 10 pode ser personalizada para atender às suas necessidades. Aqui estão as etapas a seguir:
- Clique no botão Iniciar no canto inferior esquerdo da tela.
-
Procure o ícone Configurações, que parece uma pequena engrenagem, e clique nele.

- Clique na opção Sistema.
- Clique em Notificações no menu.
-
Agora você pode personalizar o layout da Central de ações arrastando e soltando os botões de ação na ordem em que deseja que apareçam.
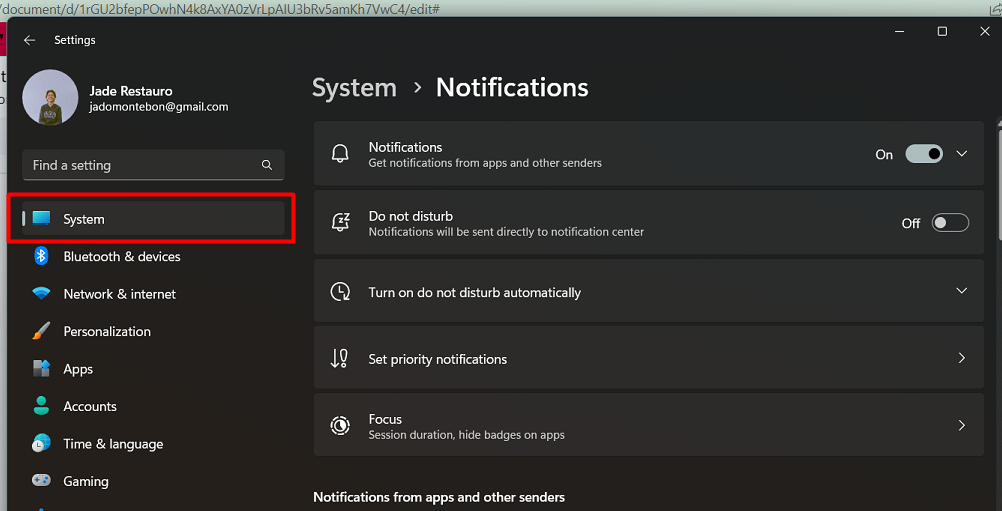
- Se quiser adicionar ou remover ações rápidas da Central de ações, clique na opção "Adicionar ou remover ações rápidas".
- Você também pode ativar ou desativar ações rápidas para ocultá-las na Central de ações.
Gerenciamento de notificações na Central de ações
A Central de Ações do seu computador com Windows 10 pode ajudar você a se manter organizado, mostrando notificações importantes. No entanto, às vezes você recebe muitas notificações ou pode não querer vê-las na tela de bloqueio.
Veja como você pode gerenciar suas notificações na Central de ações:
- Clique no botão Iniciar no canto inferior esquerdo da tela.
- Procure o ícone Configurações, que parece uma pequena engrenagem, e clique nele.
- Clique na opção Sistema.
- Clique em Notificações e ações no menu do lado esquerdo da tela.
-
Agora você pode escolher se deseja ver notificações na tela de bloqueio.
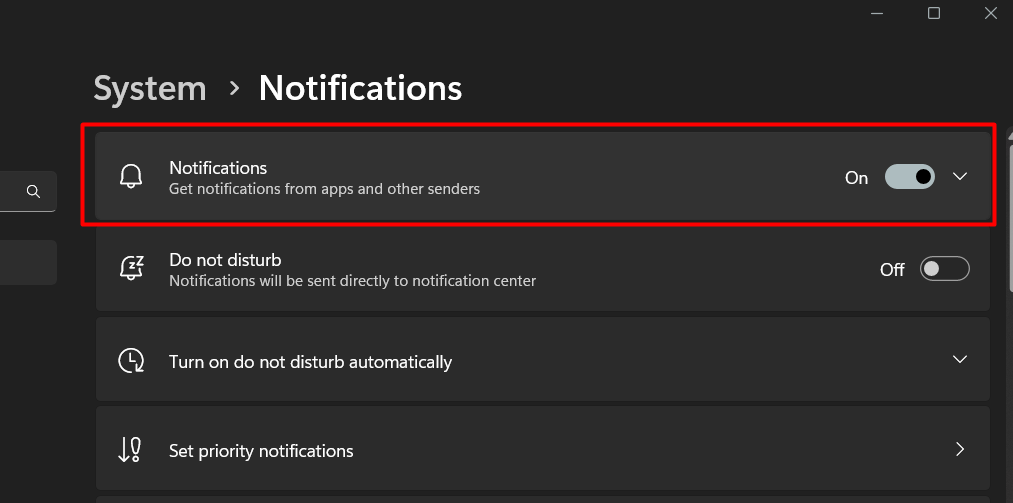
- Você também pode ativar ou desativar dicas, truques e sugestões sobre o Windows.
Ações rápidas e como personalizá-las
Ações rápidas são atalhos que aparecem no painel da Central de ações e ajudam você a acessar rapidamente os recursos que você mais usa. Veja como você pode personalizá-los:
- Pressione a tecla do logotipo do Windows + I para abrir o aplicativo Configurações.
- Clique na opção Sistema.
-
Clique em Notificações e Ações.
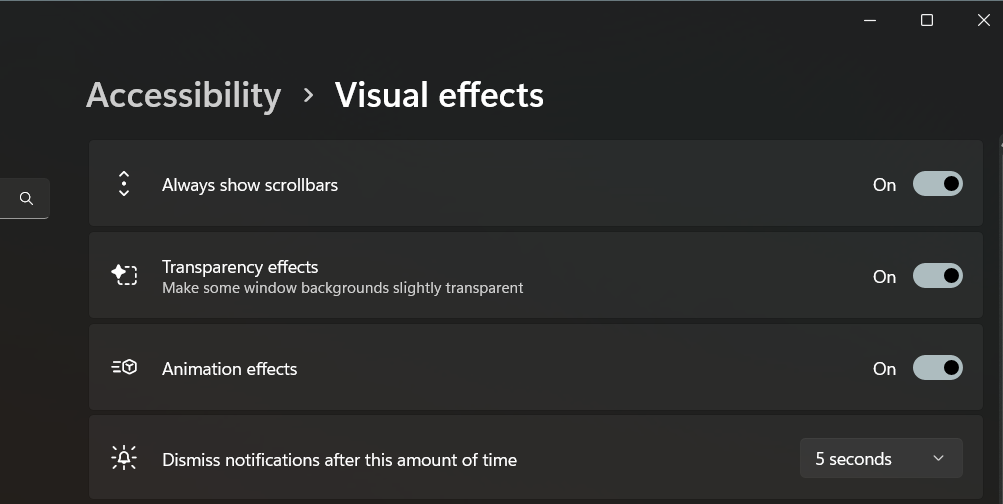
- Você verá a opção "Editar suas ações rápidas" no lado direito da tela. Clique nisso
- Agora você verá as Ações Rápidas no painel da Central de Ações no modo de edição. Você pode arrastar e soltar as ações para reorganizá-las ou removê-las.
- Você também pode adicionar novas Ações Rápidas clicando no botão "Adicionar".
Personalizar as Ações Rápidas pode ajudar você a acessar os recursos que você mais usa com apenas um clique.
Isso torna o uso do computador mais rápido e fácil e pode ajudá-lo a ser mais produtivo.
Uso do Focus Assist no Action Center
Para usar o Focus Assist, você precisa abrir o Action Center selecionando seu ícone na barra de tarefas. Se você não vir o bloco Focus Assist, selecione "Expandir" para exibi-lo. Em seguida, selecione o bloco Focus Assist para percorrer as configurações disponíveis: Somente prioridade, Somente alarmes ou Desligado.

O modo somente prioridade permite que você veja apenas as notificações mais importantes, enquanto o modo somente alarmes mostra apenas alarmes e nada mais. Se não quiser ser interrompido, você pode desligar o Focus Assist.
Você pode personalizar as configurações do Focus Assist acessando:
- Iniciar
- Configurações
- Sistema
- Assistência de foco
A partir daí, você pode escolher tipos específicos de notificações para permitir ou bloquear e até mesmo definir regras automáticas para ativar e desativar o Focus Assist.
Gerenciamento de notificações e permissões de aplicativos
A Central de Ações do Windows 10 mostra notificações de diferentes aplicativos e atualizações do sistema em um só lugar. No entanto, você pode querer gerenciar quais aplicativos podem enviar notificações ou desativar as notificações de um aplicativo específico.
Veja como gerenciar notificações e permissões de aplicativos:
- Clique no botão Iniciar e vá para Configurações.
- Clique em Sistema e depois clique em Notificações e Ações.
-
Role para baixo até a seção "Receba notificações destes remetentes."

-
Ative ou desative as notificações do aplicativo de acordo com sua preferência.
Se quiser desativar completamente as notificações, você pode fazer o seguinte: -
Vá para o lado esquerdo da página Personalização e clique em Barra de tarefas.
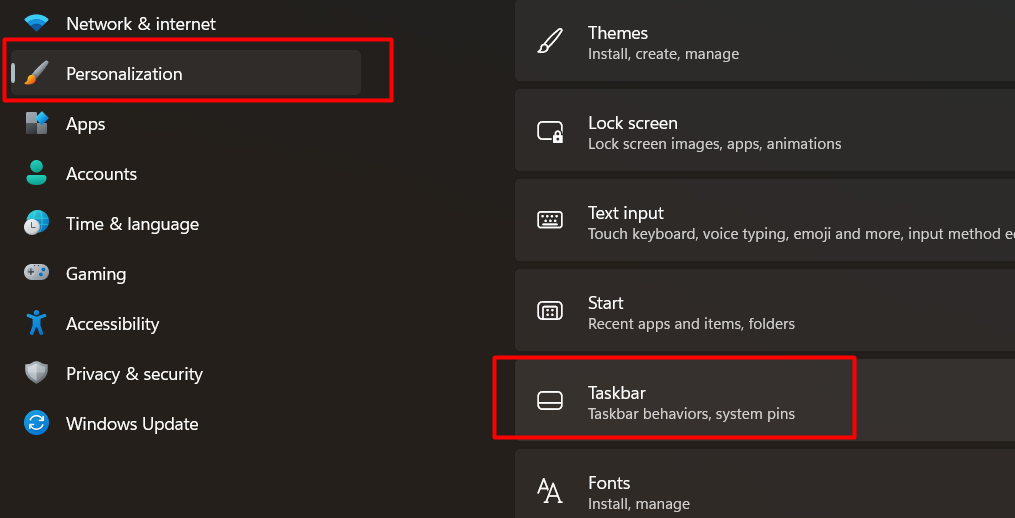
- Vá para o lado direito, navegue nas áreas de notificação na barra de tarefas e clique em "Ativar ou desativar ícones do sistema"."
- Desative a opção Action Center na página a seguir.
Solução de problemas comuns do Action Center
Às vezes, a Central de Ações do Windows 10 pode não funcionar corretamente. Aqui estão algumas etapas que você pode seguir para corrigir o problema:
- Reinicie o Windows Explorer. Abra o Gerenciador de Tarefas, encontre o Windows Explorer e clique em Reiniciar.
- Reinicie seu computador.
- Faça uma limpeza de disco para liberar espaço no disco rígido e remover arquivos temporários.
- Desative e reative o Action Center. Vá para Configurações > Personalização > Barra de Tarefas > Ativar ou desativar ícones do sistema e ativar e desativar a Central de Ações.
- Verifique a unidade. Inicie o prompt de comando como administrador e execute Verificar disco, Verificador de arquivos do sistema e Gerenciamento e manutenção de imagens de implantação para verificar se há erros no disco rígido.
- Renomeie o arquivo Usrclass. Inicie o File Explorer e encontre o Usrclass.arquivo dat. Renomeie-o para UsrClass.velho.dat e reinicie o seu PC.
- Registre novamente o Action Center. Pressione Win+S e procure Windows PowerShell. Inicie o PowerShell como administrador e execute o seguinte comando: Get-AppxPackage | % { Add-AppxPackage -DisableDevelopmentMode -Register "$($_.InstallLocation)\AppxManifest.xml" -verbose }.
- Reinicie o Windows no modo de segurança.
- Tente uma restauração do sistema. Certifique-se de ter um ponto de restauração registrado e faça backup de seus dados antes de continuar.
- Reinicialize seu PC. Você pode manter seus arquivos, remover tudo ou fazer uma redefinição de fábrica.
Perguntas frequentes
Por que não há Central de Ações no Windows 10?
Deve haver um Action Center no Windows 10, pois é um recurso integrado do sistema operacional.
O que é o Action Center no Windows 10?
A Central de Ações do Windows 10 é um hub centralizado que exibe notificações, acesso rápido às configurações e fornece um resumo dos alertas e mensagens do sistema.
Onde encontro o Action Center no meu computador?
Você pode encontrar a Central de Ações clicando no ícone em forma de balão localizado no canto inferior direito da barra de tarefas.
Como faço para adicionar ao Windows Action Center?
Você pode adicionar itens à Central de Ações do Windows acessando o aplicativo Configurações, selecionando "Sistema" e escolhendo "Notificações e ações" para personalizar as notificações que deseja receber.
Por que a Central de Ações não está na minha barra de tarefas?
Se a Central de Ações não estiver visível na barra de tarefas, pode ser porque as configurações da barra de tarefas foram personalizadas ou a Central de Ações foi desativada nas configurações do sistema. Você pode reativá-lo acessando o aplicativo Configurações, selecionando "Personalização" e escolhendo "Barra de tarefas" para ativar o ícone do Action Center.
Considerações Finais
A Central de Ações do Windows 10 é uma ferramenta útil para gerenciar notificações e ações rápidas no seu computador. Ele fornece acesso fácil a informações e configurações importantes em um local conveniente.
Os usuários podem otimizar sua experiência e aumentar sua produtividade personalizando suas configurações e recursos.
Mais uma coisa
Se você tiver um segundo, compartilhe este artigo em suas redes sociais; outra pessoa também pode se beneficiar.
Assine nosso boletim informativo e seja o primeiro a ler nossos futuros artigos, análises e postagens de blog diretamente na sua caixa de entrada de e-mail. Também oferecemos ofertas, promoções e atualizações sobre nossos produtos e as compartilhamos por e-mail. Você não vai perder nenhum.
Artigos relacionados
» Por que o Windows 11 precisa do TPM 2.0? O que é TPM?
» Como corrigir o erro "Problemas de hardware detectados" no diagnóstico de memória do Windows
» Corrigido: o Windows não conseguia detectar automaticamente as configurações de proxy desta rede