Deseja aumentar o volume do seu sistema além do padrão de 100%? Não procure mais, estamos aqui para ajudar. Abaixo estão os 5 melhores métodos de trabalho para aumentar o volume máximo do Windows 10.
Como aumentar o volume além de 100% no Windows 10
Esses métodos funcionam em computadores desktop com Windows 10, bem como em laptops. Vamos mergulhar.
Leia: Resolvido: ícone de volume ausente no Windows 10
Dica rápida: uma das maneiras mais fáceis de aumentar o volume além de 100% é usando o aplicativo aumentador de volume ou a extensão do Chrome. É 100% gratuito e seguro de usar.
Método 1. Instale o Sound Booster no Windows 10
Uma das maneiras mais fáceis de aumentar seu volume além do limite de 100% é usar um aplicativo de terceiros. Sound Booster é um software confiável capaz de aumentar o volume do sistema além do que você pensava. O aplicativo da Letasoft é capaz de aumentar o volume padrão do Windows 10 em 500%.
Basta navegar até o site da Letasoft e baixar o aplicativo Sound Booster clicando no botão Baixar agora. Após a instalação, a versão de avaliação gratuita do Sound Booster pode ser usada por 14 dias.
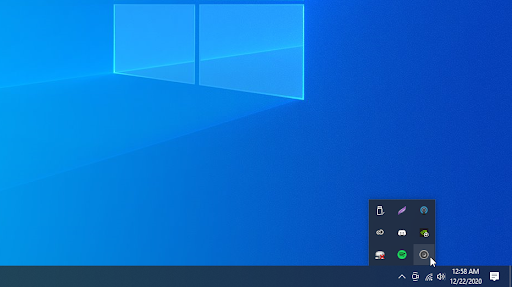
Ao iniciar o aplicativo, seu ícone de controle estará localizado na barra de tarefas. Basta clicar na seta para mostrar os itens ocultos e clicar com o botão direito no ícone mostrado na imagem acima.
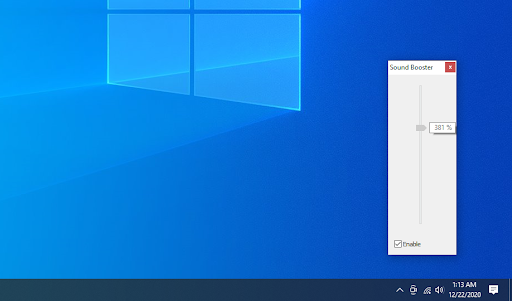
Clique em Mostrar no menu de contexto do Sound Booster para ver o controle deslizante. Deslize para cima e para baixo para ajustar o aumento do volume. Você também pode acessar diferentes modos de boost no menu Configurações para aprimorar sua experiência.
Método 2. Baixe o intensificador de som Boom 3D
Boom 3D é outro aplicativo altamente recomendado para usuários do Windows 10 que buscam um volume superior a 100%. É um equalizador poderoso com uma seleção de predefinições que permitem aumentar o volume. Você também pode criar predefinições e personalizar totalmente sua experiência sonora.
Depois de instalar o aplicativo Boom 3D, abra-o usando o atalho na área de trabalho ou no menu Iniciar. Você será saudado por uma tela de configuração rápida e um vídeo de introdução ao software. Seu teste gratuito de 14 dias começará a partir deste ponto.
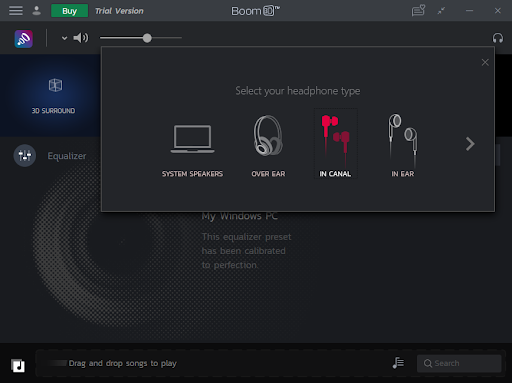
Primeiro, clique no ícone do fone de ouvido no canto superior direito da janela. Isso abrirá o menu Selecione o tipo de fone de ouvido. Tudo o que você precisa fazer é escolher os alto-falantes, fones de ouvido ou fones de ouvido que está usando.
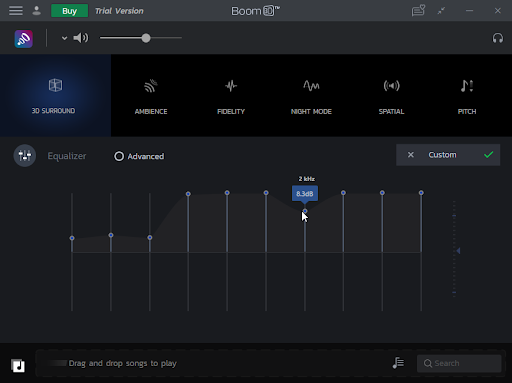
Em seguida, selecione uma predefinição predefinida ou crie a sua própria para aumentar o volume. Você também pode usar o controle deslizante de volume para garantir que o volume do sistema esteja no valor mais alto possível.
Método 3. Use a alternativa do equalizador de volume do Windows 10
O Windows 10 costumava vir com um equalizador integrado, que permitia aos usuários aumentar o volume para mais de 100% sem precisar instalar um aplicativo de terceiros. No entanto, a Microsoft removeu esse recurso na atualização KB4497934 de 2019 e não ouvimos falar dele desde então.
Felizmente, há uma ótima alternativa ao Loudness Equalizer: Equalizer APO. Este software é capaz de aumentar seu volume em tempo real com pouca ou nenhuma latência ou uso de CPU.

Após a instalação, você entrará na fase de configuração. Basta selecionar os dispositivos para os quais deseja instalar o Equalizer APO e reiniciar o computador.
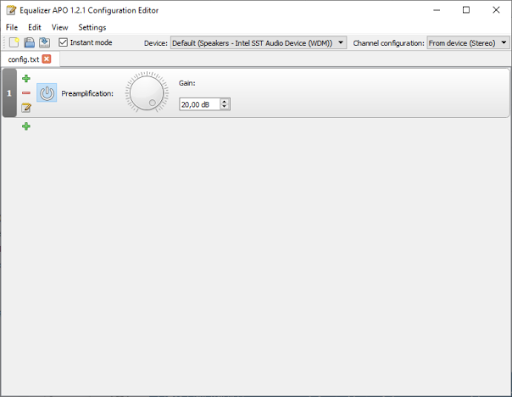
Abra o Editor de configuração para alterar o volume e aumentá-lo além do limite de 100% do Windows 10. Existem muitas opções de aprimoramento diferentes para personalizar ainda mais sua experiência auditiva. No entanto, se você precisar apenas de aumento de volume, remova o restante dos recursos usando o botão vermelho de menos.
Para aumentar o volume, basta aumentar o ganho. O máximo é de até +20dB, porém isso pode causar distorção de áudio, levando a uma perda significativa de qualidade e clareza. Para evitar isso, aumente gradualmente o valor do ganho até ficar satisfeito com o volume.
Método 4. Obtenha um aplicativo FxSound
FxSound é uma empresa focada em fornecer aos usuários aplicativos que melhoram o áudio de todas as maneiras possíveis. Atualmente, eles listam três produtos em seu site, um dos quais é um aplicativo premium para reforço e aprimoramento de som.
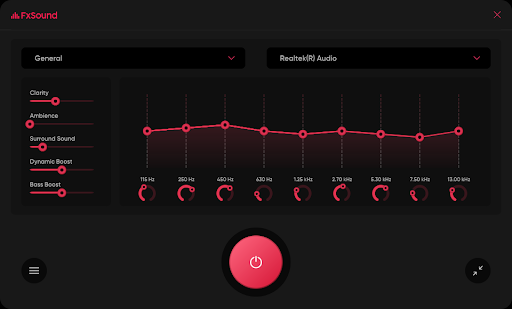
Navegue até a página FxSound Downloads e escolha o aplicativo mais adequado às suas necessidades. É altamente recomendável comprar uma licença do FxSound Pro (cerca de US$ 20 por ano) para obter controle total sobre seu volume e áudio.
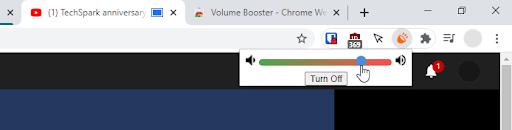
Se você já usou intensificadores de áudio no passado, talvez reconheça o DFX Audio Enhancer. Este software não está mais à venda, mas as antigas versões freemium ainda podem ser baixadas no site da FxSound.
Método 5. Aumente o volume no Google Chrome
Muitos usuários levantaram preocupações sobre o volume do Google Chrome estar muito baixo, especificamente em sites como o YouTube. Felizmente, este é o problema mais fácil de resolver sem a necessidade de instalar nenhum aplicativo no próprio Windows 10.
Um desenvolvedor chamado Alexander Cheng trouxe uma extensão gratuita do Google Chrome para ajudá-lo a aumentar o volume durante a navegação. Ele se chama Volume Booster e você pode baixá-lo na Google Web Store.
Basta clicar no botão Adicionar ao Chrome e abrir a guia de extensões para ativar o aumento de volume. Você notará um retângulo azul próximo à guia de aumento de volume - isso indica que a extensão está funcionando.
Basta clicar e arrastar o controle deslizante para aumentar ou diminuir o volume de uma guia. Quando quiser retornar o volume ao padrão do sistema, clique no botão Desligar.
Leia: O que causa o “volume de inicialização não montável” no Windows 10 e como corrigi-lo
Considerações finais
Obrigado por ler até aqui :)
Se precisar de mais ajuda com o Windows 10, não hesite em entrar em contato com nossa equipe de atendimento ao cliente, disponível 24 horas por dia, 7 dias por semana para ajudá-lo.
Volte para nós para mais artigos informativos, todos relacionados à produtividade e à tecnologia moderna!
Gostaria de receber promoções, ofertas e descontos para obter nossos produtos pelo melhor preço? Não se esqueça de assinar nossa newsletter digitando seu endereço de e-mail abaixo! Receba as últimas notícias sobre tecnologia em sua caixa de entrada e seja o primeiro a ler nossas dicas para se tornar mais produtivo.

