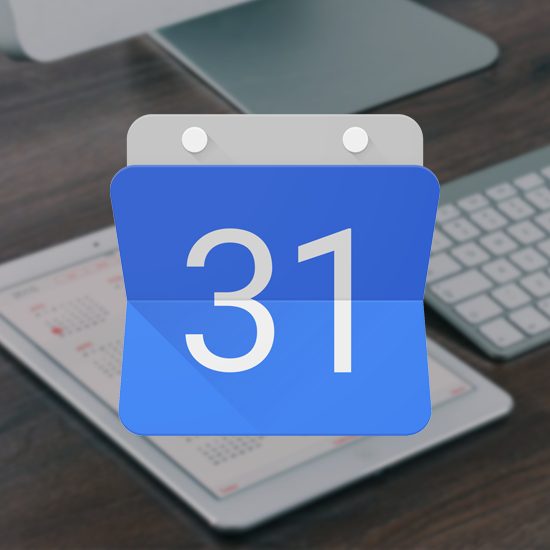Ter um calendário compartilhado permite que você e sua equipe trabalhem juntos de uma maneira muito melhor. Em vez de enviar mensagens e e-mails, simplesmente aprenda como compartilhar seu Google Agenda e planejar com antecedência com facilidade.
Como equipe, você deve estar sempre atento aos próximos eventos que afetam todos os membros, como conferências, reuniões e prazos. O Google Agenda é uma ferramenta maravilhosa e gratuita que permite que você e sua equipe planejem juntos. Ao compartilhar sua agenda com outro membro da equipe, você pode discutir e planejar de acordo com suas agendas pessoais.

Compartilhar seu Google Agenda pode parecer um processo complicado se você não estiver familiarizado com as etapas envolvidas. Neste artigo, mostraremos do início ao fim como você pode compartilhar sua agenda e trabalhar junto com outras pessoas na elaboração de uma programação.
Compartilhe seu Google Agenda pela web
A maioria das pessoas usa principalmente a versão web do Google Agenda por sua acessibilidade estendida. Na seção abaixo, veremos como você pode compartilhar um calendário usando um navegador da web em qualquer dispositivo desktop.
- Navegue até o www.google.com/calendar local na rede Internet. Você deverá conseguir ver todos os calendários que criou aqui associados à sua conta do Google. Por padrão, o Google Calendars também se conecta a serviços como Gmail e Google Drive.
- Passe o mouse sobre o calendário que deseja compartilhar com o cursor do mouse. Você pode ver uma lista de seus calendários no lado esquerdo da tela. Você pode renomear cada calendário e organizar seus planos com facilidade.
-
Clique nos três pontos para expandir o menu suspenso.

-
A partir daqui, selecione Configurações e compartilhamento. Você será direcionado para uma nova página sobre como compartilhar seu Google Agenda.

-
Role para baixo até Compartilhe com pessoas específicas seção e clique no botão + Adicionar pessoas botão. Uma nova janela pop-up deve aparecer no seu navegador.

-
Forneça o endereço de e-mail da pessoa com quem deseja compartilhar sua agenda. Você também pode usar o menu suspenso para selecionar pessoas de seus contatos já existentes, se algum estiver salvo.

- Quando terminar, clique no Enviar botão para convidar alguém para ver ou editar seu calendário. Eles receberão uma notificação por meio do endereço de e-mail que você digitou. Em alguns casos, pode ser necessário conceder permissão adicional de acesso.
Compartilhe seu Google Agenda no celular
No momento em que este artigo foi escrito, você não pode compartilhar um Google Agenda usando o aplicativo iOS ou Android. No entanto, você ainda pode editar todos os calendários de sua propriedade e usar todas as suas contas do Google para sincronizar alterações entre dispositivos.
Como gerenciar permissões para seu Google Agenda compartilhado
Depois de compartilhar seu Google Agenda com alguém, você pode querer alterar as permissões ou removê-lo completamente do calendário. Isso pode ser feito facilmente, proporcionando uma maneira segura de compartilhar sua programação com colegas de equipe e pessoas de fora.
Siga o guia abaixo para saber como gerenciar as permissões de um Google Agenda compartilhado ou como remover pessoas do seu Google Agenda. Nosso guia passo a passo tem como objetivo apresentar a você os métodos mais fáceis e rápidos de fazer isso.
- Navegue até o www.google.com/calendar local na rede Internet. Você deverá conseguir ver todos os calendários que criou aqui associados à sua conta do Google. Por padrão, o Google Calendars também se conecta a serviços como Gmail e Google Drive.
- Passe o mouse sobre o calendário que você compartilhou anteriormente e deseja alterar as permissões. Você pode ver uma lista de seus calendários no lado esquerdo da tela. Você pode renomear cada calendário e organizar seus planos com facilidade.
-
Clique nos três pontos para expandir o menu suspenso.

-
A partir daqui, selecione Configurações e compartilhamento. Você será direcionado para uma nova página sobre como compartilhar seu Google Agenda.

- Role para baixo até Compartilhe com pessoas específicas seção, onde você pode ver cada pessoa que atualmente tem acesso ao seu calendário. Aqui, clique nas permissões atuais e selecione um grupo diferente com base em suas necessidades:
- Ver informações de livre/ocupado (ocultar detalhes): essa pessoa pode ver as datas em que sua agenda está reservada e quando tem tempo livre. No entanto, eles não conseguem ver os nomes ou detalhes de nenhum evento.
- Veja todos os detalhes do evento: Esta pessoa pode visualizar todos os detalhes dos eventos, com exceção de eventos privados.
- Faça alterações nos eventos: esta pessoa pode ver e fazer alterações em eventos, incluindo eventos privados.
-
Faça alterações e gerencie o compartilhamento: esta pessoa tem direitos de proprietário sobre o calendário.

-
Para remover totalmente o acesso de alguém ao seu Google Agenda, clique no botão X botão ao lado do endereço de e-mail.

Pensamentos finais
Esperamos que este guia tenha ensinado como é fácil compartilhar e gerenciar seus Google Agendas. Se precisar de mais assistência sobre o assunto, não hesite em entrar em contato com nossa equipe de suporte aqui no Softwarekeep. Estamos ansiosos para ajudá-lo com quaisquer dificuldades técnicas que você possa enfrentar no seu dia-a-dia.
Se você estiver procurando por mais guias ou quiser ler mais artigos relacionados à tecnologia, considere assinar nosso boletim informativo. Publicamos regularmente tutoriais, artigos de notícias e guias para ajudá-lo em seu dia-a-dia tecnológico.
Artigos recomendados pelos editores
» Como excluir uma página no Google Docs
» Como alterar as margens no Google Docs
» Google Docs x Microsoft Word: qual é o adequado para você?
» Mais de 100 melhores atalhos de teclado do Google Doc para produtividade em Windows e Mac
» Os atalhos de teclado mais úteis do Excel