Instalar novos aplicativos e desinstalar aqueles que não são mais necessários no Windows 10 é a forma mais básica de manutenção do computador.
Este artigo analisará como você pode executar essas duas tarefas ao operar um dispositivo Windows 10.
Em resumo, o processo de instalação ou desinstalação de aplicativos na Janela 10 é assim:
- Na caixa de pesquisa da barra de tarefas, digite Painel de Controle e selecione-o nos resultados.
- Selecione Programas > Programas e Recursos.
- Pressione e segure (ou clique com o botão direito) no programa que deseja remover e selecione Desinstalar ou Desinstalar/Alterar . Em seguida, siga as instruções na tela.
Discutimos essas etapas detalhadamente abaixo!
Antes de começarmos
Embora o Windows 10 venha com uma linha sólida de software integrado, como o Microsoft Edge para navegação, instalar novos aplicativos de terceiros nunca é um problema. Você pode executar mais tarefas e obter funcionalidades adicionais.
Ao mesmo tempo, alguns aplicativos podem se tornar obsoletos com o tempo e você pode querer removê-los para liberar espaço. Alguns programas também causam conflitos no seu dispositivo, o que significa que é melhor desinstalá-los. Você pode fazer isso facilmente no próprio Windows 10.
Antes de começar, recomendamos ler nosso artigo Primeiros passos com o Windows 10 para aprender o básico do sistema. Se você quiser garantir que está instalando apenas aplicativos seguros, dê uma olhada em nosso novo guia Configurar a segurança no Windows 10 .
Como instalar aplicativos no Windows 10
Existem duas opções quando se trata de instalar novos aplicativos em seu computador.
Através do instalador
Se você comprou uma cópia física do software ou baixou um aplicativo da Internet, deverá usar o instalador fornecido. Este é um arquivo executável (o que significa que tem a extensão .exe) que, ao ser iniciado, instala o software em seu computador.
No instalador, você pode configurar sua instalação de acordo com sua preferência. Alguns desenvolvedores permitem que você personalize como deseja instalar o software, o local e outras opções. Isso varia de instalador para instalador.
Aqui está um guia geral sobre como instalar um aplicativo com um instalador. Como exemplo, instalaremos o Malwarebytes, disponível na loja SoftwareKeep.
- Obtenha o instalador no seu dispositivo. Se você tiver a cópia física de um aplicativo, instale o CD/DVD ou outra mídia em seu dispositivo. Caso contrário, baixe o instalador da internet.
-
Encontre o executável. Este arquivo geralmente possui um “instalador” em seu nome e possui a extensão .extensão de arquivo exe Depois de localizá-lo, clique duas vezes nele para iniciá-lo.
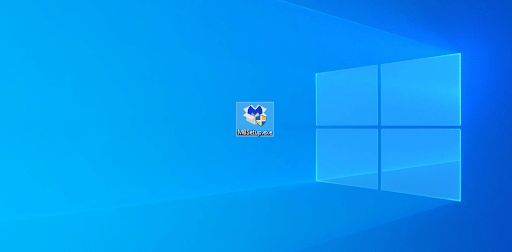
- Se solicitado pelo UAC (Controle de Conta de Usuário), clique em Sim para permitir que o instalador faça alterações em seu dispositivo.
- Permita que o Windows 10 extraia os arquivos de instalação e inicie o assistente de instalação. Dependendo do aplicativo que você está instalando e do próprio dispositivo, isso pode levar algum tempo.
-
Siga as instruções na tela fornecidas pelo instalador. Você pode prosseguir clicando no botão Próximo. Certifique-se de personalizar sua instalação se a opção surgir.

- Você pode alterar o local de instalação clicando no botão Navegar sempre que o instalador oferecer essa opção. Basta navegar até a pasta desejada em qualquer uma das suas unidades e clicar em OK. Sempre certifique-se de que a unidade em que você está instalando tenha espaço disponível suficiente.
-
Concorde com os termos da licença e clique no botão Instalar.

-
Em alguns casos, pode ser necessário reiniciar o computador antes de começar a usar o aplicativo. Isso aparecerá como um prompt onde você poderá escolher se deseja reiniciar imediatamente ou manualmente mais tarde.
Através da Microsoft Store
Para obter mais segurança, você pode obter aplicativos e jogos pela Microsoft Store. Pesquise aplicativos gratuitos e pagos, veja a popularidade e as classificações e baixe-os para o seu dispositivo. Os aplicativos obtidos na Microsoft Store também serão atualizados automaticamente, para que você tenha sempre os recursos mais recentes.
Veja como fazer download de aplicativos e jogos para que você possa começar a usar imediatamente.
- Clique no menu Iniciar.
-
Na lista de aplicativos, role para baixo e selecione Microsoft Store.
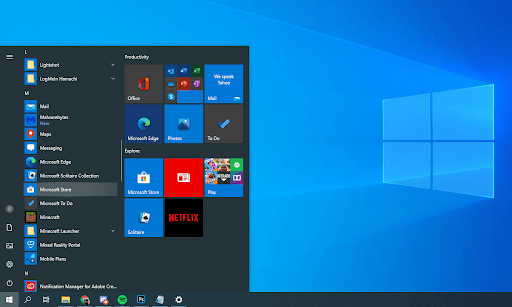
-
Acesse a guia Aplicativos ou Jogos na Microsoft Store e comece a navegar. Para ver mais de uma categoria, selecione Mostrar tudo na parte inferior da linha.

-
Selecione o aplicativo ou jogo que deseja baixar e selecione o botão Obter. Isso iniciará o download do software.

- Clique no botão Instalar para instalar o aplicativo do software.
Como desinstalar aplicativos no Windows 10
- Clique no menu Iniciar na barra de tarefas. Este ícone contém o logotipo do Windows 10. Se você não estiver familiarizado com a interface do Windows 10, recomendamos a leitura do artigo Introdução ao Windows 10 em nosso site.
-
Selecione o ícone Configurações, indicado por uma engrenagem. Como alternativa, você pode usar o atalho de teclado Windows + I para acessar esse aplicativo mais rapidamente.

-
Clique no bloco Aplicativos.

- Mude para Aplicativos e recursos no painel esquerdo. Você deverá ver uma lista de aplicativos atualmente instalados em seu computador que podem ser detectados pelo Windows 10.
- Selecione o aplicativo que deseja desinstalar clicando nele uma vez. Agora você pode clicar no botão Desinstalar.
-
Clique no botão Desinstalar novamente para confirmar sua escolha e abrir o assistente auxiliar. Isso será aberto em uma nova janela. Observe que você só pode desinstalar um aplicativo por vez.

- Se solicitado pelo UAC (Controle de Conta de Usuário), clique em Sim para permitir que o desinstalador faça alterações em seu dispositivo.
- Siga as instruções na tela fornecidas pelo desenvolvedor. Em alguns casos, você tem a opção de salvar arquivos de configuração em seu dispositivo caso planeje reinstalar o mesmo aplicativo no futuro.
Progresse usando o botão Próximo, de forma semelhante às instalações. - Aguarde a conclusão da desinstalação. Isso pode levar vários minutos, dependendo do aplicativo que você está removendo e do seu dispositivo.
Considerações finais
Esperamos que este guia tenha mostrado como instalar e desinstalar aplicativos no Windows 10. Se você precisar de mais assistência, nosso atendimento ao cliente terá prazer em orientá-lo sobre quaisquer problemas que você possa ter.
Quer saber mais sobre o sistema operacional Windows 10? Recomendamos prosseguir com nosso artigo Acelerar o Windows 10 ou voltar à nossa página principal de tutoriais do Windows 10 para encontrar sua próxima lição.
Considere assinar nosso boletim informativo SoftwareKeep se estiver procurando mais guias ou quiser ler mais artigos relacionados à tecnologia. Publicamos regularmente tutoriais, artigos de notícias e guias para ajudá-lo.

