Muitos usuários do PowerPoint estão procurando maneiras de quebrar texto em apresentações. A quebra automática de texto em imagens, tabelas, formas, gráficos e outros elementos de página é um recurso comum em softwares de layout de página e aplicativos de edição de imagens; no entanto, não é compatível com PowerPoint no momento em que este artigo foi escrito.
Você pode perguntar: por que a quebra automática de texto não é compatível com o PowerPoint? De acordo com uma postagem no blog de Erik Jensen, a Microsoft não incluiu ferramentas de empacotamento para PowerPoint, pois o aplicativo se concentra em fornecer conteúdo com palavras-chave em vez de explicações longas. A postagem sugere usar Word ou Publisher para isso.
Felizmente, existem algumas soluções e alternativas para usar e simular a aparência da quebra automática de texto no PowerPoint. Nosso artigo se concentra em apresentar maneiras de envolver o texto em torno dos elementos dos slides e criar apresentações visualmente atraentes e facilmente abrangentes.
Observação: As instruções abaixo se aplicam ao PowerPoint 2019, 2016, 2013 e 2010, ao PowerPoint para assinantes do Office 365 e ao PowerPoint Online. Algumas etapas em outras versões do PowerPoint podem não estar disponíveis ou ser ligeiramente diferentes das descritas em nosso artigo.
Vamos começar!
Quebrar texto no PowerPoint
Conforme discutido acima, não há recurso integrado de quebra de texto no PowerPoint. Aqui estão algumas alternativas populares que imitam a aparência do texto quebrado.
- Inserir espaço manualmente para deslocar o texto
- Use várias caixas de texto
- Importar texto quebrado do Microsoft Word
Método 1: inserir espaço manualmente para deslocar o texto

Considerada uma solução “velha, mas dourada”, muitas pessoas recorrem à colocação manual de espaços dentro de caixas de texto para imitar a aparência do texto agrupado no design. Isso pode ser um pouco tedioso. No entanto, você pode controlar como posiciona os espaços e criar um texto quebrado que parece direto no PowerPoint, sem trocar de aplicativo.
Aqui estão as etapas para garantir que você possa ajustar manualmente o texto em torno dos elementos no PowerPoint.
- Primeiro, crie uma caixa de texto com todo o texto que deseja quebrar e posicione-a em torno do elemento que você está usando como guia. Pode ser qualquer elemento. No entanto, se você estiver usando uma forma retangular, recomendamos pular para o Método 2.
- Clique com o botão direito no elemento e escolha a opção Enviar para trás. Isso garantirá que sua parte não se sobreponha ao texto.
- Quando o texto e o elemento estiverem prontos e posicionados, você poderá iniciar o processo de empacotamento manual. Clique dentro do seu leitor como se fosse editá-lo e certifique-se de que ele esteja alinhado à esquerda.
- Coloque o cursor piscante onde deseja começar a quebrar o texto e toque manualmente na tecla barra de espaço ou Tab para insira espaços. Simplesmente repita esse processo em cada linha do seu texto até ficar satisfeito com a aparência e o resultado.
Método 2: use várias caixas de texto
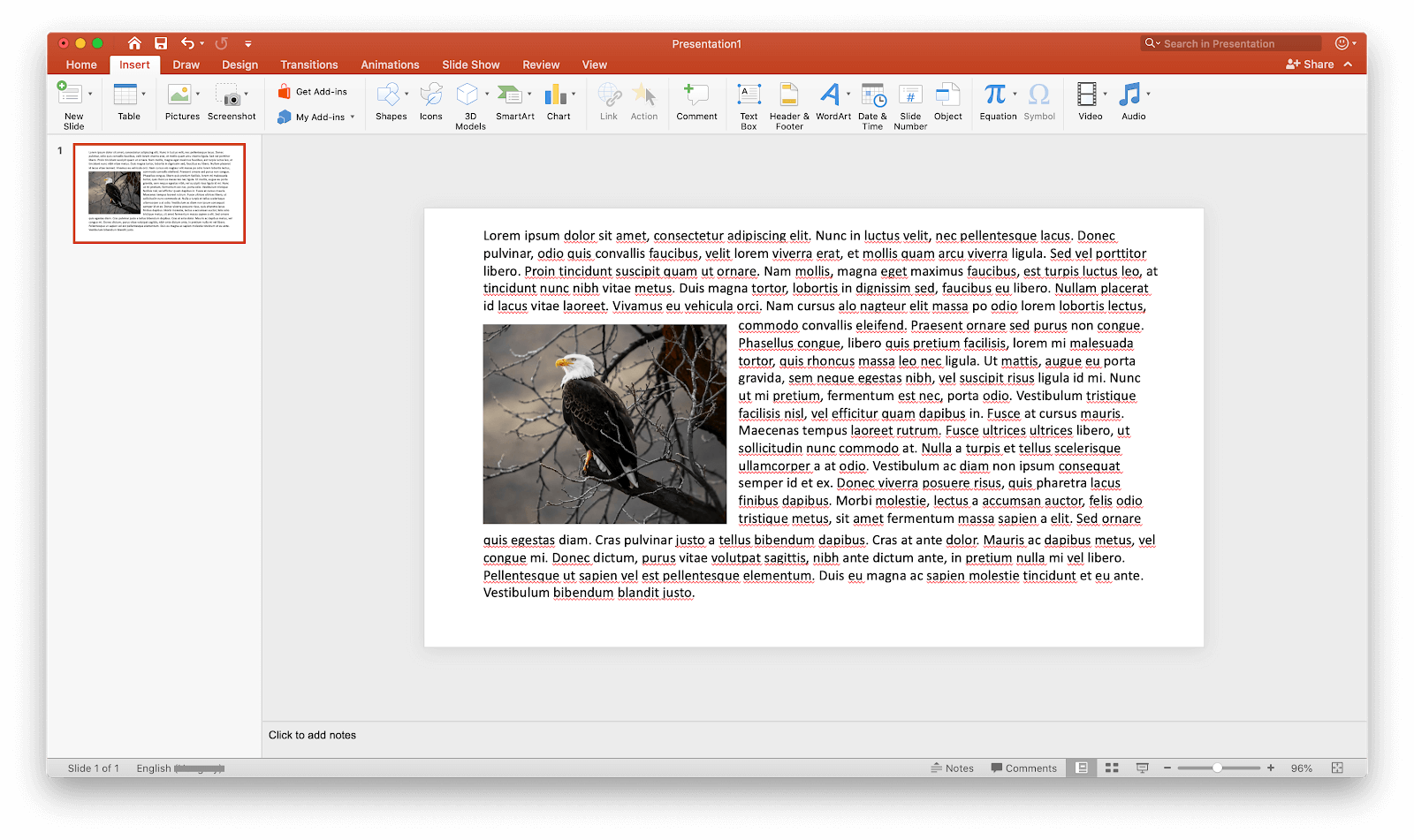
Se você está planejando moldar o texto em uma forma retangular, é muito fácil usar várias caixas de texto posicionadas de forma diferente para imitar a aparência da quebra. Isso pode ser feito simplesmente inserindo seu elemento retangular, seja uma imagem, forma, vídeo ou qualquer outra coisa, e criando caixas de texto que seguem de perto o corpo.
Na maioria dos casos, uma caixa de texto larga na parte superior e inferior, bem como uma caixa alta, mas estreita, no meio, dão conta do recado. Se precisar de orientação, consulte a imagem acima.
Método 3: importar texto quebrado do Microsoft Word

Se você tiver acesso ao Microsoft Word, poderá usá-lo facilmente para criar texto organizado e importá-lo para o seu PowerPoint apresentação. Aqui estão as etapas que você precisa seguir para fazer exatamente isso.
- Selecione o slide onde deseja que o texto seja quebrado. Se você já tem seu texto escrito, copie-o.
- Clique na guia Inserir e selecione Objeto.
- Uma nova janela aparecerá. Selecione “Documento do Microsoft Word” no campo Tipo de objeto e clique em OK botão. Isso deve iniciar automaticamente o Word se for detectado no seu computador.
- Digite ou cole seu texto no Word e, em seguida, insira quaisquer elementos nos quais deseja quebrar o texto.
- Selecione o elemento ao qual deseja envolver o texto e clique com o botão direito nele. Navegue até Wrap text e selecione o tipo de sua preferência.
- Posicione seu elemento conforme desejado e pressione as teclas Ctrl + S (Command + S no macOS) para salvá-lo. Você deverá vê-lo imediatamente no slide do PowerPoint.
- Você pode editar isso clicando duas vezes no Objeto, o que abrirá o Word novamente e permitirá que você ajuste qualquer coisa.
Conclusão
Esperamos que este artigo tenha ajudado você a aprender como quebrar texto no PowerPoint.
Você está interessado em saber mais sobre os produtos Windows e Office? Você precisa de ajuda para corrigir outros erros e problemas?
Você pode navegar em nossa seção de blog dedicada e encontrar artigos dedicados a ajudá-lo com qualquer problema virtual. Clique aqui para prosseguir.
Leitura adicional
> Como inserir uma assinatura no Microsoft Word
> Como classificar por data no Excel
> Como inserir uma assinatura horizontal Linha no Word
> Insights sobre o menu Iniciar do Windows 10

