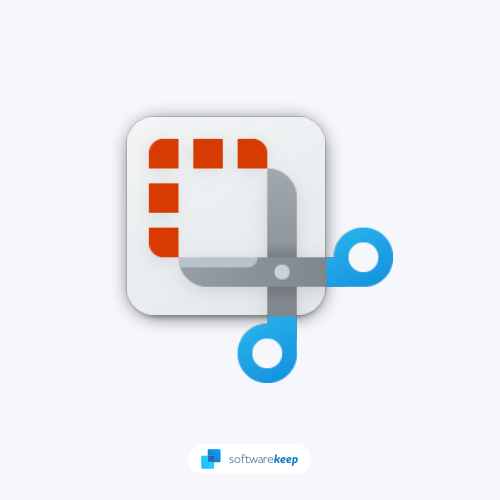7 melhores maneiras de corrigir recorte e esboço que não funcionam no Windows 10
Se você é usuário do Windows 10, provavelmente já percebeu que o aplicativo Snip and Sketch é uma ótima maneira de fazer capturas de tela. Os usuários às vezes reclamam que o Snip e o Sketch não funcionam.
Todos nós já passamos por isso. Por exemplo, quando você está no meio de um projeto importante e o Snip & Sketch simplesmente não quer cooperar. Talvez seus desenhos estejam ficando estranhos ou o aplicativo continue travando em você.
Se você estiver tendo problemas com Snip e Sketch, não se preocupe – você não está sozinho. Muitos usuários relatam que às vezes o aplicativo não funciona corretamente.
Esta postagem do blog explica os métodos para corrigir o problema de Snip e Sketch que não funciona, independentemente da causa. Então continue lendo e continue recortando!
Casos comuns em que o aplicativo Snip and Sketch não funciona
Aqui estão alguns dos problemas mais comuns:
- O aplicativo Snip and Sketch trava continuamente
- Não é possível fazer uma captura de tela com Snip e Sketch
- Recortar e Esboçar causam oscilação na tela
- Snip and Sketch congela o Windows
- Recorte e esboço parecem desfocados
Vamos orientá-lo sobre alguns problemas comuns com Snip & Sketch e como corrigi-los.
O que causa problemas de recorte e esboço?
Em alguns casos, quando o aplicativo de recorte e esboço não funciona, o problema pode estar relacionado aos dados do aplicativo em seu sistema. Nesse cenário, você terá que simplesmente redefinir o aplicativo em seu sistema, o que excluirá os dados do aplicativo em seu sistema.
Existem alguns outros motivos pelos quais o Snip e o Sketch podem não estar funcionando corretamente. Seu aplicativo pode estar desatualizado ou pode haver um problema com o driver gráfico do seu dispositivo. Além disso, um aplicativo ou serviço de terceiros pode estar interferindo no Snip e no Sketch.
Vamos examinar mais de perto cada um destes possíveis problemas:
- Aplicativo desatualizado: um dos motivos mais comuns para os aplicativos pararem de funcionar é porque estão desatualizados. Novas versões de aplicativos são lançadas o tempo todo e é importante mantê-los atualizados para garantir que continuem funcionando corretamente.
- Problemas de driver gráfico: Outro possível motivo pelo qual o Snip and Sketch não está funcionando corretamente é um problema com o driver gráfico do seu dispositivo. Seu computador usa isso para controlar a forma como as imagens são exibidas na tela, portanto, se estiver desatualizado ou danificado, você poderá ter problemas com o Snip e o Sketch.
- Interferência de aplicativos/serviços de terceiros: por fim, é possível que um aplicativo ou serviço de terceiros esteja causando problemas com o Snip e o Sketch.
Felizmente, existe uma maneira de resolver esses problemas. Nesta postagem do blog, orientaremos você em algumas etapas simples que podem ajudar a colocar seu Snip e Sketch-up em funcionamento novamente rapidamente!
Como consertar que Snip e Sketch não funcionam no Windows 11 e 10
Agora que vimos alguns dos motivos pelos quais o Snip e o Sketch podem não estar funcionando corretamente, vamos falar sobre como corrigi-los. Abaixo, orientaremos você em algumas etapas de solução de problemas que podem ajudar a colocar seu aplicativo em funcionamento novamente.
Correções rápidas para recorte e esboço que não funcionam
Antes de começar, certifique-se de ter a versão mais recente do Snip and Sketch instalada em seu computador. Você pode fazer isso abrindo a Microsoft Store e verificando se há atualizações.
Além disso, reinicie o aplicativo Snip and Sketch e tente abri-lo novamente. Para reiniciar o Snip & Sketch: pressione Ctrl + Shift + Esc > Gerenciador de Tarefas > guia Processos > selecione Snip & Sketch > clique no botão Finalizar tarefa. Para reiniciá-lo, siga estes passos, mas clique em ativar.
Se você ainda estiver tendo problemas com Snip e Sketch, tente as etapas de solução de problemas abaixo:
Método 1. Ativar notificações de recorte e esboço
Se você estiver tendo problemas com Snip e Sketch, uma das primeiras coisas que você deve fazer é certificar-se de que as notificações estejam habilitadas para o aplicativo. Veja como:
- Clique no menu Iniciar no canto inferior esquerdo da tela e selecione Configurações. Você também pode usar o atalho Windows + I.
- No aplicativo Configurações, clique no bloco Sistema.
- Usando o painel esquerdo, alterne para a guia Notificações e ações.
- Role para baixo até ver a opção Receber notificações de aplicativos e outros remetentes. Certifique-se de que esteja ativado Ativado.
- Role mais para baixo até a lista de aplicativos em seu sistema e certifique-se de que as notificações de Snip & Sketch estejam ativadas Ativadas.
- Tente ver se você consegue usar o aplicativo Snip and Sketch corretamente depois de fazer essa alteração.
Método 2. Altere a data do sistema para corrigir o problema de travamento da ferramenta de recorte
Se você estiver enfrentando problemas com a falha da ferramenta de recorte, verifique se a hora e a data locais estão corretas.
Se suas configurações não estiverem configuradas corretamente, isso poderá atrapalhar algumas funcionalidades do aplicativo e causar problemas ao usá-lo.
- Clique no ícone do Windows no canto inferior esquerdo da tela para abrir o menu Iniciar. Escolha Configurações ou, alternativamente, use o atalho Windows + I.
-
Uma nova janela deverá abrir. Aqui, selecione a guia Hora e idioma.

-
Alterne as opções Definir hora automaticamente e Selecionar fuso horário automaticamente Ativado. O Windows sincronizará sua data e hora com a hora atual em seu fuso horário.

-
Em seguida, mude para a guia Região. Em País ou região, selecione o país ou estado em que você está atualmente. Observe que você precisa estar conectado à internet para que as alterações ocorram.

- Reinicie seu computador e veja se você consegue usar o aplicativo Snip & Sketch sem erros.
Método 3. Desative o assistente de foco
Se você estiver tendo problemas com o travamento do Snip e do Sketch ao tentar fazer capturas de tela, tente desativar o Focus Assist ou o Quiet Hours. Isso deve permitir que o aplicativo funcione normalmente novamente.
-
Para desativar o Horário de silêncio (também conhecido como Focus Assist ou Do Not Disturb), clique no ícone Action Center próximo ao canto inferior direito da barra de tarefas. Alternativamente, pressione o atalho Windows + A.

- Clique no bloco Horas de silêncio (ou Focus Assist) para ativá-lo ou desativá-lo.
Não vê este bloco? Clique no link “Expandir” na parte inferior da Central de Ações para revelar opções adicionais. Agora, verifique se você consegue capturar sua tela com Snip & Sketch.
Método 4. Experimente o comando SFC para corrigir arquivos corrompidos
Se você acha que pode haver alguns arquivos corrompidos em seu computador causando problemas com Snip e Sketch, você pode tentar executar o comando SFC. Isso fará uma varredura em seu computador e removerá todos os arquivos corrompidos ou danificados.
Se algum arquivo corrompido for detectado, o Verificador de arquivos do sistema tentará repará-lo.
- Abra a barra de pesquisa na barra de tarefas clicando no ícone da lupa. Pressione Windows + S no teclado como um atalho.
-
Digite Prompt de comando na caixa de pesquisa. Ao vê-lo nos resultados, clique com o botão direito nele e escolha Executar como administrador. Se você estiver usando uma conta local que não tem permissões de administrador, clique aqui para saber como conceder acesso de administrador.

- Quando solicitado pelo Controle de Conta de Usuário (UAC), clique em Sim para permitir que o aplicativo seja iniciado com permissões administrativas.
-
Digite o seguinte comando e pressione Enter para executá-lo: sfc /scannow

- Aguarde até que o Verificador de arquivos do sistema termine de verificar o seu computador. Em caso de discrepância, o utilitário restaurará os arquivos do sistema e corrigirá todos os erros relacionados a eles.
Método 5. Execute o solucionador de problemas de manutenção do sistema
Se você estiver tendo problemas com o travamento do Snip e do Sketch ao tentar fazer capturas de tela, tente executar o solucionador de problemas de manutenção do sistema.
Isso realizará algumas verificações básicas em seu dispositivo para detectar quaisquer problemas de desempenho.
-
Clique no ícone do Windows no canto inferior esquerdo da tela para abrir o menu Iniciar. Escolha Configurações ou, alternativamente, use o atalho Windows + I .

-
Clique no bloco Atualização e segurança. É aqui que você pode encontrar a maioria dos solucionadores de problemas integrados.

- Mude para a guia Solucionar problemas usando o painel esquerdo. Aqui, você poderá ver um solucionador de problemas chamado Manutenção do Sistema.
-
Opcional: se você não compartilhar dados de diagnóstico completos com a Microsoft, clique no link Solucionadores de problemas adicionais e localize o solucionador de problemas do adaptador de rede.

- Clique no botão Executar a solução de problemas. Aguarde até que o solucionador de problemas verifique seu dispositivo e identifique quaisquer problemas.
Lembre-se de que esta solução de problemas não é perfeita, por isso sugerimos que você tente por último. Pode não detectar nenhum problema, mas isso não significa que nossos outros métodos não possam consertar seu aplicativo Snip and Sketch.
Método 6. Registrar novamente aplicativos usando PowerShell
Você ainda está tendo problemas com Snip e Sketch? Tente registrar novamente o aplicativo usando o PowerShell. Isso redefinirá o aplicativo e, com sorte, corrigirá quaisquer problemas que você esteja enfrentando.
-
Abra a barra de pesquisa na barra de tarefas clicando no ícone da lupa. Você também pode acessá-lo com o atalho de teclado Windows + S.
- Digite PowerShell na caixa de pesquisa. Ao vê-lo nos resultados, clique com o botão direito nele e escolha Executar como administrador.
- Quando solicitado pelo Controle de Conta de Usuário (UAC), clique em Sim para permitir que o aplicativo seja iniciado com permissões administrativas.
-
Digite ou copie e cole o seguinte comando e pressione a tecla Enter para executá-lo:
Get-AppXPackage -AllUsers | Foreach {Add-AppxPackage -DisableDevelopmentMode -Register "$($_.InstallLocation)\AppXManifest.xml"}
- Depois de executar o comando, veja se você consegue usar Snip e Sketch no Windows 10. Observe que pode ser necessário reiniciar o dispositivo para que as alterações ocorram!
Método 7. Atualizar recorte e esboço
A última coisa que você pode tentar é atualizar o aplicativo Snip & Sketch para a versão mais recente.
-
Pressione as teclas Windows + S no teclado para abrir a interface de pesquisa no Windows 10. Aqui, digite Microsoft Store e inicie o aplicativo.

-
Aguarde a loja carregar. Quando estiver instalado e funcionando, clique no botão Entrar localizado no canto superior direito da janela. Clique em Fazer login novamente no menu de contexto.

- Faça login com suas informações da Microsoft (e-mail e senha). Você pode ser solicitado a verificar sua identidade se não usar sua conta há muito tempo.
-
Depois de fazer login, selecione Pesquisar e digite Recorte e Esboço na barra de pesquisa. Vários aplicativos diferentes podem aparecer nos resultados; certifique-se de clicar no primeiro.

-
A página do aplicativo Snip & Sketch deve ser carregada. Clique no botão Atualizar para baixar a versão mais recente do aplicativo.

- Tente ver se a atualização resolveu seu problema.
Considerações Finais
Acreditamos que este guia ajudou você a entender como resolver o problema de Snip e Sketch que não funcionam. Se as primeiras quatro etapas não derem certo, existem outras maneiras de resolver o problema. Se precisar de mais ajuda, basta entrar em contato com o suporte ao cliente.
Procurando mais dicas sobre o Windows? Temos tudo, desde corrigir erros comuns até usar recursos avançados. Portanto, se você estiver pronto para levar seu sistema para o próximo nível, confira nossos outros guias no Blog e Central de Ajuda.
Mais uma coisa
Inscreva-se em nossa newsletter e tenha acesso antecipado às postagens do nosso blog, promoções e códigos de desconto. Além disso, você será o primeiro a saber sobre nossos guias, ofertas e outras atualizações interessantes!
Artigos recomendados
» Métodos para fazer capturas de tela no Windows 10 e 11
» Como capturar capturas de tela de rolagem do Windows 10/11
» Como usar Snip & Sketch para capturar e editar Capturas de tela no Windows 10
Sinta-se à vontade para entrar em contato com perguntas ou solicitações que você gostaria que abordássemos.