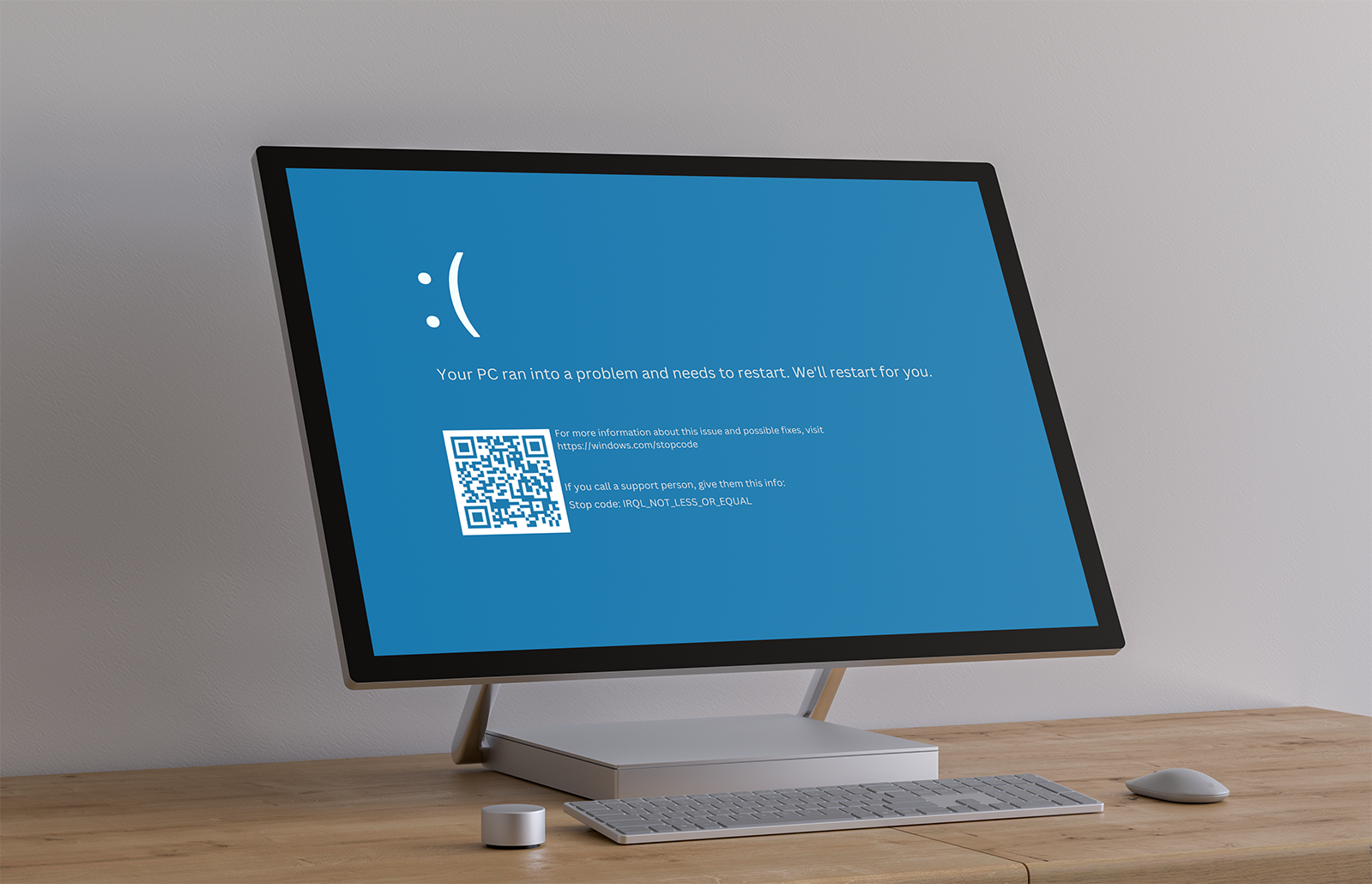Você sabe o que é ntoskrnl.exe é? Este processo é fundamental para o funcionamento do seu computador e, se não estiver funcionando corretamente, você poderá enfrentar erros de tela azul ou alto uso da CPU. Em alguns casos, ntoskrnl.exe pode causar falhas no sistema ou uso excessivo de recursos, o que pode tornar o seu computador lento.
Se você estiver enfrentando problemas nesse processo, não se preocupe: estamos aqui para ajudar! Nesta postagem do blog, discutiremos o que é ntoskrnl.exe é, por que pode estar causando problemas e como corrigi-los. Também forneceremos algumas dicas sobre como manter o ntoskrnl.exe saudável para que você possa evitar esses problemas no futuro!
O que é o arquivo “ntoskrnl.exe”processo? É seguro?
O arquivo ntoskrnl.O processo exe é totalmente seguro, não é malware ou vírus. Seu computador Windows não funcionaria sem este processo do sistema.
Ntoskrnl.exe é um processo do sistema e também é conhecido como “Executável do Kernel do Sistema Operacional Windows NT”. É sem dúvida um dos processos mais importantes do seu sistema, portanto os problemas causados por ele podem ser graves. No entanto, é seguro e não pode danificar o seu computador. É um processo oficial da Microsoft necessário para a execução do seu sistema operacional.
Está relacionado a um kernel, que é um software que conecta hardware e software. O kernel do Windows é usado para fornecer instruções a componentes como CPU e GPU para realizar ações quando você estiver usando o computador. O kernel e as camadas executivas da área de kernel do Microsoft Windows NT são fornecidos por este componente crítico do Windows.
Muitos serviços do Windows, como acesso ao hardware do PC e gerenciamento de memória, dependem desse kernel para funcionar de maneira eficaz. Você não pode excluí-lo, mesmo que esteja causando problemas. Se você estiver lidando com “ntoskrnl.exe” alto uso de CPU, disco ou memória, siga o guia abaixo!
O que causa “ntoskrnl.exe” erros de tela azul?
Quando seu sistema encontra um problema crítico, ele exibirá um erro de "tela azul" (também conhecido como BSOD). É um problema comum em que o computador recebe um código STOP e precisa ser reinicializado. Cada um desses erros de tela azul tem um código de erro associado, alguns dos quais podem incluir “ntoskrnl.exe” como referência.
Felizmente, você não precisará gastar centenas de dólares em reparos se esse erro acontecer com você. Basta seguir nossas soluções abaixo para corrigir quaisquer erros de tela azul relacionados ao arquivo “ntoskrnl.exe”processo! Orientaremos você em cada etapa para garantir que seu computador seja restaurado.
O que causa “ntoskrnl.exe” alto uso de CPU?
Infelizmente, a razão exata pela qual ntoskrnl.exe pode ter consumo excessivo de CPU é desconhecido. As causas desse problema podem mudar de um computador para outro.
Isso se deve ao fato de que ntoskrnl.exe é responsável por um grande número de operações do sistema Windows. Também está envolvido na execução de muitas ações do sistema. Outro serviço do Windows, aplicativo, arquivos de sistema danificados ou um periférico associado pode causar o erro ntoskrnl.exe processo do sistema para causar alto uso da CPU.
Os métodos abaixo ajudarão você a corrigir esse problema, independentemente da causa exata.
Como corrigir “ntoskrnl.exe” alto uso da CPU, erros de tela azul
Método 1. Atualize seus drivers
Atualizar seus drivers é uma ótima maneira de corrigir vários problemas no computador, como alto consumo de CPU pelo ntoskrnl.exe e melhorar o desempenho geral! Para fazer isso, siga estas etapas abaixo.
Como atualizar drivers automaticamente no Windows
O Windows Update possui um recurso que permite atualizar automaticamente drivers desatualizados. Isso pode ajudá-lo a encontrar e atualizar rapidamente alguns de seus drivers, sem precisar verificar individualmente se há novas versões.
- Para acessar o menu Iniciar, clique no símbolo do Windows no canto inferior esquerdo da tela e escolha Configurações. Alternativamente, pressione Windows + I para abrir o menu.
- Selecione o bloco Atualização e segurança no menu suspenso. A maioria das configurações do Windows Update pode ser encontrada aqui.
- Vá para a seção Windows Update e clique no link Exibir atualizações opcionais, se estiver disponível.
- Expanda a seção Atualizações de driver para ver quais drivers precisam ser atualizados agora. Basta marcar as caixas ao lado dos drivers que você deseja atualizar e clicar no botão Baixar e instalar.
- Permita que o Windows baixe e atualize seus drivers desatualizados antes de reiniciar sua máquina. Verifique se o problema com “ntoskrnl.exe” ainda ocorre depois que seus drivers são atualizados para a versão mais recente.
Como atualizar drivers manualmente no Windows
Use as etapas abaixo para atualizar manualmente um driver que possa estar desatualizado. Lembre-se de que apenas sites legítimos devem ser usados para baixar drivers! Alguns sites fraudulentos podem tentar induzi-lo a baixar arquivos de driver infectados por malware.
- Para acessar o utilitário necessário, pressione as teclas Windows + X no teclado e escolha Gerenciador de Dispositivos no menu de contexto.
- Selecione Atualizar driver no menu de contexto após clicar com o botão direito no driver que deseja atualizar.
- Escolha como deseja atualizar seu driver. Você pode deixar o Windows encontrar um driver para você automaticamente ou procurar manualmente um novo arquivo de driver em sua máquina.
Método 2. Redefina suas configurações de overclock
Se sua CPU ou GPU estiver com overclock no momento, você pode querer redefinir essas configurações e executar seu dispositivo nos padrões. O overclock pode melhorar o desempenho do seu hardware, mas pode levar a problemas sérios. Neste caso, pode estar causando o erro ntoskrnl.exe consumir uma quantidade anormal de recursos.
Dependendo do método de overclock ou aplicativo que você usa, as instruções para redefinir seu hardware serão diferentes. Recomendamos consultar um guia oficial. Isso garantirá que você não cause problemas acidentalmente em seu sistema ou possivelmente em seu hardware.
Se precisar de ajuda, entre em contato conosco pelo chat no local ou por um dos métodos de contato listados aqui!
Método 3. Reparar arquivos de sistema corrompidos
Arquivos de sistema corrompidos podem causar vários problemas em seu computador, um dos quais são erros de tela azul e consumo anormal de recursos. Se alguns arquivos essenciais do Windows foram adulterados ou danificados de alguma forma, eles precisam ser reparados.
Use o Verificador de arquivos do sistema integrado (verificação SFC) para detectar e substituir quaisquer arquivos de sistema danificados que você possa ter.
- Abra a barra de pesquisa na barra de tarefas clicando no ícone da lupa. Você também pode acessá-lo com o atalho de teclado Windows + S.
- Digite Prompt de comando na caixa de pesquisa. Ao vê-lo nos resultados, clique com o botão direito nele e escolha Executar como administrador. Se você estiver usando uma conta local que não tem permissões de administrador, clique aqui primeiro.
- Quando solicitado pelo Controle de Conta de Usuário (UAC), clique em Sim para permitir que o aplicativo seja iniciado com permissões administrativas.
- Digite o seguinte comando e pressione Enter para executá-lo: sfc /scannow
- Aguarde até que o Verificador de arquivos do sistema conclua a verificação do seu computador. Em caso de discrepância, o utilitário restaurará os arquivos do sistema e corrigirá todos os erros relacionados a eles.
Método 4. Use o comando CHKDSK
Se a verificação SFC não resolver o seu problema, siga os procedimentos abaixo e execute o Check Disk para reparar seus dados. Esta poderia ser uma solução rápida para uma variedade de problemas potencialmente causados pelo “ntoskrnl.exe” processo O comando chkdsk tenta encontrar e corrigir problemas de disco, o que pode ajudá-lo a resolver o problema com o qual está lidando.
- Abra a barra de pesquisa na barra de tarefas clicando no ícone da lupa. Você também pode acessá-lo com o atalho de teclado Windows + S.
- Digite Prompt de comando na caixa de pesquisa. Ao vê-lo nos resultados, clique com o botão direito nele e escolha Executar como administrador. Se você estiver usando uma conta local que não tem permissões de administrador, clique aqui primeiro.
- Insira o seguinte comando e pressione Enter para executá-lo: chkdsk C: /f /r /x
- Este comando irá verificar se há erros na unidade C:. Se o Windows tiver sido instalado em uma unidade diferente do seu computador, modifique o comando de acordo, substituindo “C:” pela letra da unidade apropriada.
- Aguarde até que o comando Verificar disco termine de ser executado. Ele tentará corrigir problemas com a unidade e recuperar todas as informações legíveis. Reinicie o seu dispositivo assim que ambos os comandos forem executados.
Método 5. Verifique se há malware no seu computador
Recomendamos fazer uma verificação de vírus em seu computador para garantir que ele não contenha nenhuma infecção que possa danificar ou imitar o arquivo "ntoskrnl.exe" processo.
Utilizaremos o aplicativo integrado do Windows Defender, que está disponível gratuitamente no Windows, para verificar seu dispositivo. Recomendamos adquirir um programa de terceiros especializado em proteção em tempo real para receber uma avaliação mais detalhada da saúde do seu dispositivo.
- Abra a barra de pesquisa na barra de tarefas clicando no ícone da lupa. Você também pode acessá-lo com o atalho de teclado Windows + S.
- Digite Segurança do Windows e inicie-o nos resultados da pesquisa.
- Mude para a guia Proteção contra vírus e ameaças usando a tela inicial ou o menu no painel esquerdo. Clique no link Opções de verificação.
- Selecione a opção Verificação completa. Isso verificará cada arquivo em todas as suas unidades para garantir que nenhuma ameaça possa ser ocultada. Observe que esta verificação pode durar mais de 1 a 2 horas, dependendo de quantos arquivos você possui em seu sistema.
- Clique no botão Verificar agora para iniciar a verificação. Se uma ameaça for detectada, o Windows a colocará automaticamente em quarentena ou a removerá completamente. Você pode revisar os resultados da verificação posteriormente.
Método 6. Execute o diagnóstico de memória do Windows
A ferramenta Windows Memory Diagnostic é um utilitário integrado do Windows para localizar e resolver problemas de memória do sistema. Ele testará sua RAM e notificará se houver algum problema que esteja interferindo em seu funcionamento.
- Pressione as teclas Windows + R no teclado para abrir o utilitário Executar. Aqui, basta digitar "mdsched.exe" e pressione o botão OK.
- Escolha "Reiniciar agora e verificar se há problemas (recomendado)" para iniciar instantaneamente uma varredura de memória. Certifique-se de salvar todos os arquivos e fechar todos os aplicativos abertos antes de clicar nesta opção.
- Como alternativa, escolha "Verificar problemas na próxima vez que iniciar o computador" e reinicie o dispositivo em um momento mais conveniente.
- A interface da Ferramenta de Diagnóstico de Memória do Windows será exibida e começará a testar automaticamente os problemas de memória do seu PC. O processo pode levar alguns minutos, então você deve ser paciente e deixá-lo funcionar até a conclusão e exibir os resultados do teste.
Se a ferramenta de diagnóstico do Windows não encontrar e exibir falhas, a memória do seu PC provavelmente está em boas condições e funcionando conforme o esperado. Se for esse o caso, use uma abordagem diferente deste artigo para tentar corrigir o problema causado pelo erro “ntoskrnl.exe” processo
Método 7. Atualizar o Windows
Atualize seu sistema operacional para corrigir problemas como um erro de tela azul produzido pelo arquivo "ntoskrnl.exe" processo. Verifique se o problema foi reparado baixando a versão mais recente do Windows! As etapas abaixo são para Windows 10, mas também podem ser usadas para Windows 8 e a versão mais recente do Windows 11.
- Clique no ícone Windows no canto inferior esquerdo da tela para abrir o menu Iniciar. Escolha Configurações ou use o atalho Windows + I.
- Clique no bloco Atualização e segurança. É aqui que você pode encontrar a maioria das configurações do Windows Update e escolher quando receber atualizações.
- Certifique-se de permanecer na guia padrão Windows Update. Clique na opção Verificar atualizações e aguarde o Windows encontrar as atualizações disponíveis. Se você vir alguma atualização exibida, clique no link Ver todas as atualizações opcionais para vê-la e instalá-la.
- Quando o Windows encontrar uma nova atualização, clique na opção Instalar. Aguarde o Windows baixar e aplicar as atualizações necessárias.
Considerações finais
Se houver alguma dúvida sem resposta ou problemas não resolvidos, sinta-se à vontade para entrar em contato. Nossa equipe de especialistas adorará ajudar! Enquanto isso, certifique-se de acompanhar tudo sobre tecnologia, voltando para mais artigos sobre solução de problemas e seguindo-nos nas redes sociais.
Siga nosso Blog para mais artigos excelentes como este! Além disso, você pode conferir nossa Central de Ajuda para obter muitas informações sobre como solucionar vários problemas.
Mais uma coisa
Inscreva-se em nossa newsletter e tenha acesso antecipado às postagens do nosso blog, promoções e códigos de desconto. Obrigado por ler! Esperamos te ver novamente em breve.
Artigos relacionados
» O que é o dispositivo básico do sistema e como corrigi-lo no Windows 10
» O que é o seu telefone.Exe no Windows 10?
» O que é TrustedInstaller e devo removê-lo do Windows 10?
Sinta-se à vontade para entrar em contato com perguntas ou solicitações que você gostaria que abordássemos.