Todos nós conhecemos e amamos gráficos. Eles não apenas tornam seus documentos mais bonitos e atraentes, mas também facilitam a compreensão de seus dados. A representação visual criada por um gráfico de Pareto mostra quais situações são mais significativas em um ambiente. Ele usa barras e linhas, criando uma visão única, mas esclarecedora, dos seus dados.
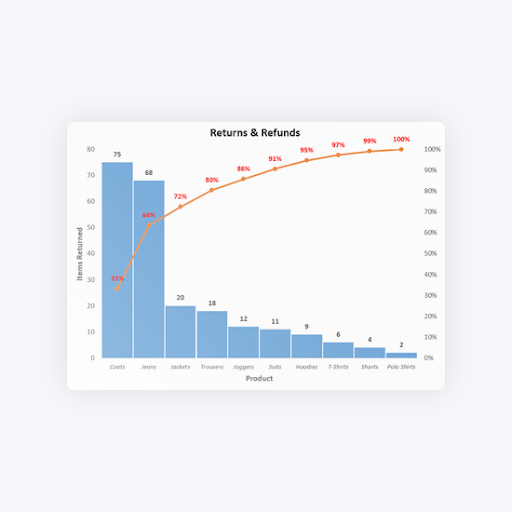
Quer saber como inserir rapidamente um gráfico de Pareto em seus documentos do Microsoft Excel? Não procure mais – nosso guia simplifica as etapas necessárias para criar este gráfico poderoso. Mantenha sua carga de trabalho contínua e integre o uso de gráficos de Pareto às suas pastas de trabalho do Excel.
Como inserir um gráfico de Pareto no Excel
As etapas abaixo foram escritas para Excel em sistemas operacionais Windows. No momento em que este artigo foi escrito, estávamos usando o Excel 2019 mais recente. As etapas para versões mais antigas devem ser idênticas.
- Selecione os dados que deseja usar para seu gráfico de Pareto. Na maioria dos casos, você deseja selecionar uma coluna contendo categorias e outra contendo números.
-
Mude para a guia Inserir na interface da faixa de opções e selecione Inserir gráfico estatístico.
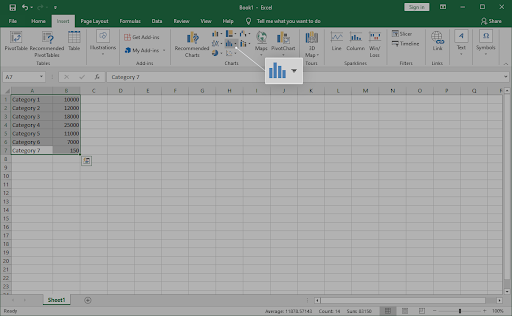
-
Um menu suspenso deverá aparecer. Em Histograma, selecione Pareto conforme mostrado na imagem abaixo.
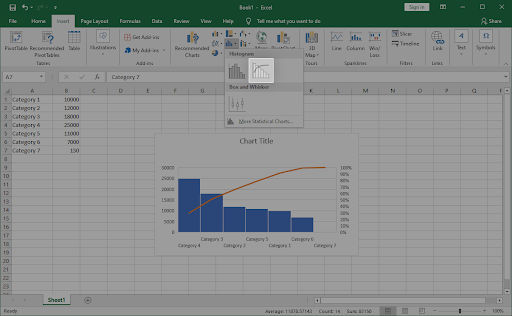
- O gráfico de Pareto deve aparecer imediatamente no seu documento. Selecione-o e use as guias Design e Formatar para personalizar a aparência do seu gráfico.
Como inserir um gráfico de Pareto no Excel para Mac
Você é usuário do macOS? Não se preocupe, nós ajudamos você. O guia abaixo se concentra em como você pode criar e inserir um gráfico de Pareto no Excel para Mac. Vamos direto ao assunto.
- Selecione os dados que deseja usar para seu gráfico de Pareto. Na maioria dos casos, você deseja selecionar uma coluna contendo categorias e outra contendo números.
-
Mude para a guia Inserir na interface da faixa de opções e selecione Inserir gráfico estatístico.
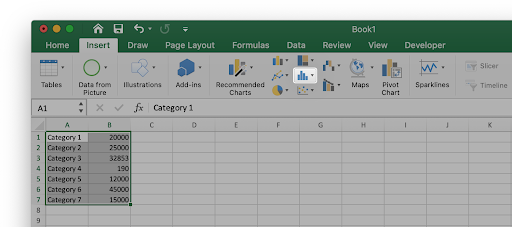
-
Um menu suspenso deverá aparecer. Em Histograma, selecione Pareto conforme mostrado na imagem abaixo.
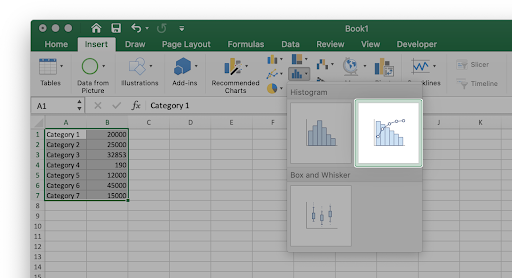
- O gráfico de Pareto deve aparecer imediatamente no seu documento. Selecione-o e use as guias Design e Formatar para personalizar a aparência do seu gráfico.
Considerações finais
Se precisar de mais ajuda com o Excel, não hesite em entrar em contato com nossa equipe de atendimento ao cliente, disponível 24 horas por dia, 7 dias por semana para ajudá-lo. Volte para nós para mais artigos informativos, todos relacionados à produtividade e à tecnologia moderna!
Gostaria de receber promoções, ofertas e descontos para obter nossos produtos pelo melhor preço? Não se esqueça de assinar nossa newsletter digitando seu endereço de e-mail abaixo! Receba as últimas notícias sobre tecnologia em sua caixa de entrada e seja o primeiro a ler nossas dicas para se tornar mais produtivo.
Você também pode gostar
» Como criar um gráfico de barras no Excel
» Como adicionar uma linha de tendência no Excel
» Como salvar gráfico do Excel como imagem