A função Análise de Dados é extremamente útil no Microsoft Excel. No entanto, você pode perceber que não tem acesso a esta função. Por exemplo, você não consegue ver a Análise de Dados no Excel, a Análise de Dados está esmaecida ou a Análise de Dados está faltando. Não se preocupe, há uma solução para esse problema.

Economize tempo usando o Analysis ToolPak para análises estatísticas ou de engenharia complexas. Tudo que você precisa fazer é fornecer os dados e parâmetros para cada análise. A ferramenta os utiliza para calcular e exibir os resultados em uma tabela de saída ou, em alguns casos, em gráficos apropriados.
Este artigo ensina como corrigir, ativar e usar o Data Analysis ToolPak no Excel. Você tem alguma dúvida adicional? Consulte nossa Central de Ajuda ou obtenha assistência rápida ao vivo entrando em contato com nossos especialistas.
Como carregar e ativar o Data Analysis ToolPak?
Primeiro, antes de executar a análise de dados em suas planilhas, você precisa ativar o ToolPak nas suas configurações. Este processo é diferente dependendo da sua plataforma. Prossiga para o guia apropriado e siga as etapas para ativar o ToolPak.
Carregar o Data Analysis ToolPak no Excel (Windows)
Para nosso guia, usaremos a versão mais recente do Excel 2019. As etapas podem variar de acordo com o seu software, dependendo da sua versão. Não hesite em entre em contato conosco se precisar de mais ajuda.
-
Abra o Microsoft Excel. Você deve ser redirecionado para a tela inicial padrão. Aqui, clique em Opções encontrado no painel esquerdo.
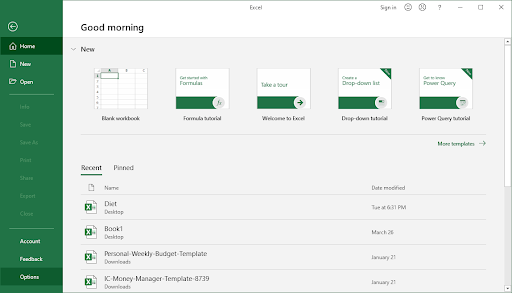
-
Se você não conseguir ver esse botão imediatamente, a janela do Excel pode ser muito pequena para exibir todas as opções do menu. Nesse caso, clique em Mais… e selecione Opções.
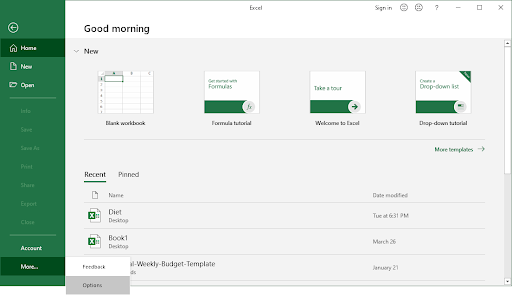
-
Use o painel esquerdo e alterne para a guia Suplementos. Você deverá ver vários suplementos disponíveis para sua versão do Excel.
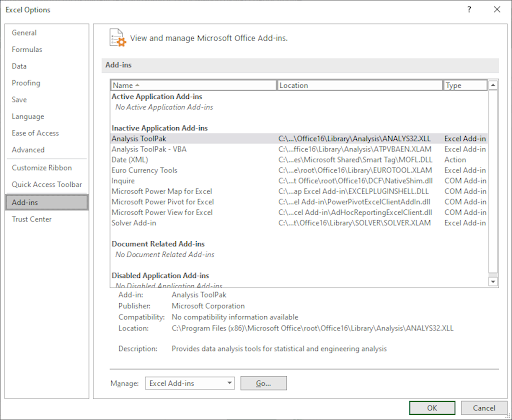
-
Selecione Suplementos do Excel no menu suspenso Gerenciar e clique em Ir… botão.
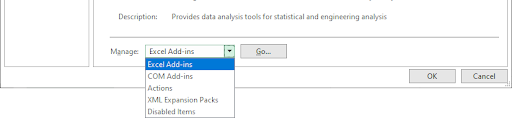
-
Uma nova janela pop-up deverá aparecer. Aqui, certifique-se de colocar uma marca de seleção ao lado de Analysis ToolPak. Quando terminar, clique no botão OK.
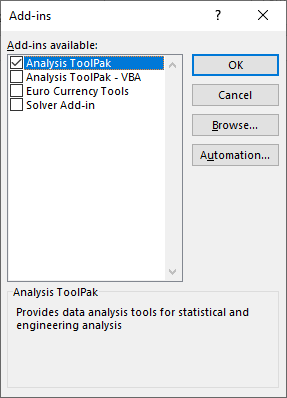
- Concluído! Agora você tem o Data Analysis ToolPak habilitado no Excel 2019 para Windows.
Carregar o Data Analysis ToolPak no Excel (macOS)
Para nosso guia, usaremos a versão mais recente do Excel 2019 para Mac. As etapas podem variar de acordo com o seu software, dependendo da sua versão. Não hesite em entre em contato conosco se precisar de mais ajuda.
Observação: O Data Analysis ToolPak não está disponível no Excel 2011 para Mac. Se você não conseguir encontrar o ToolPak, é provável que você esteja executando esta versão.
-
Abra o Excel para Mac. Para acessar os suplementos, você precisa abrir uma pasta de trabalho existente ou criar uma nova.
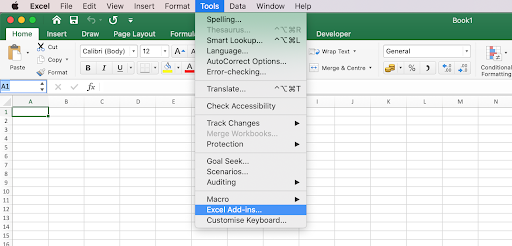
-
Use a interface do cabeçalho e clique em Ferramentas. Selecione Suplementos do Excel no menu suspenso.
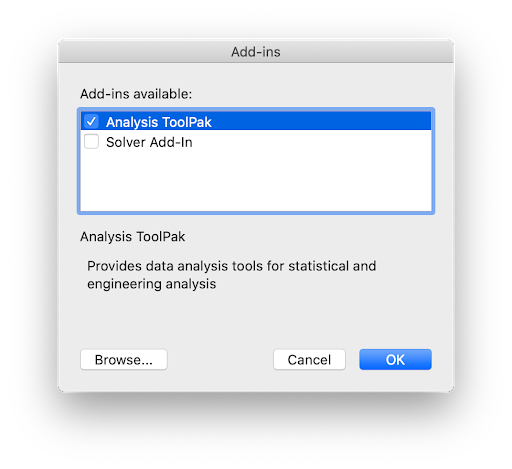
- Uma janela pop-up deverá aparecer. Aqui, certifique-se de colocar uma marca de seleção ao lado de Analysis ToolPak. Quando terminar, clique no botão OK.
- Concluído! Você habilitou com êxito o Data Analysis ToolPak no Excel para Mac.
Como usar o pacote de ferramentas de análise de dados?
Depois de ativar o ToolPak para análise de dados profissionais e complexos, você pode começar a usá-lo. As instruções abaixo funcionam em todas as versões do Excel que atualmente oferecem suporte a este suplemento.
- Abra uma pasta de trabalho ou crie uma nova. Certifique-se de que sua pasta de trabalho contenha dados antes de usar as ferramentas de análise.
-
Mude para a guia Dados na interface da faixa de opções. Deve estar localizado entre Fórmulas e Revisão.
-
Clique em Análise de dados na seção Análise. Se você não consegue ver este botão, primeiro você precisa habilitar o Analysis ToolPak.

-
Selecione a ferramenta de análise que deseja usar. Quando terminar, clique no botão OK para iniciar a ferramenta.
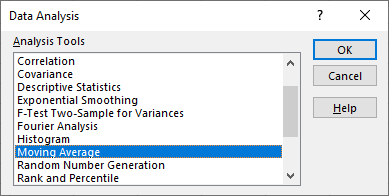
- Siga as instruções da ferramenta escolhida para analisar seus dados em nível profissional.
Considerações finais
Se precisar de mais ajuda com o Excel, não hesite em entrar em contato com nossa equipe de atendimento ao cliente, disponível 24 horas por dia, 7 dias por semana para ajudá-lo. Volte para nós para mais artigos informativos, todos relacionados à produtividade e à tecnologia moderna!
Gostaria de receber promoções, ofertas e descontos para obter nossos produtos pelo melhor preço? Não se esqueça de assinar nossa newsletter digitando seu endereço de e-mail abaixo! Receba as últimas notícias sobre tecnologia em sua caixa de entrada e seja o primeiro a ler nossas dicas para se tornar mais produtivo.
Você também pode gostar
» Qual versão do Excel eu tenho?
» Como imprimir linhas de grade no Excel
» Como fazer referência a outra planilha no Excel