Há uma boa chance de que em algum momento o seu sistema operacional Windows 10 não desligue quando você precisar. Isso pode ser frustrante e até problemático se acontecer com frequência. Felizmente, há várias coisas que você pode tentar resolver esse problema sozinho!
Este é um daqueles programas frustrantes que vemos com frequência como profissionais de TI. Experimente nossas soluções para encontrar uma solução de desligamento. Aqui estão nove maneiras de lidar com um desligamento sem resposta no Windows 10.
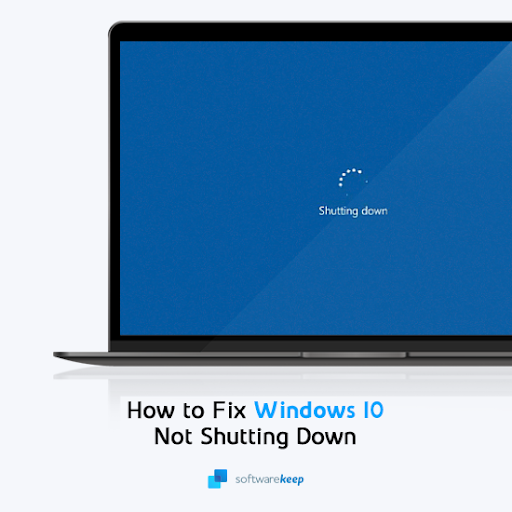
Índice
- Windows 10 travou ao desligar — Possíveis causas
- Como consertar o Windows 10 que não desliga
- Método 1. Forçar encerramento
- Método 2. Desativar inicialização rápida
- Método 3. Atualize o Windows 10 para a versão mais recente
- Método 4. Execute a ferramenta Verificador de arquivos do sistema
- Método 5. Desligamento com prompt de comando
- Método 6. Configurar a otimização de entrega do Windows Update
- Método 7. Feche todos os aplicativos em segundo plano
- Método 8. Use o solucionador de problemas de energia
- Método 9. Execute uma restauração do sistema
- Considerações finais
Windows 10 travou ao desligar — Possíveis causas
Às vezes, o Windows 10 não quer desligar. Você pode ter um programa em execução do qual se esqueceu ou um documento não salvo. Aqui estão alguns problemas comuns que podem impedir o desligamento do seu computador:
- A inicialização rápida está ativada - Se o recurso Inicialização rápida estiver ativado no seu computador, você poderá ter problemas ao desligar o sistema. Corrija isso desativando o Fast Startup nas configurações do sistema.
- Atualização pendente do Windows - Seu sistema pode ter baixado uma nova atualização e agora está travado na instalação. Por causa disso, você não conseguirá desligar o computador.
- Aplicativos em execução em segundo plano - Alguns aplicativos podem impedir que você desligue o sistema operacional se não estiverem fechados. Neste caso, basta fechar o software e tentar novamente.
- Arquivos de sistema do Windows - Se alguns dos arquivos do sistema estiverem corrompidos ou ausentes, talvez você não consiga desligar o Windows 10.
Se o seu Windows 10 não desligar, confira a próxima seção para obter mais ajuda.
Como consertar o Windows 10 que não desliga
Existem vários motivos pelos quais o Windows 10 pode não desligar. Aprenda como corrigir esse problema para que você possa continuar trabalhando no futuro. Experimente uma dessas soluções!
Método 1. Forçar encerramento
Antes de começar a solucionar problemas, tente forçar o desligamento do computador. Veja como:
- Para desligar o computador, mantenha pressionado o botão liga/desliga até que a tela fique preta.
- Desconecte o computador da tomada. Se você estiver usando um laptop, remova as baterias do estojo ou conectadas ao dispositivo. Aguarde 5 a 10 minutos antes de reconectar o dispositivo à energia.
- Inicie o computador novamente e tente desligá-lo pelo próprio Windows 10. Veja se desligar e ligar a energia corrigiu esse problema.
Método 2. Desativar inicialização rápida
A inicialização rápida é um recurso confuso e às vezes até prejudicial. Pode causar problemas de desligamento, por exemplo. Siga estas etapas abaixo para desativar o modo de inicialização rápida para que não cause problemas.
-
Clique no ícone do Windows na barra de tarefas e procure pelo Painel de Controle. Inicie o aplicativo a partir dos resultados da pesquisa.
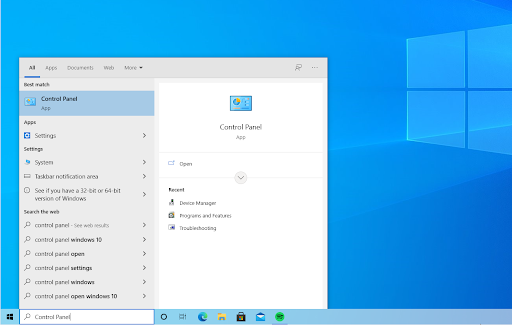
-
Clique em Opções de energia. Se você não conseguir ver isso, mude o modo de visualização para Ícones grandes ou Ícones pequenos.
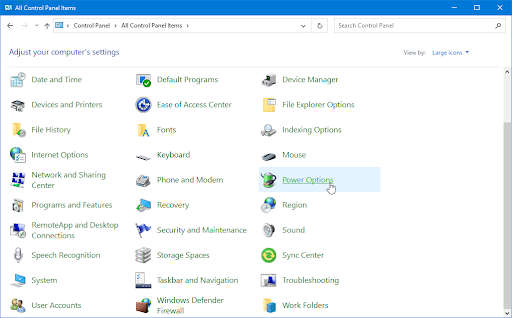
-
Clique no link Escolha a função do botão liga/desliga no painel esquerdo. Você será redirecionado para uma nova página.
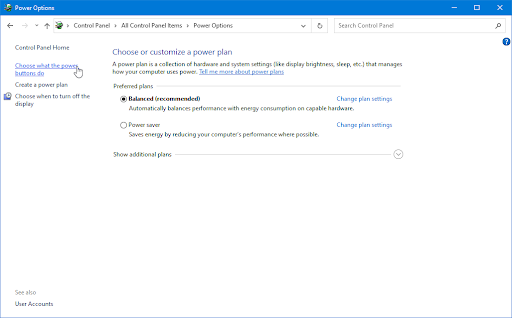
-
Antes de fazer alterações, você precisa clicar no link “Alterar configurações que não estão disponíveis no momento”. Isso irá desbloquear suas opções.
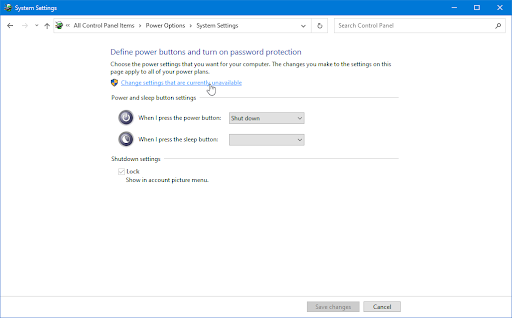
- Certifique-se de desmarcar a opção Ativar inicialização rápida (recomendado). Certifique-se de clicar no botão Salvar alterações para aplicar as alterações antes de tentar desligar o computador novamente.
Método 3. Atualize o Windows 10 para a versão mais recente
Uma atualização do seu sistema operacional pode corrigir vários problemas subjacentes, como o desligamento não funcionar. Baixe a versão mais recente do Windows e veja se o problema ainda persiste.
-
Clique no ícone Windows no canto inferior esquerdo da tela para abrir o menu Iniciar. Escolha Configurações ou use o atalho Windows + I.
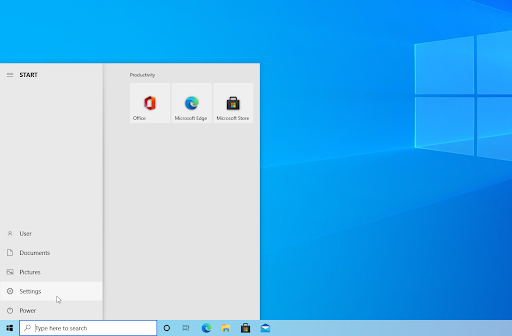
-
Clique no bloco Atualização e segurança. É aqui que você pode encontrar a maioria das configurações do Windows Update e escolher quando receber atualizações.
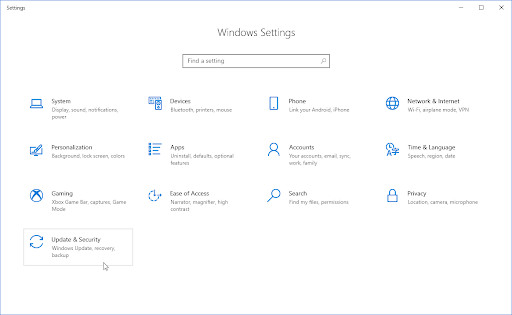
-
Certifique-se de permanecer na guia padrão Windows Update. Clique na opção Verificar atualizações e aguarde o Windows encontrar as atualizações disponíveis. Se você vir alguma atualização exibida, clique no link Exibir todas as atualizações opcionais para vê-las e instalá-las.
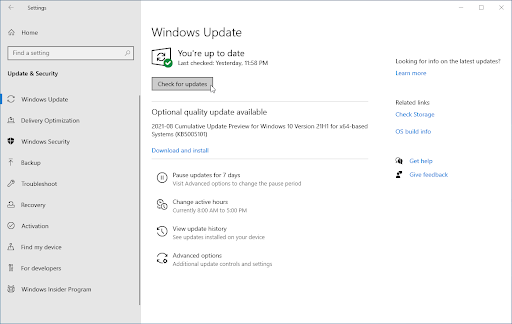
- Quando o Windows encontrar uma nova atualização, clique na opção Instalar. Aguarde o Windows baixar e aplicar as atualizações necessárias.
Método 4. Execute a ferramenta Verificador de arquivos do sistema
Arquivos de sistema corrompidos podem causar grandes problemas ao seu sistema operacional, incluindo desligamento. O Verificador de arquivos do sistema (SFC) é uma ferramenta integrada para ajudar na solução de problemas no Windows 10. É capaz de detectar e reparar arquivos corrompidos.
- Abra a barra de pesquisa na barra de tarefas clicando no ícone da lupa. Você também pode acessá-lo com o atalho de teclado Windows + S.
-
Digite Prompt de comando na caixa de pesquisa. Ao vê-lo nos resultados, clique com o botão direito nele e escolha Executar como administrador.
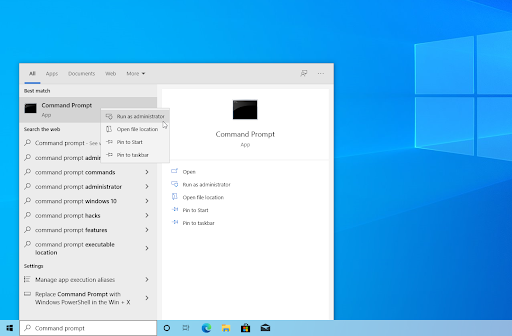
- Quando solicitado pelo Controle de Conta de Usuário (UAC), clique em Sim para permitir que o aplicativo seja iniciado com permissões administrativas.
-
Digite o seguinte comando e pressione Enter para executá-lo: sfc /scannow
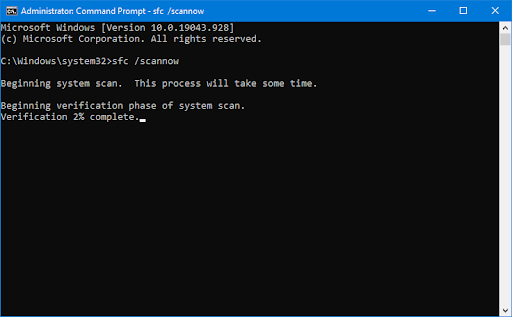
- Aguarde até que o Verificador de arquivos do sistema conclua a verificação do seu computador. Em caso de discrepância, o utilitário restaurará os arquivos do sistema e corrigirá todos os erros relacionados a eles.
Método 5. Desligamento com prompt de comando
Há um comando rápido que você pode executar para desligar o Windows 10 diretamente no prompt de comando. Isso pode ajudar se o botão liga / desliga físico do computador estiver danificado, por exemplo. Aqui está tudo o que você precisa fazer para executar este método de solução de problemas.
- Abra a barra de pesquisa na barra de tarefas clicando no ícone da lupa. Você também pode acessá-lo com o atalho de teclado Windows + S.
- Digite Prompt de Comando na caixa de pesquisa e inicie o aplicativo.
-
Insira o seguinte comando e pressione a tecla Enter para executá-lo: shutdown /s /f /t 0
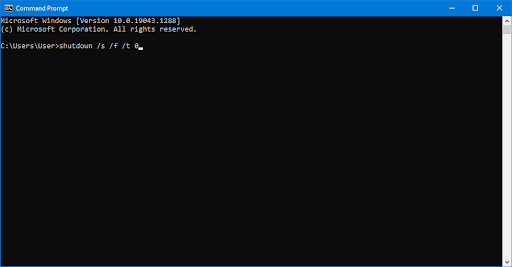
- Seu computador será desligado automaticamente quando o processo for concluído.
Método 6. Configurar a otimização de entrega do Windows Update
O recurso de atualização ponto a ponto (P2P) é bastante controverso entre os usuários do Windows 10. No papel, o objetivo é facilitar a atualização do seu computador. Mas muitas vezes acaba consumindo uma grande quantidade de largura de banda e tornando o computador lento. Felizmente, você pode desativá-lo.
- Clique no ícone do Windows no canto inferior esquerdo da tela para abrir o menu Iniciar. Escolha Configurações ou use o atalho Windows + I.
-
Clique no bloco Atualização e segurança. É aqui que você pode encontrar a maioria das configurações do Windows Update
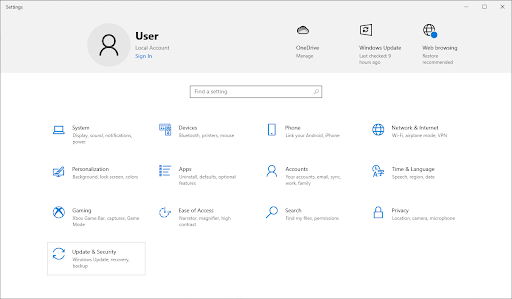
-
Mude para a guia Otimização de entrega e certifique-se de que Permitir downloads de outros PCs esteja ativado Desativado.
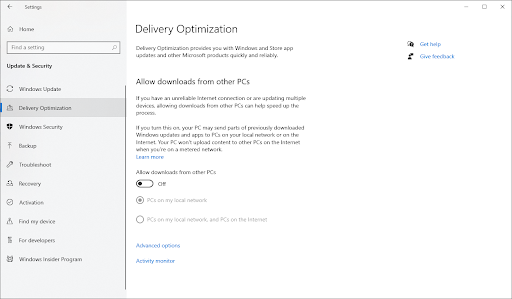
- Depois de desativar esse recurso, você não usará mais a Internet para enviar e receber atualizações de outros computadores. Você pode desligar o computador agora.
Método 7. Feche todos os aplicativos em segundo plano
Se um aplicativo estiver sendo executado em segundo plano, ele poderá impedir o desligamento do sistema. Por exemplo, se você tiver um documento não salvo aberto no Microsoft Word, o prompt para salvar interferirá no processo de encerramento. Veja como você pode fechar todos os aplicativos em segundo plano:
-
Clique com o botão direito em um espaço vazio da barra de tarefas e escolha Gerenciador de Tarefas no menu de contexto.
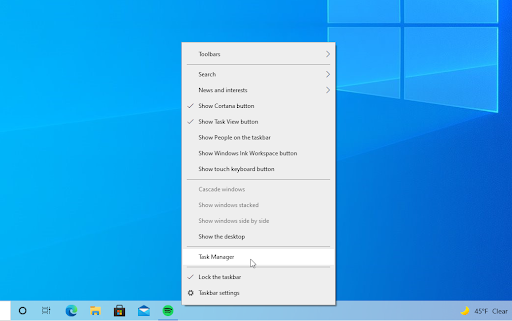
-
Na guia Processos, selecione qualquer um dos aplicativos listados.
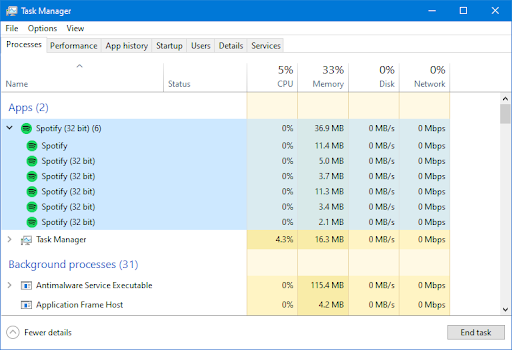
-
Clique no botão Finalizar tarefa no canto inferior direito. Isso encerrará o aplicativo e todos os seus subprocessos.
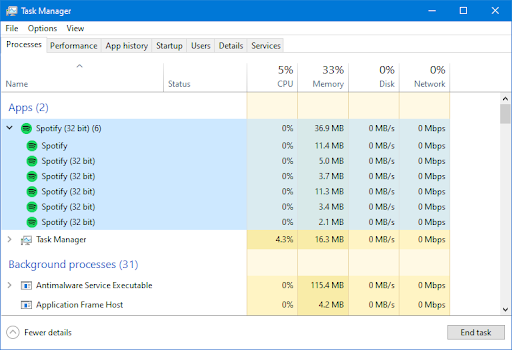
- Repita as etapas para todos os outros aplicativos abertos no momento, com exceção do Windows Explorer. Depois de fechar todos os aplicativos, tente desligar o sistema novamente.
Método 8. Use o solucionador de problemas de energia
A Microsoft introduziu diversas maneiras de resolver problemas do Windows. Os solucionadores de problemas integrados podem ajudá-lo a consertar o sistema que não consegue desligar. O solucionador de problemas de energia tentará resolver quaisquer problemas relacionados ou não ao sistema.
- Clique no ícone Windows no canto inferior esquerdo da tela para abrir o menu Iniciar. Escolha Configurações ou use o atalho Windows + I.
- Clique no bloco Atualização e segurança. É aqui que você pode encontrar a maioria dos solucionadores de problemas integrados.
-
Mude para a guia Solucionar problemas usando o painel esquerdo. Aqui você verá um solucionador de problemas intitulado Aplicativos da Windows Store.
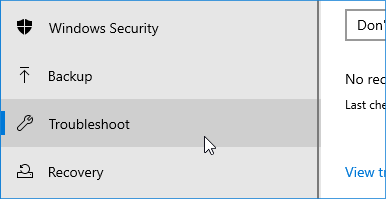
-
Clique no botão Executar a solução de problemas. Aguarde até que o solucionador de problemas verifique seu dispositivo e identifique quaisquer problemas.
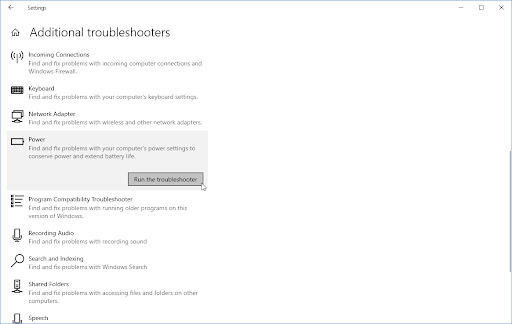
-
Se você não compartilhar dados de diagnóstico completos com a Microsoft, clique no link Solucionadores de problemas adicionais e localize o solucionador de problemas de aplicativos da Windows Store.
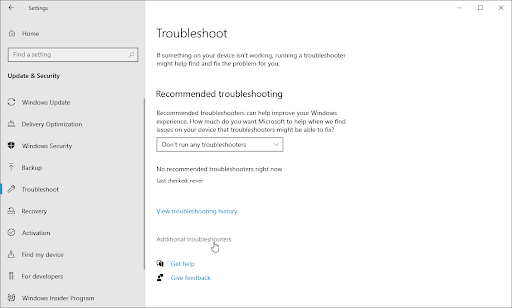
Lembre-se de que esta solução de problemas não é perfeita, por isso sugerimos que você tente por último. Ele pode não detectar nenhum problema, mas isso não significa que nossos outros métodos não possam consertar seu computador!
Método 9. Execute uma restauração do sistema
Seu sistema pode ter armazenado um ponto de restauração antes do problema de desligamento ocorrer. Nesse caso, você poderá retornar seu sistema a esse estado. Isso pode resolver o problema, pois é como viajar no tempo antes de ocorrer um erro no sistema.
- Abra a barra de pesquisa na barra de tarefas clicando no ícone da lupa. Você também pode acessá-lo com o atalho de teclado Windows + S.
-
Digite Restauração do Sistema e clique em Recuperação nos resultados da pesquisa. Deve estar no topo, na categoria Melhor Partida.
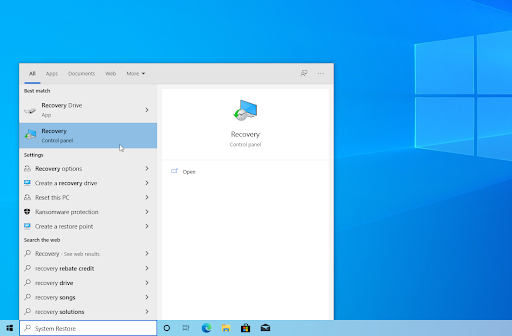
-
Você será levado ao Painel de Controle. Aqui, clique no link Abrir restauração do sistema que pode ser visto na seção Ferramentas avançadas de recuperação.

-
Siga as instruções na tela para restaurar um momento passado. Você mesmo pode selecionar um ponto de restauração ou usar o recomendado se o Windows 10 mostrar a opção. Não se esqueça de verificar quais arquivos e aplicativos serão afetados!
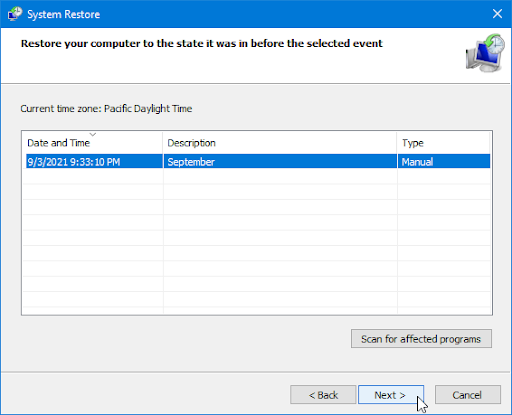
- Depois de escolher as opções que lhe agradam, clique no botão Concluir e aguarde o Windows 10 restaurar seu computador.
Após a conclusão do processo de restauração, verifique se você consegue desligar o computador.
Assistir: Corrigido! PC congelando aleatoriamente Windows 11/10 - Travamento e atraso do laptop resolvidos permanentemente
Considerações finais
Você precisa desligar o computador por vários motivos. Seja porque você deseja reiniciar, reiniciar ou desligar a tela para economizar energia. Enquanto você se afasta de sua mesa, desligar o Windows 10 deve ser a norma. Esperamos que este artigo tenha ajudado você a resolver quaisquer problemas com este processo.
Se este artigo não responder às suas perguntas, sinta-se à vontade para entrar em contato novamente. Como sempre, você pode entrar em contato com nossos especialistas por e-mail, chat ao vivo e telefone todos os dias da semana!
Obtenha acesso antecipado às postagens do nosso blog, promoções e códigos de desconto ao assinar nossa newsletter! Você obterá o melhor preço em todos os produtos que oferecemos em SoftwareKeep.
Artigos recomendados
» Como corrigir inicialização lenta no Windows 10
» Como corrigir a chave do Windows que não funciona no Windows 10
» Como alterar ou desativar o tempo limite da tela de bloqueio no Windows 10
Para ver mais artigos, confira nosso Blog e Central de Ajuda !