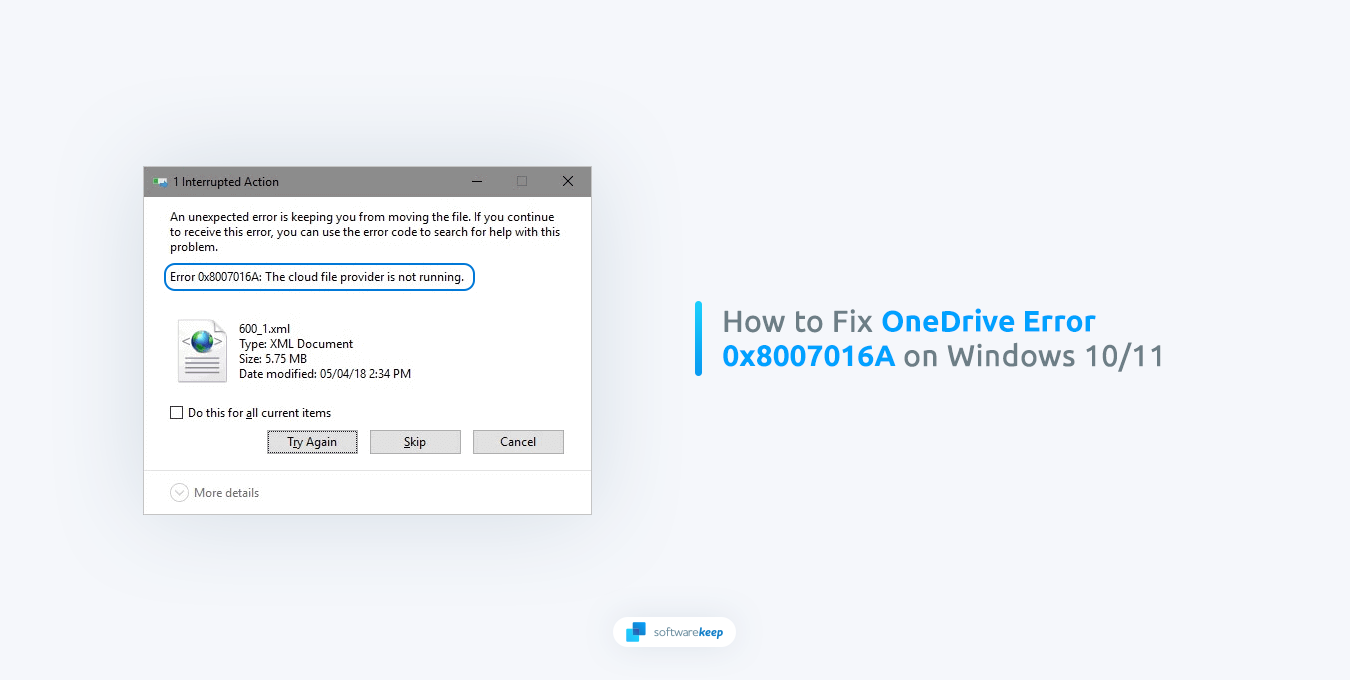
Você está tentando usar o OneDrive, mas está recebendo a mensagem "Erro 0x8007016A: O provedor de arquivos em nuvem não está em execução."mensagem? Você não está sozinho! Esse erro pode ser frustrante, mas, felizmente, existem algumas etapas fáceis que você pode seguir para corrigi-lo.
Se você é usuário do Windows, é provável que tenha encontrado o temido erro 0x8007016A em algum momento ao tentar usar o OneDrive no Windows 10 ou Windows 11. Essa mensagem de erro geralmente aparece quando os usuários tentam acessar seus arquivos armazenados no serviço de nuvem da Microsoft.
Para piorar a situação, pode ser difícil solucionar e corrigir esse erro sozinho devido às suas causas ambíguas. Felizmente, existem várias etapas que você pode seguir para resolver esse problema de forma rápida e fácil. Vamos dar uma olhada nas soluções mais eficazes para esse problema comum.
O que causa o erro 0x8007016A no OneDrive?
Os usuários relataram várias causas possíveis para o erro 0x8007016A ao usar o OneDrive. Isso inclui:
- Atualização corrompida do Windows 10 - Se você tiver enfrentado o problema de pastas do OneDrive não sincronizadas, pode ser devido a um problema com a atualização de segurança KB4457128 do Windows 10.
- Arquivos sob demanda estão ativados - Algumas pessoas conseguiram corrigir o erro 0x8007016A que afetava arquivos do OneDrive desativando temporariamente o Arquivos sob demanda nas configurações. Se você estiver tendo dificuldades com seus arquivos do OneDrive, vale a pena considerar esta solução.
- A sincronização do OneDrive está desativada - Se a sincronização do OneDrive não estiver funcionando, você poderá receber mensagens de erro ao usá-la. Às vezes, outros programas de software podem fazer com que o OneDrive pare de funcionar. Para corrigir isso, acesse as configurações do OneDrive e habilite a sincronização.
- Restrições do plano de energia - Usuários de laptop podem encontrar o erro 0x8007016A devido a restrições do plano de energia. Se você estiver usando um plano de economia de energia, mudar para um plano balanceado ou de alto desempenho pode resolver esse problema do OneDrive.
- Arquivos corrompidos - Os relatórios indicam que arquivos corrompidos na pasta OneDrive também podem causar o erro 0x8007016A.
Como corrigir o erro 0x8007016A no OneDrive
Se você vir a mensagem "Erro 0x8007016A: O provedor de arquivos em nuvem não está em execução."temos algumas etapas fáceis que ajudarão a resolver o problema. Basta seguir estas soluções:
1. Atualizar o Windows 10
A primeira coisa que você deve tentar é atualizar o Windows 10. Às vezes, uma atualização corrompida pode fazer com que o erro 0x8007016A apareça ao usar o OneDrive. A atualização KB4457128 é particularmente conhecida por causar problemas com arquivos do OneDrive, portanto, se você tiver esta atualização instalada, tente atualizar para a versão mais recente do Windows 10 seguindo estas etapas:
-
Clique no ícone do Windows no canto inferior esquerdo da tela para abrir o menu Iniciar. Escolha Configurações ou use o atalho Windows + I.
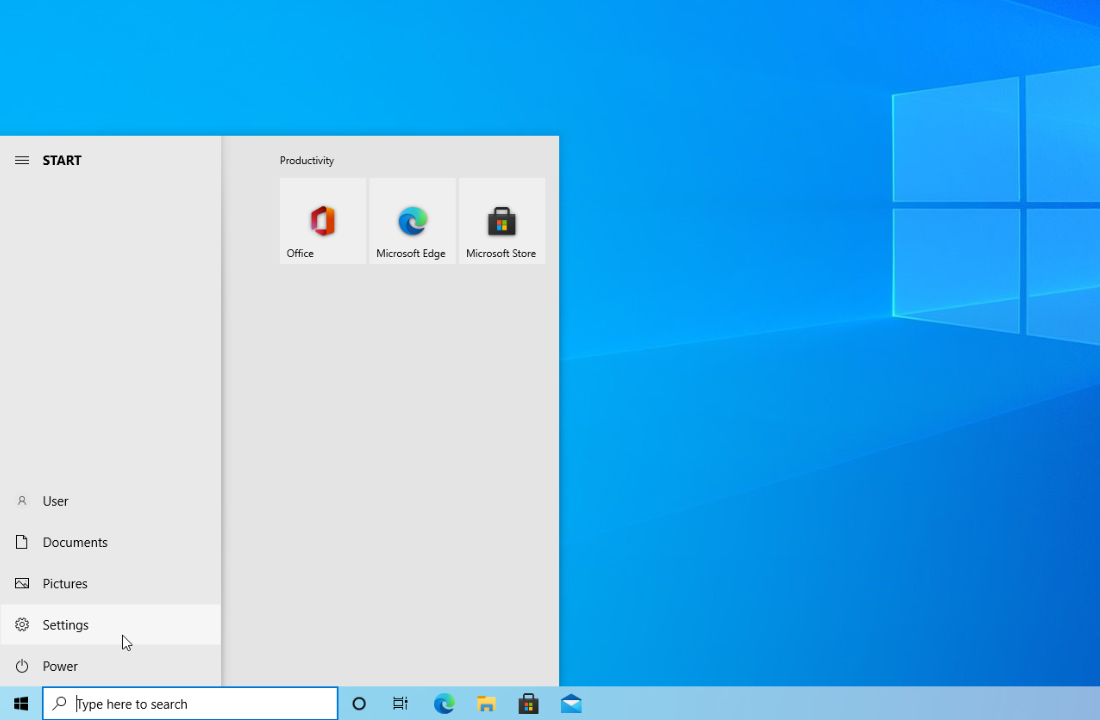
-
Clique no bloco Atualização e segurança. É aqui que você pode encontrar a maioria das configurações do Windows Update e escolher quando receber atualizações.
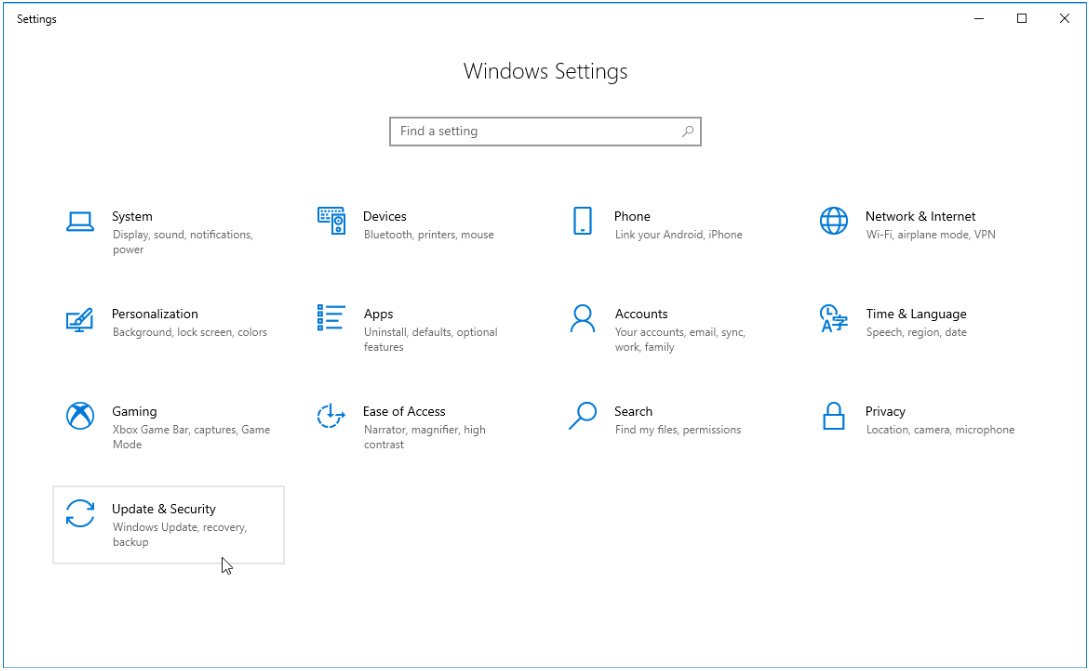
-
Certifique-se de permanecer na guia padrão do Windows Update. Clique na opção Verificar atualizações e aguarde o Windows encontrar as atualizações disponíveis. Se você vir alguma atualização exibida, clique no link Ver todas as atualizações opcionais para vê-las e instalá-las.
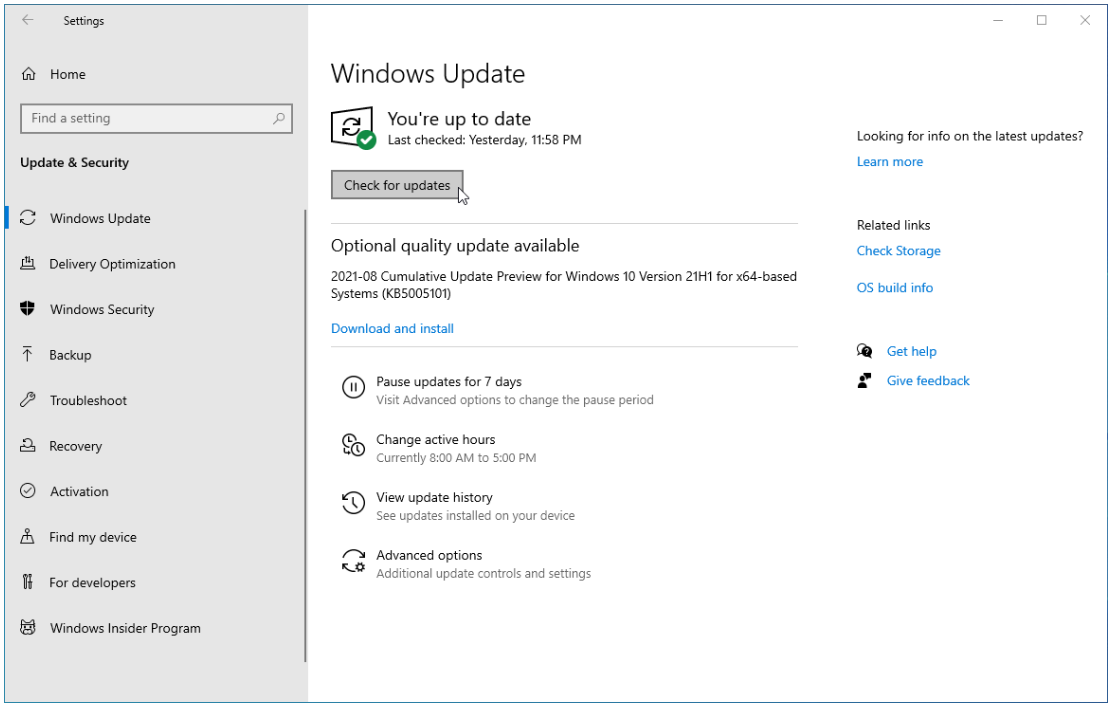
- Quando o Windows encontrar uma nova atualização, clique na opção Instalar. Aguarde o Windows baixar e aplicar as atualizações necessárias.
2. Crie uma nova pasta OneDrive
Outra solução para o erro 0x8019019a do OneDrive é excluir a pasta atual do OneDrive onde está o arquivo problemático e criar uma nova. Isso funciona porque quando você cria uma nova pasta, ela não é sincronizada imediatamente com o OneDrive. Isso significa que seus arquivos estão offline e podem ser excluídos conforme necessário.
- Navegue até a pasta do OneDrive usando o Explorador de Arquivos, que você pode abrir pressionando o atalho de teclado Windows + E.
-
Clique com o botão direito em qualquer espaço vazio da pasta e selecione Novo > Pasta. Nomeie a pasta como “Temporária.”
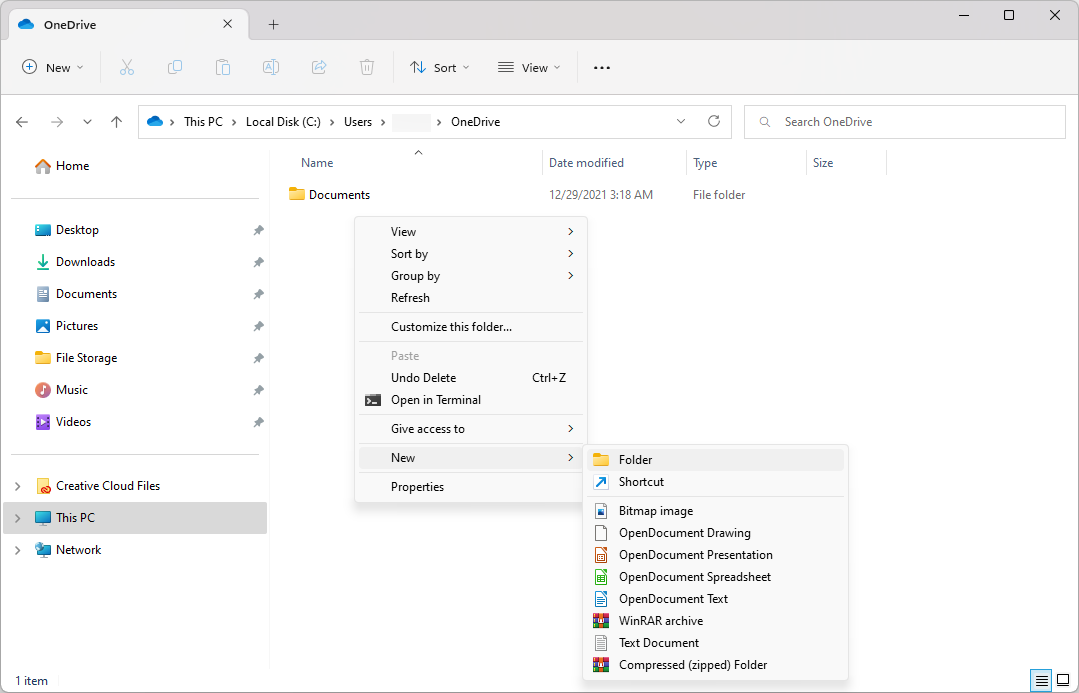
-
Arraste e solte os arquivos problemáticos na pasta Temporária que você acabou de criar. Quando a transferência dos arquivos for concluída, clique com o botão direito na pasta Temporary e escolha Excluir no menu de contexto.
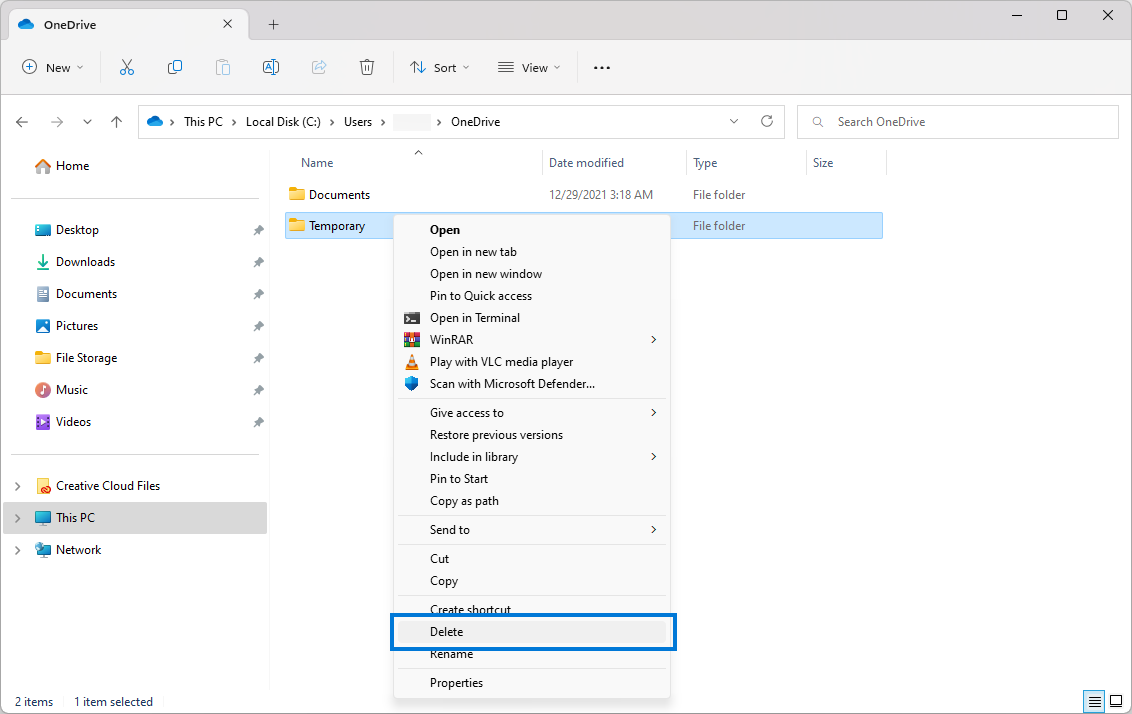
Verifique se este método corrigiu o "Erro 0x8007016A: O provedor de arquivos em nuvem não está em execução."problema com seus arquivos do OneDrive.
3. Desative o recurso de arquivos sob demanda
O recurso Arquivos sob demanda do OneDrive oferece a capacidade de acessar todos os seus arquivos no OneDrive sem usar espaço de armazenamento adicional no Windows dispositivos. No entanto, vários usuários descobriram que desabilitar esse recurso pode resolver o erro 0x8007016A.
- Pressione as teclas Windows + R no teclado. Isso abrirá o utilitário Executar.
-
Digite “cmd” sem aspas e pressione a tecla Enter no teclado. Isso iniciará o aplicativo Prompt de Comando.
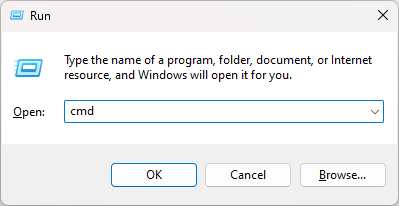
-
Em seguida, insira o seguinte comando: start %LOCALAPPDATA% \Microsoft\OneDrive\OneDrive.exe /client=Pessoal. Pressione a tecla Enter para executar o comando.
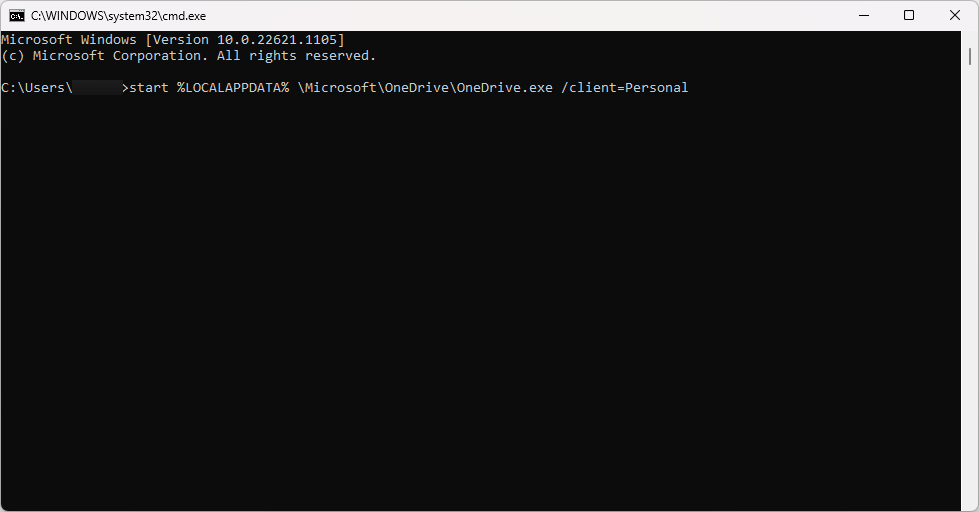
-
Clique no ícone de engrenagem no canto superior direito do painel do OneDrive e selecione Configurações no menu.
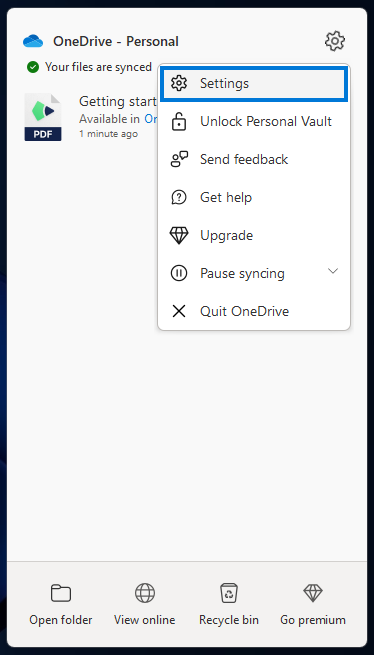
- Role para baixo até ver o link Configurações avançadas. Clique nele uma vez e certifique-se de que o recurso Arquivos sob demanda esteja desativado Desativado.
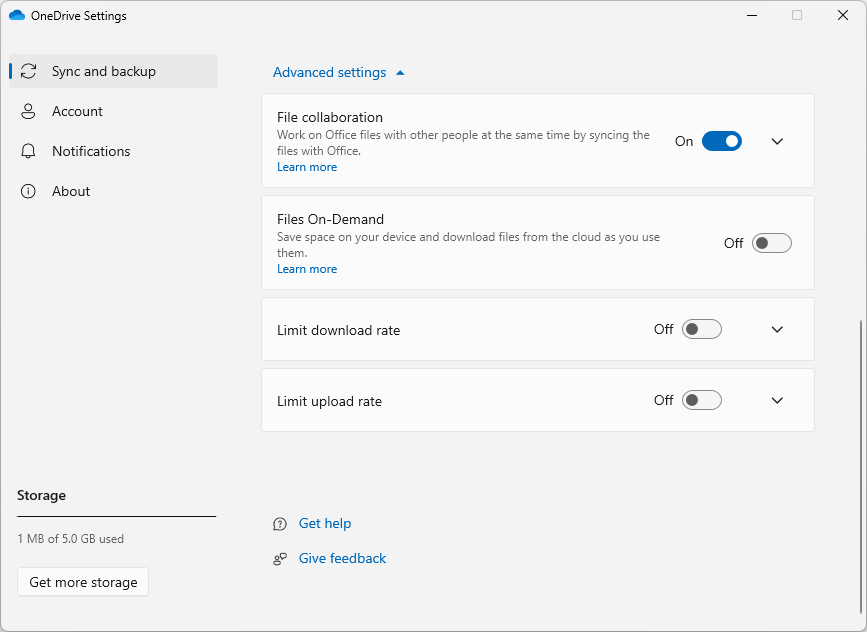
- Permita que o OneDrive reinicie e verifique se esta solução funcionou para resolver o erro em questão.
4. Habilite a sincronização no OneDrive
A mensagem de erro "Erro 0x8007016A: O provedor de arquivos em nuvem não está em execução."pode significar que a sincronização do OneDrive está desativada. Você pode ativá-lo facilmente nas configurações do OneDrive:
-
Clique no menu Iniciar na barra de tarefas e digite “OneDrive.”Clique no aplicativo nos resultados da pesquisa correspondentes.
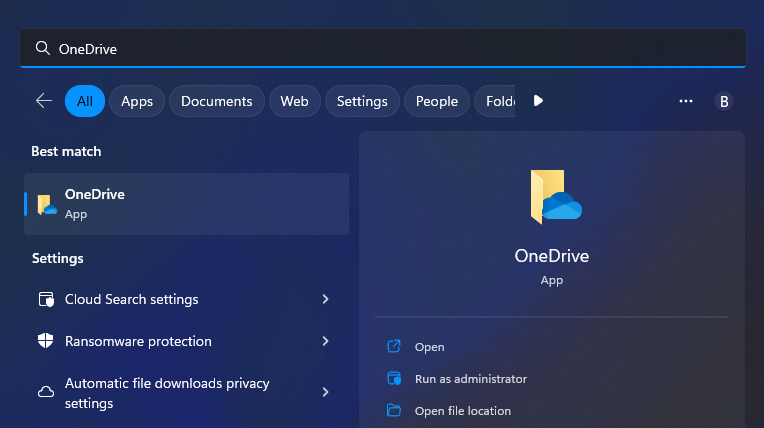
- Permitir a inicialização do OneDrive. Isso iniciará a sincronização de seus arquivos, o que, em troca, pode fornecer uma solução rápida e fácil para o erro que você está enfrentando.
5. Mude seu plano de energia
Usuários de laptop podem encontrar o erro 0x8007016A devido a restrições no plano de energia. Para corrigir esse problema, tente mudar para um plano balanceado ou de alto desempenho nas configurações do seu computador. Veja como fazer isso em um dispositivo Windows:
-
Clique no menu Iniciar na barra de tarefas e digite “Painel de Controle.”Clique no aplicativo nos resultados da pesquisa correspondentes.
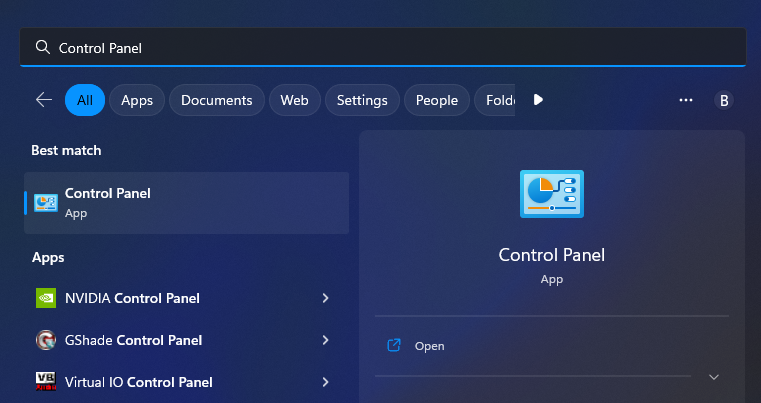
-
Certifique-se de que seu modo de visualização esteja definido como Ícones grandes e clique em Opções de energia.
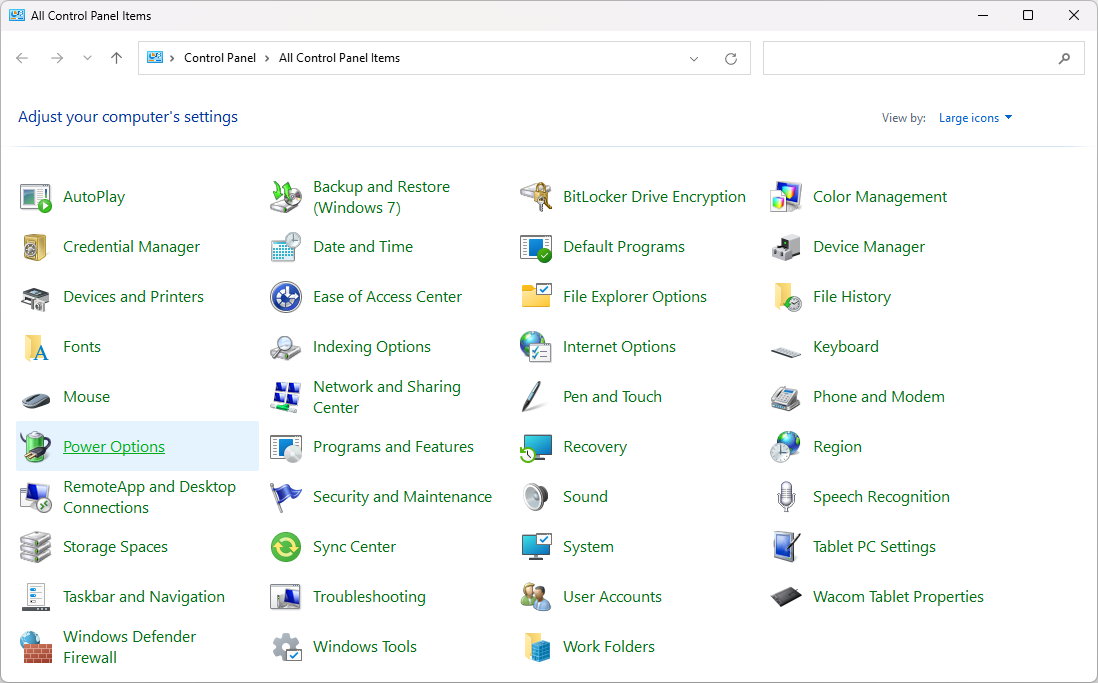
-
Você pode escolher o plano Balanceado (recomendado) ou clicar no menu suspenso Planos adicionais e em seguida, selecione Alto desempenho entre as opções disponíveis, dependendo de sua preferência pessoal.

6. Redefinir o OneDrive
Se nenhuma das soluções acima tiver conseguido resolver o erro 0x8007016A do OneDrive, você pode tentar redefinir o OneDrive no Windows 10.
- Pressione as teclas Ctrl + Shift + Esc no teclado para abrir o Gerenciador de Tarefas. Mude para a guia Processos e localize Microsoft OneDrive na lista.
-
Clique com o botão direito em Microsoft OneDrive e escolha Finalizar tarefa no menu de contexto.
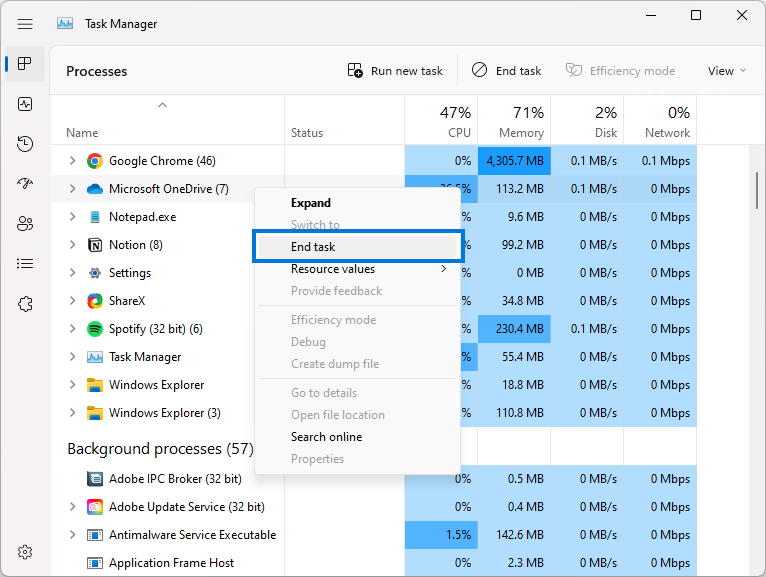
- Depois que o aplicativo for fechado, basta iniciar o OneDrive novamente e permitir que ele sincronize seus arquivos. Isso pode resolver o problema com o “Erro 0x8007016A: O provedor de arquivos em nuvem não está em execução."mensagem aparecendo.
7. Reinstale o OneDrive
Como último recurso, você pode tentar reinstalar o OneDrive. Isso deve resolver quaisquer problemas que você esteja enfrentando com o aplicativo e permitir que você acesse seus arquivos sem erros. Lembre-se de que você precisará fazer login novamente com sua conta da Microsoft e sincronizar seus arquivos novamente.
- Clique no menu Iniciar na barra de tarefas e digite “Painel de Controle”Clique no aplicativo nos resultados da pesquisa correspondentes.
-
Certifique-se de que seu modo de visualização esteja definido como Ícones grandes e clique em Programas e Recursos.
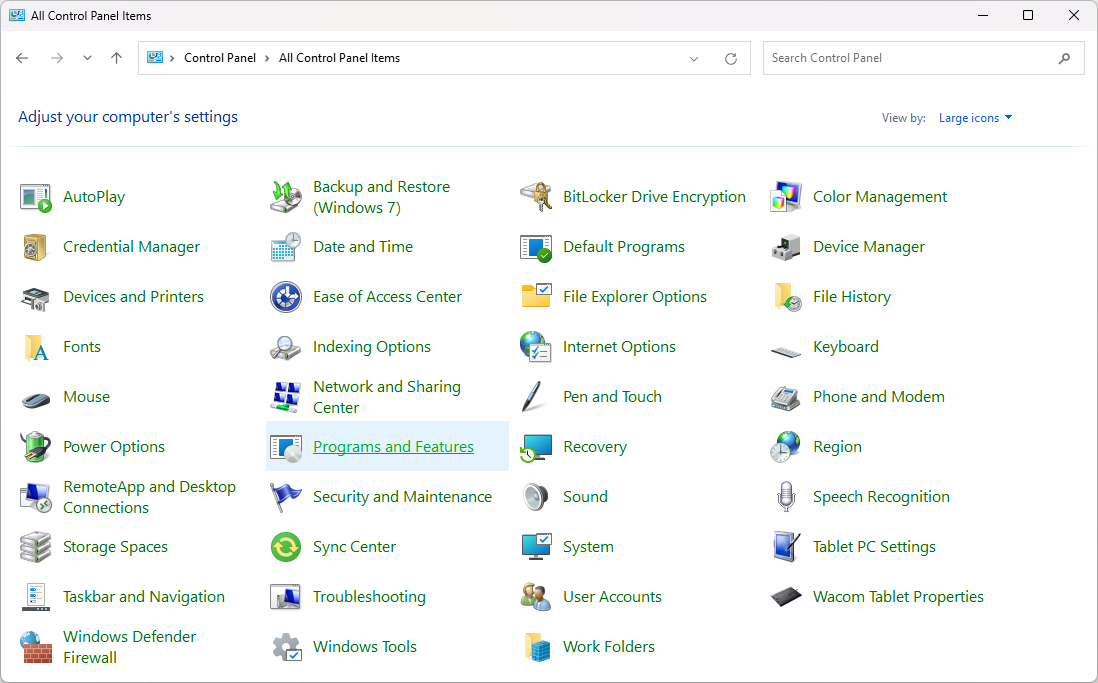
-
Encontre Microsoft OneDrive na lista de programas instalados e clique no botão Desinstalar. Se solicitado, permita que o aplicativo faça alterações no seu dispositivo.
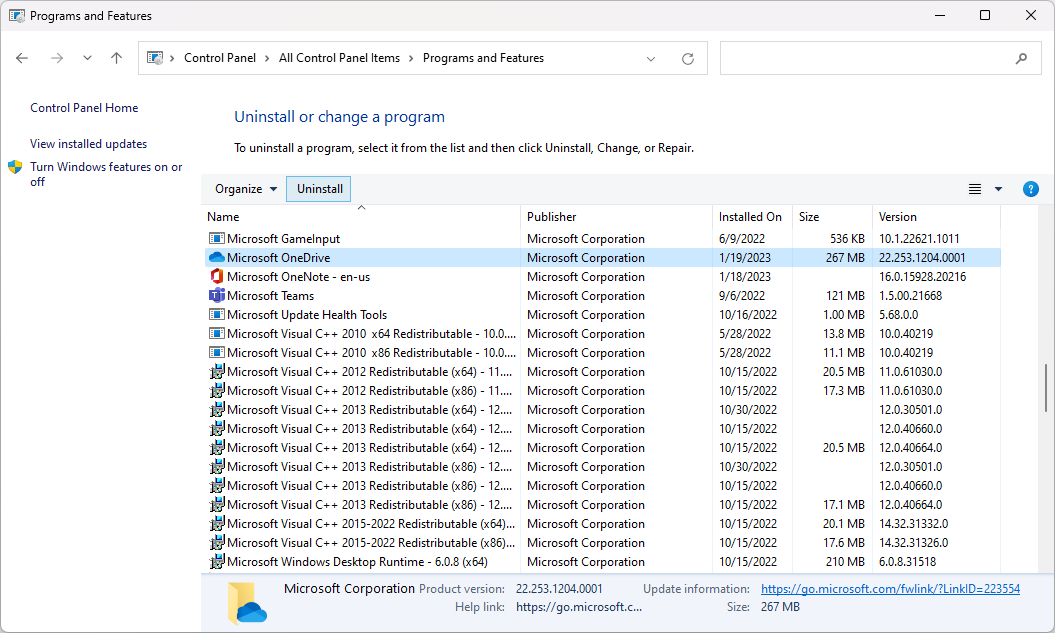
- Depois de removê-lo do seu computador, acesse o site da Microsoft e faça download do OneDrive novamente. Execute o instalador, deixe-o iniciar e entre com sua conta da Microsoft.
Conclusão
Estas são as soluções mais eficazes para corrigir o erro 0x8007016A ao usar o OneDrive. Esperamos que este guia tenha sido útil para resolver qualquer problema que você possa ter tido. Se nenhuma dessas correções funcionar, entre em contato com o suporte ao cliente para obter mais ajuda.
Mais uma coisa
Estamos felizes por você ter lido este artigo. :) Obrigado por ler.
Se você tiver um segundo, compartilhe este artigo em suas redes sociais; outra pessoa também pode se beneficiar.
Assine nosso boletim informativo e seja o primeiro a ler nossos futuros artigos, análises e postagens de blog direto de sua caixa de entrada. Também oferecemos ofertas, promoções e atualizações sobre nossos produtos e as compartilhamos por e-mail. Você não vai perder nenhum.
Artigos relacionados
» Como descongelar seu OneDrive
» Como para configurar o OneDrive em seu tablet ou telefone
» Como usar o OneDrive para trabalhar em qualquer lugar