Se você encontrar o erro 0xA00F4244, significa que o Windows não consegue detectar nenhuma câmera conectada ao seu computador. Este erro pode ser particularmente frustrante se você estiver tentando usar sua webcam para videoconferência ou para tirar fotos e vídeos. Neste artigo, forneceremos um guia completo para corrigir o erro 0xA00F4244.
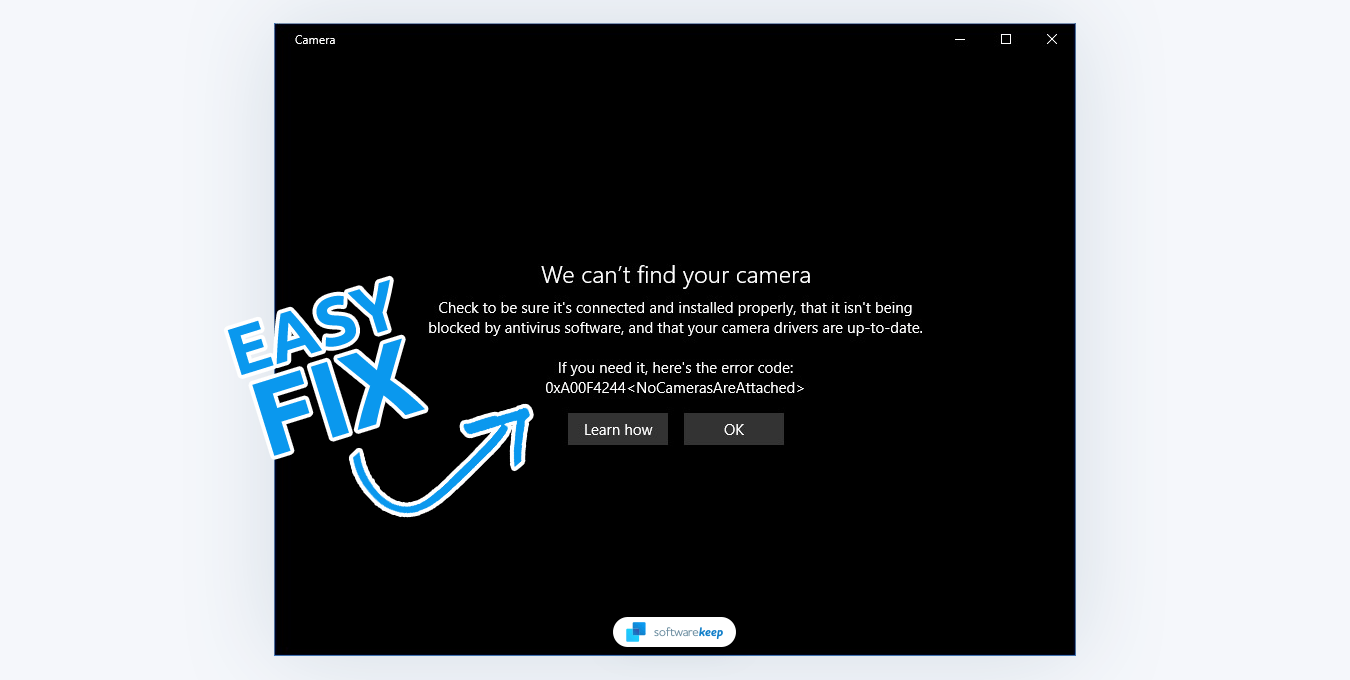
Índice
- Causas do erro 0xA00F4244 NoCamerasAreAttached
- Corrigido: código de erro 0xA00F4244 NoCamerasAreAttached
- 1. Desative seu antivírus
- 2. Ative o aplicativo Câmera
- 3. Aplicar um ajuste no registro
- 4. Faça uma varredura em seu computador em busca de malware
- 5. Atualize o driver da câmera
- 6. Reinstale o driver da câmera
- 7. Redefinir o aplicativo da câmera
- Conclusão
Causas do erro 0xA00F4244 NoCamerasAreAttached
O erro 0xA00F4244 pode ser causado por vários fatores diferentes, incluindo:
- Drivers desatualizados ou ausentes: se os drivers da sua câmera estiverem desatualizados ou ausentes, o Windows pode não conseguir detectar a câmera.
- Software da câmera corrompido ou danificado: se o software que controla a câmera estiver corrompido ou danificado, o Windows poderá não conseguir detectar a câmera.
- Danos físicos à câmera: se sua câmera estiver fisicamente danificada, o Windows poderá não conseguir detectá-la.
- Conflitos de hardware: se houver outros dispositivos de hardware conectados ao computador que estejam em conflito com a câmera, o Windows poderá não conseguir detectar a câmera.
Depois de identificar uma possível causa, você pode começar a tomar medidas para corrigir o erro 0xA00F4244.
Corrigido: código de erro 0xA00F4244 NoCamerasAreAttached
Aqui estão alguns métodos que você pode tentar corrigir o erro 0xA00F4244 NoCamerasAreAttached:
1. Desative seu antivírus
Seu programa antivírus, essencial para proteger seu computador Windows, às vezes pode interferir em outros programas. Para determinar se esse é o problema com o aplicativo da câmera, examine as configurações do antivírus para ver se ele está bloqueando o acesso à câmera.
-
Clique com o botão direito em um espaço vazio da barra de tarefas (ou no ícone do menu Iniciar se você estiver usando o Windows 11) e escolha Gerenciador de Tarefas no menu de contexto .
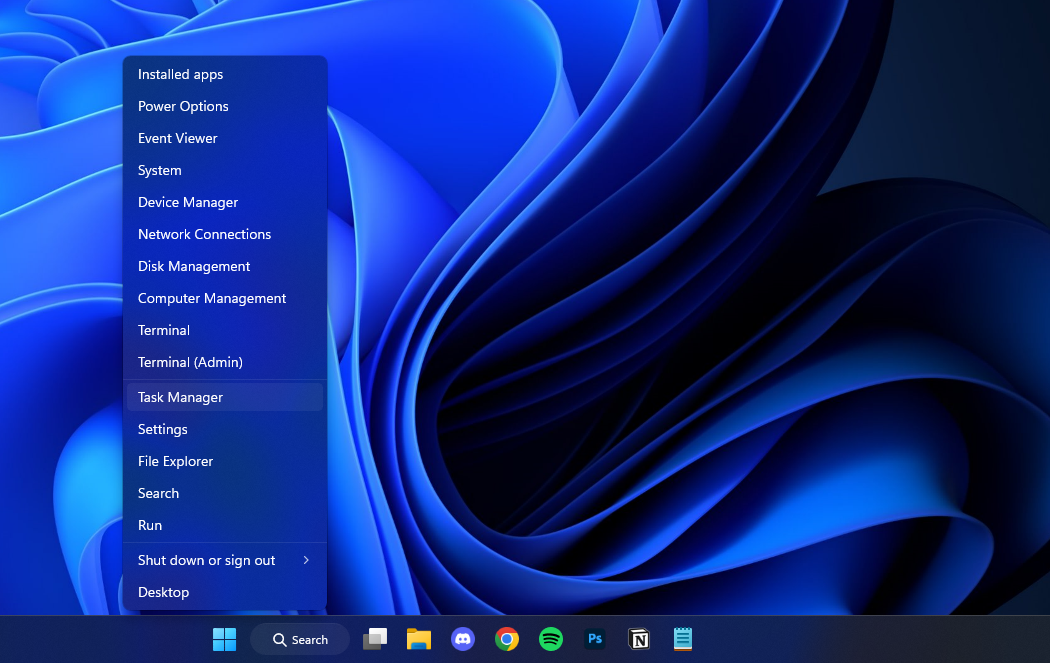
- Mude para a guia Inicialização usando o menu de cabeçalho localizado na parte superior da janela. Aqui, encontre Segurança do Windows ou o aplicativo antivírus que você usa e selecione-o clicando nele uma vez.
-
Clique no botão Desativar agora visível no canto inferior direito da janela. Isso desativará a inicialização do aplicativo quando você iniciar o dispositivo.
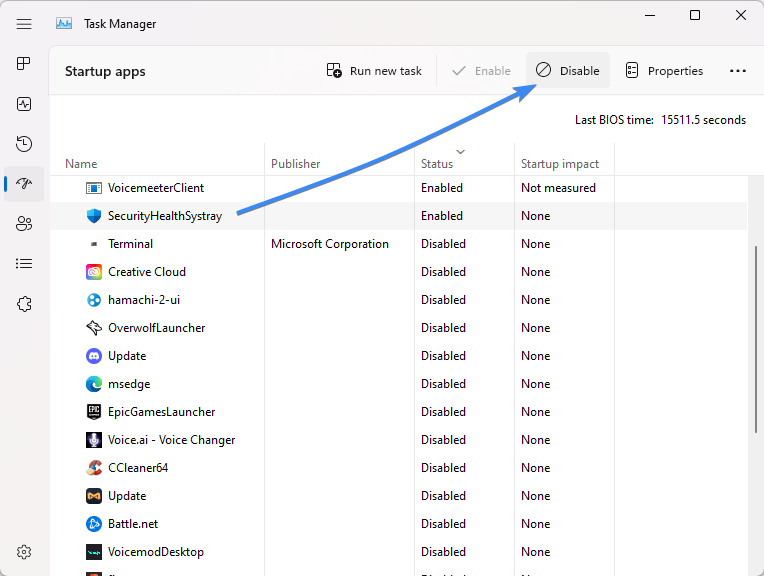
- Reinicie seu computador e veja se você consegue usá-lo sem que o mesmo erro apareça.
Se tudo parecer estar em ordem, para descartar qualquer interferência do seu antivírus, desligue-o temporariamente e verifique sua câmera novamente.
2. Ative o aplicativo Câmera
Frequentemente, o código de erro 0xa00f4244 NoCamerasAreAttached é gerado quando o aplicativo Câmera do Windows está desativado. Você pode ligá-lo e ver se isso corrige o erro.
- Abra o painel Configurações usando o menu Iniciar ou pressionando Windows + I atalho de teclado.
-
Vá para a seção Privacidade e segurança e selecione Câmera.
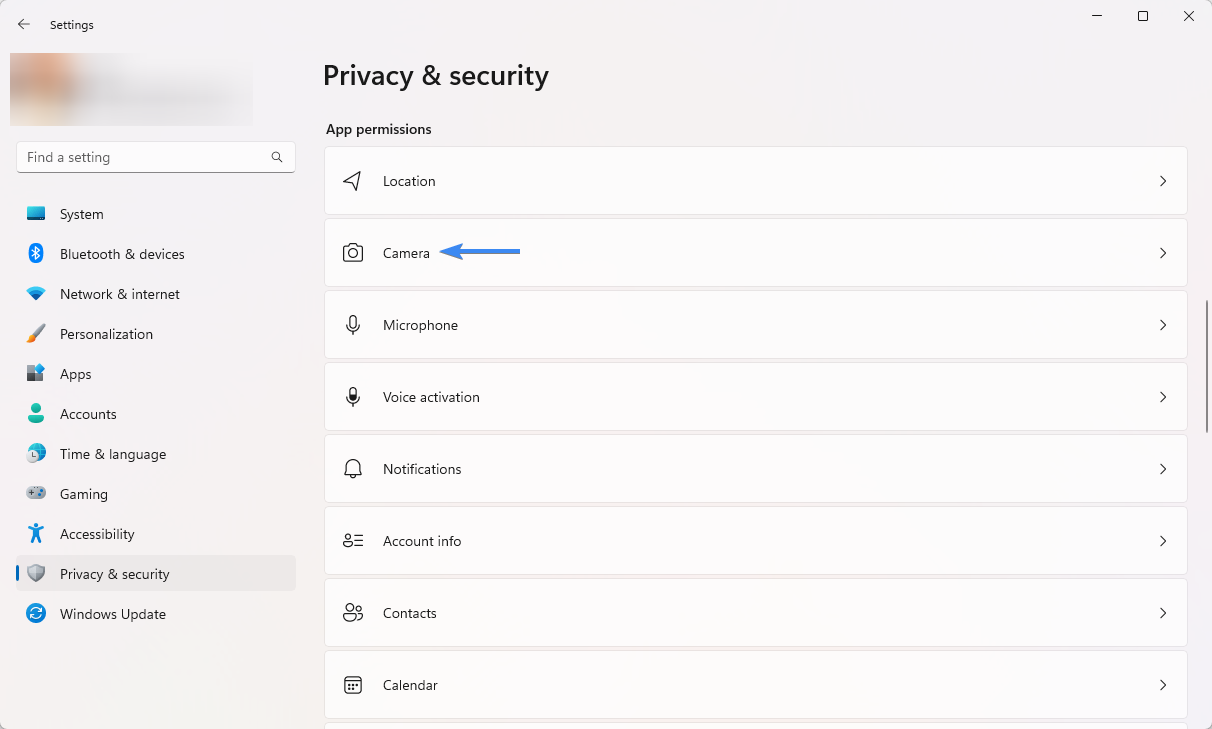
-
Se aparecer "O acesso à câmera deste dispositivo está desativado", clique no botão Alterar e alterne para "Permitir que aplicativos acessem sua câmera " para a posição "Ligado".
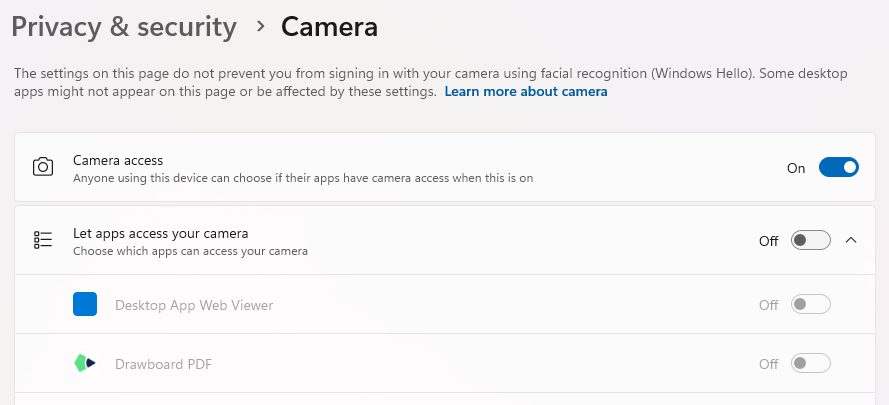
- Como alternativa, você pode ser mais seletivo e escolher exatamente os aplicativos que deseja que tenham acesso à sua câmera. Role para baixo para encontrar o aplicativo Câmera e outros aplicativos dependentes da câmera, como aplicativos VOIP.
- Para cada aplicativo, alterne a opção "Ativar/Desativar" de acordo com sua preferência. Depois de fazer esse ajuste, tente usar o aplicativo Câmera novamente.
3. Aplicar um ajuste no registro
Se os métodos anteriores não resolveram o código de erro NoCamerasAreAttached 0xA00F4244, você pode tentar um ajuste no registro. Este método envolve a modificação do registro do Windows, que é um banco de dados que armazena configurações e configurações importantes do sistema.
Antes de tentar este método, é importante fazer um backup do seu Registro caso algo dê errado. Esta seção irá guiá-lo através do processo de aplicação do ajuste do Registro.
- Pressione as teclas Windows + R no teclado. Isso abrirá o utilitário Executar.
-
Digite “regedit” sem aspas e pressione a tecla Enter no teclado. Isso iniciará o aplicativo Editor do Registro.
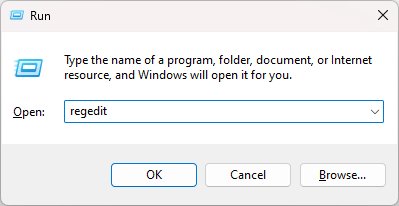
- Use o painel de navegação no lado esquerdo da janela para acessar a seguinte chave do Registro ou use a barra de endereço e copie e cole o local:
- Sistemas de 32 bits: Computador\HKEY_LOCAL_MACHINE\SOFTWARE\Microsoft\Windows Media Foundation\Platform
- Sistemas de 64 bits: Computador\HKEY_LOCAL_MACHINE\SOFTWARE\WOW6432Node\Microsoft\Windows Media Foundation\Platform
-
Clique com o botão direito em qualquer espaço vazio e escolha Novo > Valor DWORD (32 bits).
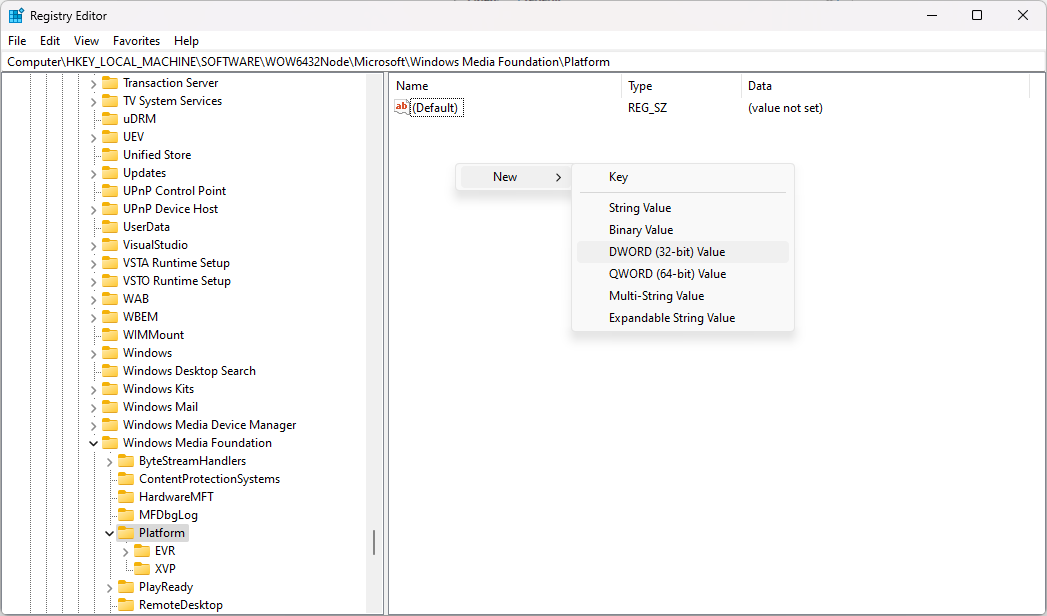
-
Nomeie o novo valor como "EnableFrameServerMode." Clique duas vezes no valor recém-criado e defina os dados do valor como 0. Clique em OK para validar a alteração.
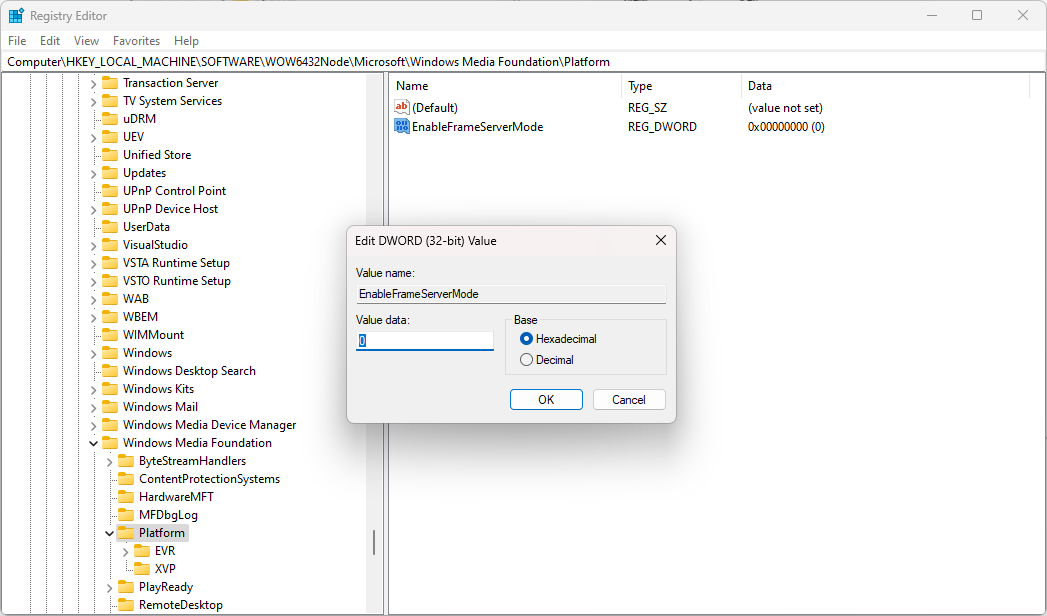
Depois de realizar esse ajuste, é importante reiniciar o computador para que as alterações possam ocorrer. Quando o sistema estiver ligado novamente, veja se você pode usar sua câmera.
4. Faça uma varredura em seu computador em busca de malware
Uma causa comum do erro 0xa00f4244 NoCamerasAreAttached é um vírus malicioso ou malware. Você pode verificar seu computador usando o Windows Defender e remover todos os arquivos perigosos que encontrar.
Para verificar, usaremos o programa integrado do Windows Defender, que está disponível no Windows 10 e no Windows 11 gratuitamente.
- Abra a barra de pesquisa na barra de tarefas clicando no ícone da lupa. Você também pode acessá-lo com o atalho de teclado Windows + S.
-
Digite Segurança do Windows e inicie-o nos resultados da pesquisa.
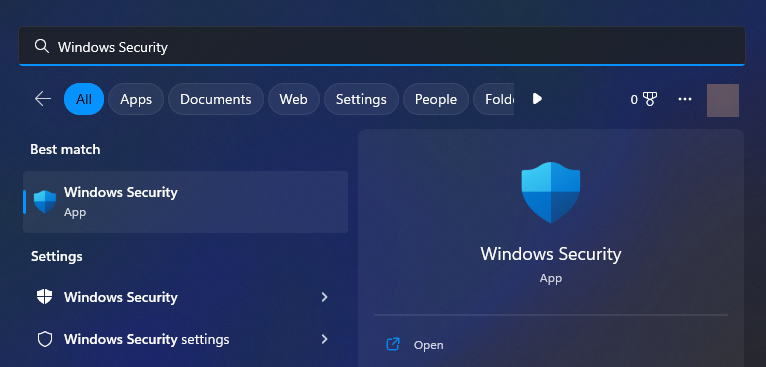
-
Mude para a guia Proteção contra vírus e ameaças usando a tela inicial ou o menu no painel esquerdo. Clique no link Opções de verificação.
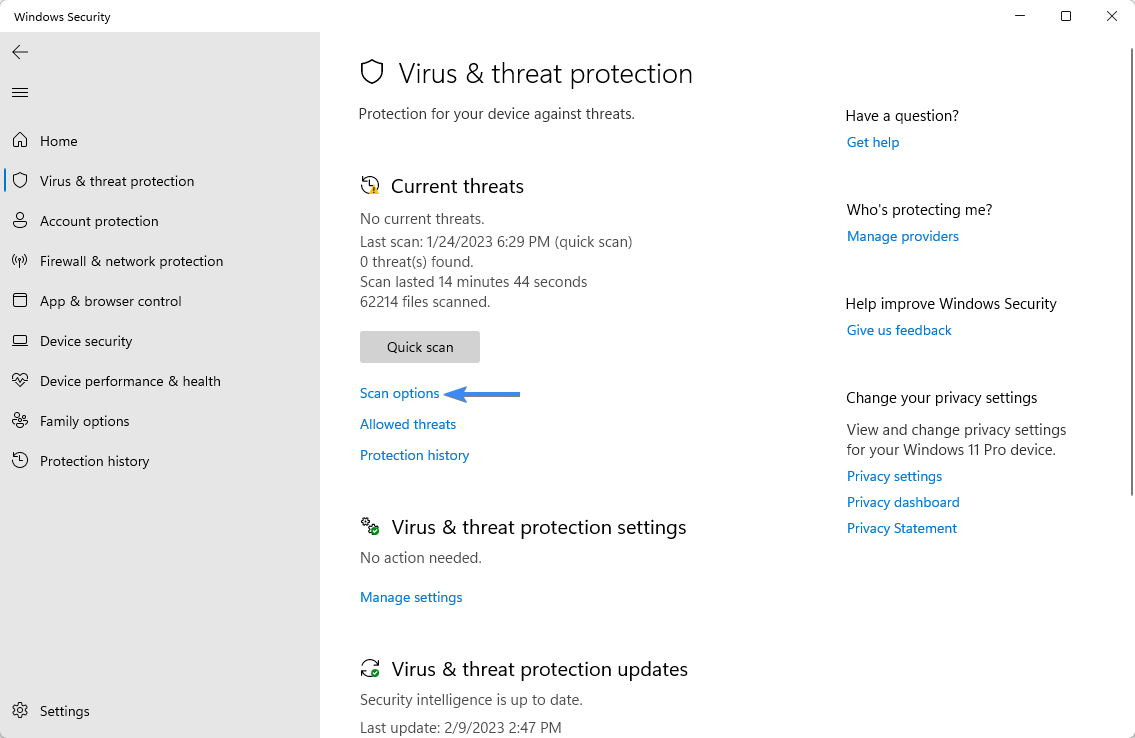
-
Selecione a opção Verificação completa. Isso verificará cada arquivo em todas as suas unidades para garantir que nenhuma ameaça possa ser ocultada. Observe que esta verificação pode durar mais de 1 a 2 horas, dependendo de quantos arquivos você possui em seu sistema.
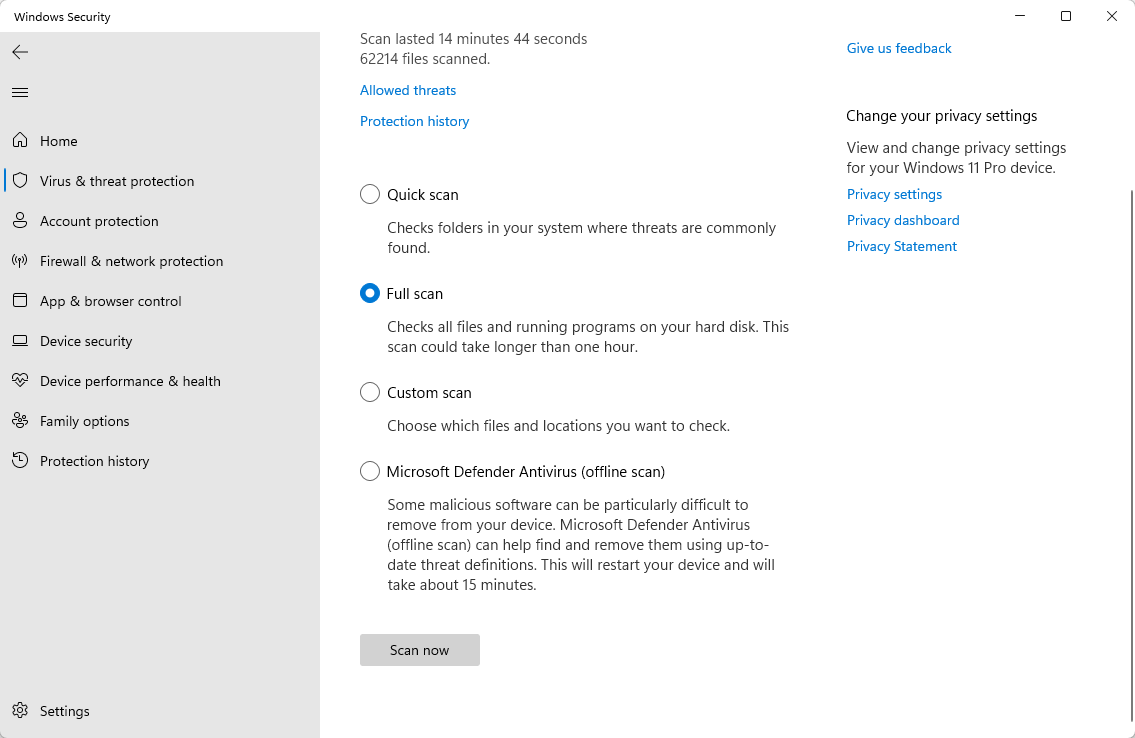
- Clique no botão Verificar agora para iniciar a verificação. Se uma ameaça for detectada, o Windows a colocará automaticamente em quarentena ou a removerá completamente. Você pode revisar os resultados da verificação posteriormente.
Observação: Para obter a proteção mais eficaz e os melhores resultados de verificação, recomendamos fortemente que você utilize um antivírus de terceiros em conjunto com o Windows Defender. Os programas antivírus profissionais oferecem taxas de detecção mais altas que garantem a segurança do seu computador de todos os ângulos.
5. Atualize o driver da câmera
Os drivers são essenciais para que sua câmera funcione corretamente. Se o seu estiver desatualizado ou ausente, essa pode ser a causa do erro 0xA00F4244. Para atualizar ou reinstalar o driver da câmera:
-
Pressione as teclas Windows + R do teclado ao mesmo tempo para abrir o utilitário Executar. Digite “devmgmt.msc” sem aspas e pressione o botão OK. Isso iniciará o Gerenciador de Dispositivos em uma janela separada.
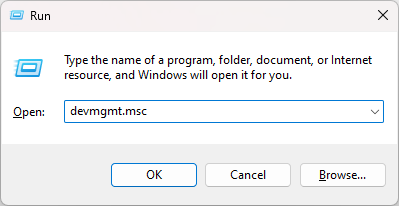
-
Expanda a seção "Câmeras" e clique com o botão direito na sua câmera. Selecione "Atualizar driver" no menu.
-
Escolha "Pesquisar automaticamente software de driver atualizado" ou "Procurar software de driver em meu computador." Dependendo da sua seleção, o Windows pesquisará on-line um driver adequado ou você poderá procurar manualmente o driver em seu computador.

- Siga as instruções na tela para instalar o driver. Feito isso, reinicie o computador e verifique se o erro 0xA00F4244 ainda está presente.
6. Reinstale o driver da câmera
Se atualizar o driver não funcionou, você pode estar lidando com drivers de câmera corrompidos ou danificados. Esta é uma causa comum para o erro 0xA00F4244. Para resolver esse problema, você precisará desinstalar o driver da câmera existente e reinstalá-lo.
- Pressione as teclas Windows + R do teclado ao mesmo tempo para abrir o utilitário Executar. Digite “devmgmt.msc” sem aspas e pressione o botão OK. Isso iniciará o Gerenciador de Dispositivos em uma janela separada.
- Expanda a seção "Câmeras" e clique com o botão direito na sua câmera. Selecione "Desinstalar dispositivo" no menu de contexto e permita que o Windows remova o driver do seu computador.
-
Após a desinstalação do driver, reinicie o computador. Quando o backup do sistema for feito, abra novamente o Gerenciador de dispositivos e clique no botão "Verificar alterações de hardware".
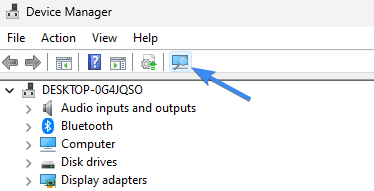
- Permita que o Windows reinstale o driver da câmera e verifique se o mesmo erro persiste.
7. Redefinir o aplicativo da câmera
Em alguns casos, você poderá ver o erro 0xA00F4244 como resultado de um problema com o aplicativo Câmera no seu computador. Para redefini-lo, siga estas etapas:
- Abra o painel Configurações usando o menu Iniciar ou pressionando Windows + I atalho de teclado.
- Vá para a seção "Aplicativos e recursos" no menu à esquerda.
- Encontre o aplicativo Câmera e clique nele.
- Clique na guia "Opções avançadas".
- Role para baixo até ver o botão "Redefinir" e clique nele.
Conclusão
O código de erro NoCamerasAreAttached 0xA00F4244 pode ser um problema frustrante para quem tenta usar a câmera no computador Windows. No entanto, seguindo as etapas descritas neste artigo, você pode solucionar e resolver o problema de forma rápida e fácil. Seja verificando seu software antivírus ou concedendo acesso à câmera a aplicativos específicos, essas etapas ajudarão você a colocar sua câmera em funcionamento rapidamente. Se tudo mais falhar, atualizar os drivers ou restaurar o computador para um estado anterior também pode resolver o problema.
Lembre-se, se o problema persistir, pode ser necessário procurar assistência de um profissional técnico. Obrigado pela leitura, esperamos que este artigo tenha sido útil para resolver seu problema.
Mais uma coisa
Ficamos felizes por você ter lido este artigo. :) Obrigado por ler.
Se você tiver um segundo, compartilhe este artigo em suas redes sociais; outra pessoa também pode se beneficiar.
Assine nosso boletim informativo e seja o primeiro a ler nossos futuros artigos, análises e postagens de blog direto de sua caixa de entrada. Também oferecemos ofertas, promoções e atualizações sobre nossos produtos e as compartilhamos por e-mail. Você não vai perder nenhum.
Artigos relacionados
» Como consertar a câmera com zoom que não funciona durante videoconferências
» Zoom "Não é possível conectar" código de erro 5003 (corrigido)
» Como consertar a câmera que não funciona no Omegle