Não é incomum que uma atualização do Windows 10 traga novos bugs para o seu sistema. Um desses bugs é conhecido como Erro sem conexão com a Internet, impossibilitando a conexão à Internet no seu computador. Felizmente, esse problema vexatório pode ser facilmente resolvido seguindo nossos métodos.
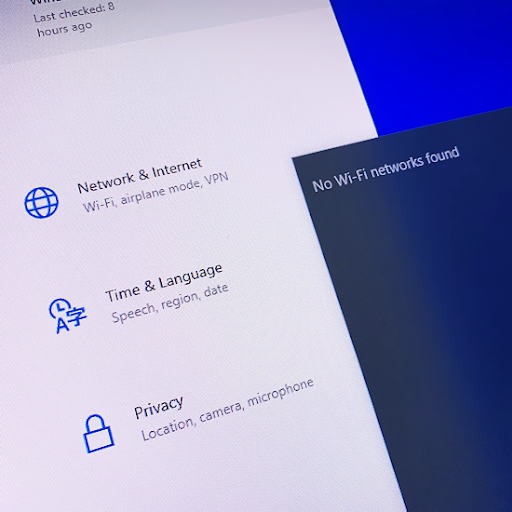
A causa exata disso permaneceu desconhecida durante toda a sua vida. Pudemos especular que isso poderia ter algo a ver com uma atualização do Windows 10 instalada recentemente no seu PC, um erro na sua rede ou um problema com o seu roteador.
Na maioria dos casos, o bug interrompe completamente sua capacidade de usar a Internet e visualizar qualquer conteúdo online. No entanto, alguns usuários relatam que conseguem navegar na web apesar de perderem o acesso a aplicativos online como Spotify, Discord, Skype e videogames.
Com nossos guias, você poderá resolver com eficiência o erro Sem conexão com a Internet no Windows 10. Compilamos soluções confiáveis, métodos comuns de solução de problemas de rede e outras soluções alternativas para superar esse bug incômodo. Vamos começar!
Pular para soluções
- Método 1. Reinicie o computador e o roteador
- Método 2. Use o solucionador de problemas de rede
- Método 3. Habilite seu adaptador de rede
- Método 4. Desativar modo avião
- Método 5. Recrie o perfil WiFi
- Método 6. Execute uma redefinição de rede
- Método 7. Redefinir a pilha de rede com prompt de comando
- Método 8. Atualize os drivers do adaptador de rede
- Método 9. Use o Editor do Registro (Windows 10 versão 2004)
- Corrigido! Você não está conectado a nenhuma rede Windows 11
- Considerações finais
Como corrigir “Sem conexão com a Internet” no Windows 10
Método 1. Reinicie o computador e o roteador
Em muitos casos, simplesmente reiniciar o computador e o roteador pode resolver problemas de conectividade on-line. Recomendamos fazer isso antes de continuar com os métodos abaixo.
Aqui estão as etapas que detalham como reiniciar seu computador com Windows 10:
- Certifique-se de salvar seu trabalho primeiro para garantir que nenhum dado seja perdido.
- Clique no ícone do Windows no canto inferior esquerdo da tela para abrir o menu Iniciar.
-
Clique na opção Power e escolha Reiniciar. Isso fechará todos os aplicativos abertos e reiniciará completamente o computador.
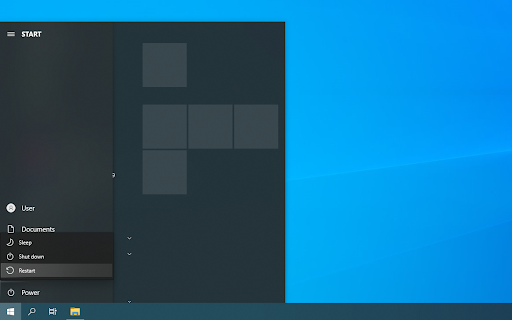
- Depois que o computador for reiniciado, verifique se o problema ainda persiste. Se sim, prossiga para reiniciar o roteador.
Algo que você deve sempre tentar ao enfrentar esses problemas é reiniciar o roteador. Isso permitirá que o dispositivo se resolva e possivelmente corrija quaisquer problemas contínuos em seu sistema.
Você pode reiniciar seu roteador em três etapas fáceis:
- Localize o botão liga/desliga no roteador e desligue o dispositivo.
- Aguarde alguns minutos. Recomendamos aguardar 5 minutos para permitir que o roteador e a rede sejam desligados corretamente.
- Ligue novamente o roteador .
Teste se você ainda tiver problemas de Internet depois de reiniciar o computador e o roteador. Se necessário, continue lendo e tente nossos outros métodos para solucionar o erro.
Método 2. Use o solucionador de problemas de rede
O Windows 10 vem com solucionadores de problemas integrados que visam identificar e corrigir problemas do sistema operacional. Se você tiver erros de conectividade, o solucionador de problemas de rede pode ser um aplicativo útil para resolvê-los.
-
Clique no ícone do Windows no canto inferior esquerdo da tela para abrir o menu Iniciar. Escolha Configurações ou, alternativamente, use o atalho Windows + I .

-
Clique no bloco Rede e Internet. É aqui que você pode encontrar a maioria das configurações de rede.
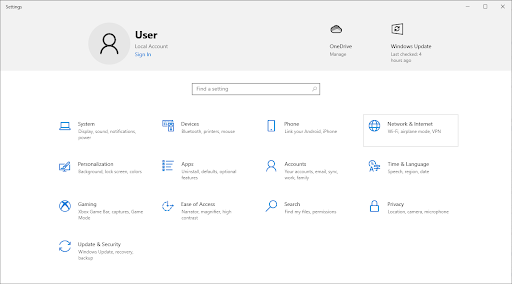
-
Certifique-se de permanecer na guia Status. Role para baixo e clique em Solucionador de problemas de rede.

-
Aguarde até que o solucionador de problemas diagnostique seu computador e identifique os problemas. Siga as instruções na tela para corrigir quaisquer erros e problemas encontrados pelo solucionador de problemas.
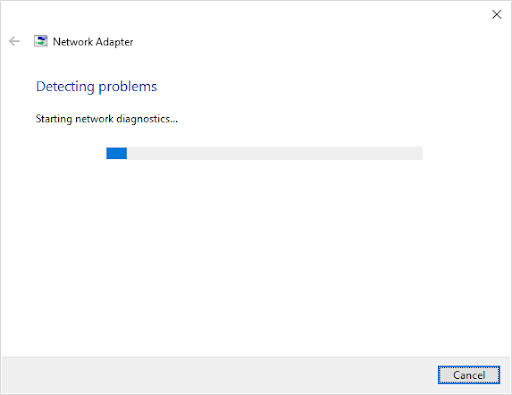
É possível que o solucionador de problemas não consiga identificar nenhum erro. Este é um comportamento comum, já que normalmente os solucionadores de problemas verificam um conjunto limitado de erros e não podem ajudar quando o seu erro específico está fora disso.
Se os problemas de conexão de rede persistirem, continue lendo.
Método 3. Habilite seu adaptador de rede
Todas as redes usam adaptadores para funcionar com o seu dispositivo. o adaptador de rede que você está usando pode estar desativado devido a alterações não autorizadas. Essa alteração provavelmente foi causada por uma atualização do Windows 10, software malicioso ou outro usuário.
Veja como reativar seu adaptador de rede no Windows 10:
-
Clique no ícone do Windows no canto inferior esquerdo da tela para abrir o menu Iniciar. Escolha Configurações ou, alternativamente, use o atalho Windows + I .
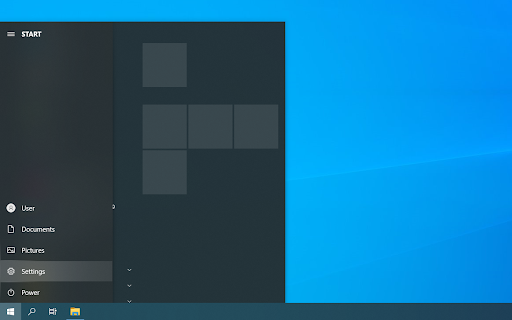
-
Clique no bloco Rede e Internet.
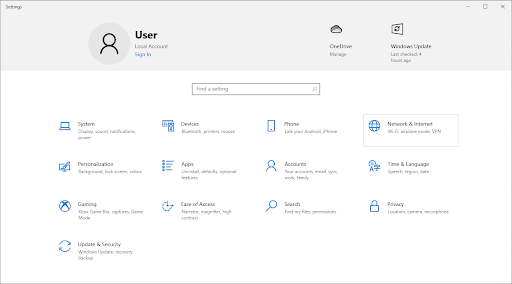
-
Certifique-se de permanecer na guia Status. Role para baixo e clique no botão Alterar opções do adaptador.
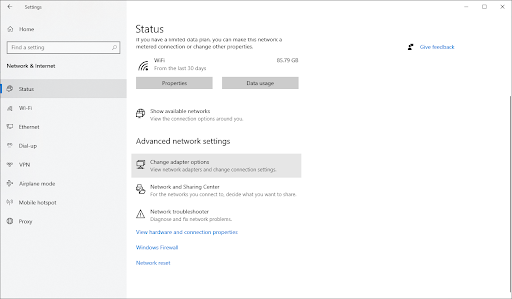
-
Uma nova janela aparecerá listando seus adaptadores de rede. Clique com o botão direito no adaptador que você está tentando usar e escolha Ativar no menu de contexto.

Método 4. Desativar modo avião
Todos cometemos o erro de deixar um recurso ativado e não perceber depois. O Windows 10 vem com um modo Avião integrado que desativa a conexão com a Internet.
É possível que você tenha deixado esse recurso ativado acidentalmente ou nem tenha percebido que ele estava ativado. Veja como desativar o modo Avião no Windows 10:
-
Clique no ícone Netwotk na barra de tarefas. Se o modo Avião estiver ativado, é possível que o ícone apareça como um símbolo de avião. (Se o ícone não estiver visível, clique na seta para ver os itens ocultos da bandeja.)

-
Verifique se o modo avião está ativado. Nesse caso, clique em seu ícone para desativá-lo.
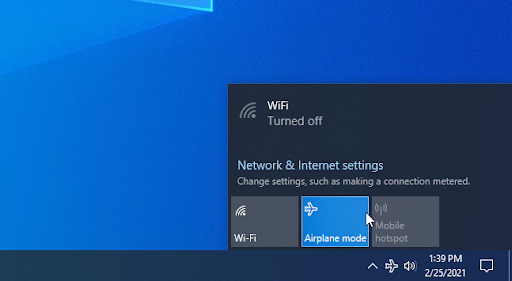
- Suas redes deverão ficar visíveis novamente. Tente se reconectar à sua rede e veja se você consegue ficar online novamente.
Método 5. Recrie o perfil WiFi
O Windows 10 salva configurações de conexão sem fio, como autenticação e segurança, em um perfil. Se este perfil estiver corrompido ou mal configurado, você inevitavelmente terá problemas. Recriar o perfil WiFi pode ajudar você a resolver isso:
-
Clique no ícone do Windows no canto inferior esquerdo da tela para abrir o menu Iniciar. Escolha Configurações ou, alternativamente, use o atalho Windows + I .
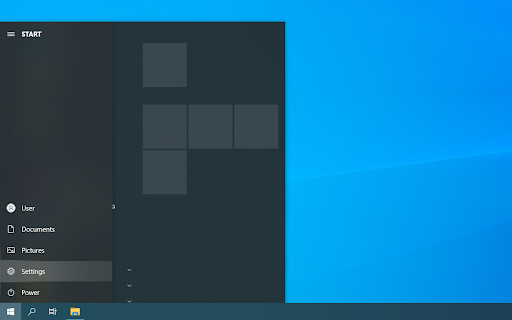
-
Clique no bloco Rede e Internet.

-
Mude para a guia WiFi. Aqui, clique no link Gerenciar redes conhecidas.
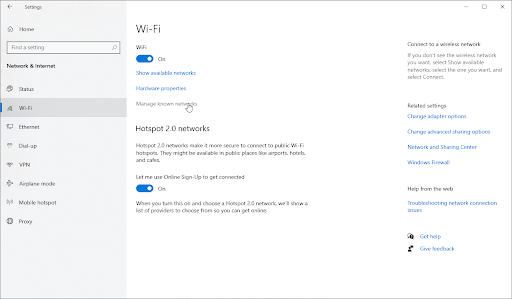
-
Selecione a rede WiFi atual à qual você está conectado e clique no botão Esquecer. Isso apagará completamente o perfil.

-
Clique no ícone Redes na bandeja do sistema e selecione a rede sem fio da qual você acabou de excluir o perfil. Clique no botão Conectar.
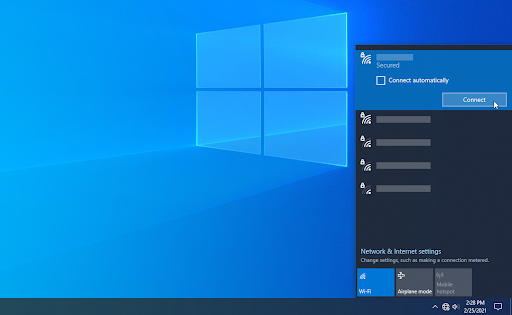
- O Windows 10 criará automaticamente um novo perfil para a rede sem qualquer corrupção ou configuração incorreta.
Método 6. Execute uma redefinição de rede
Uma forma alternativa de recriar os perfis de suas redes é realizar uma redefinição de rede. Isso removerá automaticamente todos os perfis existentes das redes às quais você se conectou ao seu computador, proporcionando um novo começo.
Observe que você precisará se reconectar a todas as redes usadas anteriormente com a autorização correta.
-
Clique no ícone do Windows no canto inferior esquerdo da tela para abrir o menu Iniciar. Escolha Configurações ou, alternativamente, use o atalho Windows + I .

-
Clique no bloco Rede e Internet.

-
Certifique-se de permanecer na guia Status. Aqui, role até o final da página e clique no link Redefinição de rede.

-
Leia as precauções antes de prosseguir com o procedimento de redefinição da rede. Após reconhecer o que esse recurso faz, clique no botão Redefinir agora.

- Clique em Sim. Depois que todos os seus perfis de rede forem redefinidos, tente conectar-se ao seu WiFi e verifique se você consegue ficar online.
Método 7. Redefinir a pilha de rede com prompt de comando
Se o seu DNS estiver desatualizado, você poderá limpar manualmente o cache para possivelmente corrigir os problemas que isso causa. O método é simples e envolve o uso do prompt de comando.
- Pressione as teclas Windows + R no teclado. Isso abrirá o utilitário Executar.
-
Digite “cmd” sem as aspas e pressione a tecla Enter no teclado. Isso iniciará o aplicativo clássico de prompt de comando.
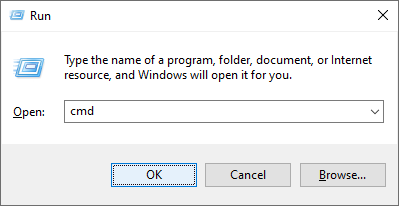
-
Digite o seguinte comando e pressione a tecla Enter para executá-lo: ipconfig /flushdns

-
Verifique se você consegue se conectar à Internet ou usar um aplicativo on-line. Caso contrário, mantenha o prompt de comando aberto e prossiga com as etapas abaixo.
- Se liberar seu DNS não for suficiente por si só, você pode tentar redefinir seu TCP/IP. Isso requer o prompt de comando e permissões potencialmente administrativas. Precisa de ajuda? Confira nosso guia Como tornar um usuário local um administrador no Windows 10.
-
Permaneça no prompt de comando que você abriu anteriormente. Digite e execute os seguintes comandos em ordem. Pressione Enter após cada comando:
ipconfig /release
ipconfig /all
ipconfig /renew
netsh int ip set dns
netsh winsock reset
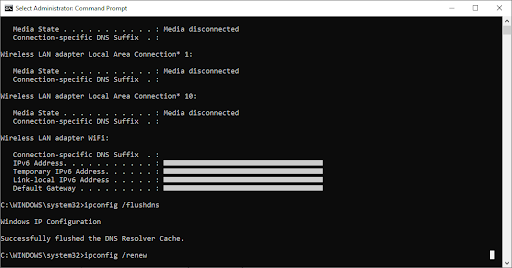
- Depois de executar os comandos com sucesso, saia do prompt de comando e reinicie o seu PC. Verifique se o erro Sem conexão com a Internet ainda está presente.
Método 8. Atualize os drivers do adaptador de rede
Atualizar regularmente o software do driver é algo que você deve fazer o tempo todo. Drivers de rede desatualizados podem causar mais problemas do que você imagina.
Nesta solução, usaremos o Gerenciador de dispositivos integrado para atualizar os drivers dos seus adaptadores de rede.
-
Pressione as teclas Windows + X no teclado e escolha Gerenciador de Dispositivos no menu de contexto.
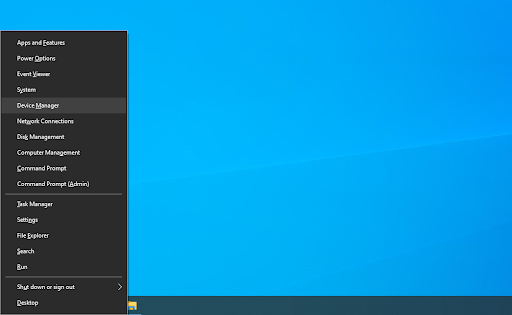
-
Expanda a seção Adaptadores de rede. Aqui, basta clicar duas vezes no adaptador que você está usando atualmente.

-
Mude para a guia Driver e clique no botão Atualizar driver.
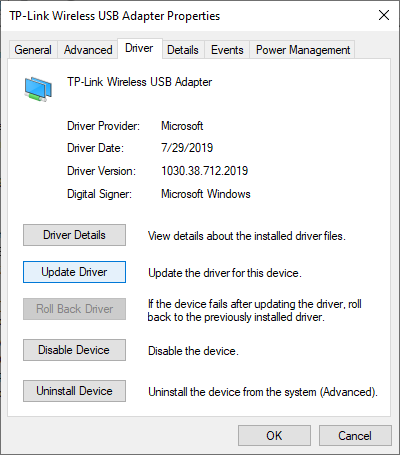
-
Selecione o método de atualização do seu driver. Você pode deixar o Windows 10 procurar um driver automaticamente ou localizar manualmente um novo arquivo de driver já em seu computador.
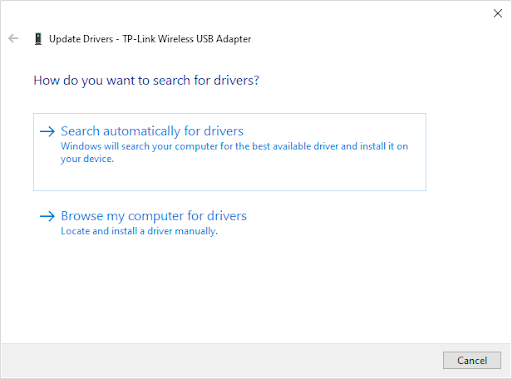
- Aguarde a conclusão da instalação do driver. Repita isso para qualquer outro driver de adaptador de rede que você usar e veja se o bug foi corrigido.
Método 9. Use o Editor do Registro (Windows 10 versão 2004)
Os usuários da atualização do Windows 10 versão 2004 podem ter um bug relacionado à conectividade de rede. Neste caso especial, use o Editor do Registro para corrigir o erro e voltar a ficar online com facilidade.
- Pressione as teclas Windows + R no teclado. Isso abrirá o utilitário Executar.
-
Digite “regedit” sem as aspas e pressione a tecla Enter no teclado. Isso iniciará o aplicativo Editor do Registro.
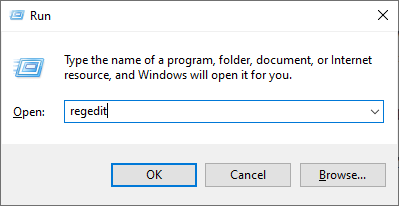
- Navegue até a seguinte chave: HKEY_LOCAL_MACHINE\SYSTEM\CurrentControlSet\Services\NlaSvc\Parameters\Internet
-
Você também pode usar a barra de endereço do Editor do Registro para digitar ou colar a chave, tornando a navegação mais rápida.
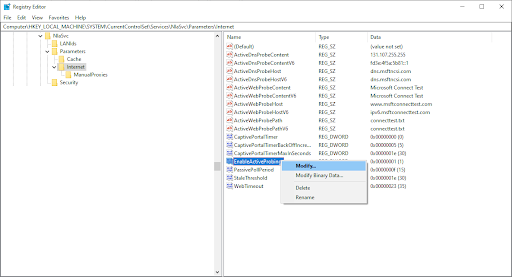
-
Clique com o botão direito na chave EnableActiveProbing e selecione Modify no menu de contexto.
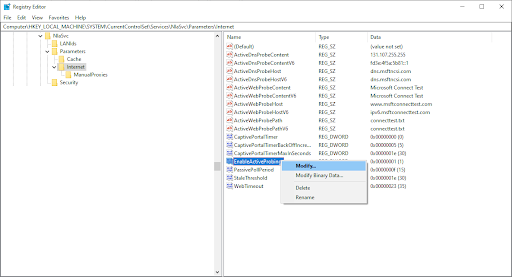
-
Modifique os Dados do valor e digite 1. Clique no botão OK para finalizar as alterações.
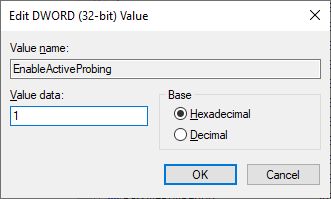
- Reinicie o computador e verifique se o erro ainda persiste.
Consertado! Você não está conectado a nenhuma rede Windows 11
Se você estiver usando o Windows 11, assista a este vídeo do YouTube para corrigir o erro "Não conectado a nenhuma rede do Windows 11:
Considerações finais
Se precisar de mais ajuda com o Windows 10, não hesite em entrar em contato com nossa equipe de atendimento ao cliente, disponível 24 horas por dia, 7 dias por semana para ajudá-lo. Volte para nós para mais artigos informativos, todos relacionados à produtividade e à tecnologia moderna!
Gostaria de receber promoções, ofertas e descontos para obter nossos produtos pelo melhor preço? Não se esqueça de assinar nossa newsletter digitando seu endereço de e-mail abaixo! Receba as últimas notícias sobre tecnologia em sua caixa de entrada e seja o primeiro a ler nossas dicas para se tornar mais produtivo.
Você também pode gostar
» O WiFi continua desconectando no Windows 10? Aqui está a solução
» Qual navegador você deve usar em 2021? (Atualizado)
» Como ativar o modo escuro no explorador de arquivos do Windows 10