O Windows Defender não liga? Esse é um problema comum.
Os aplicativos antivírus são essenciais para se manter seguro ao navegar na Internet. Esteja você conectado a uma rede WiFi pública ou privada, você estará vulnerável a uma variedade de ataques. Alguns malwares podem até se espalhar offline, dependendo apenas do compartilhamento de arquivos. É um grande sinal de alerta se o antivírus integrado do Windows 10 não abre ou não liga.
O Windows Defender vem pré-instalado em todos os sistemas Windows 10. Está incluído para protegê-lo contra ameaças cibernéticas, como malware, hackers e muito mais.
Se você não conseguir abrir o Windows Defender ou se o Windows Defender não iniciar, este artigo ajudará você a resolver o problema.
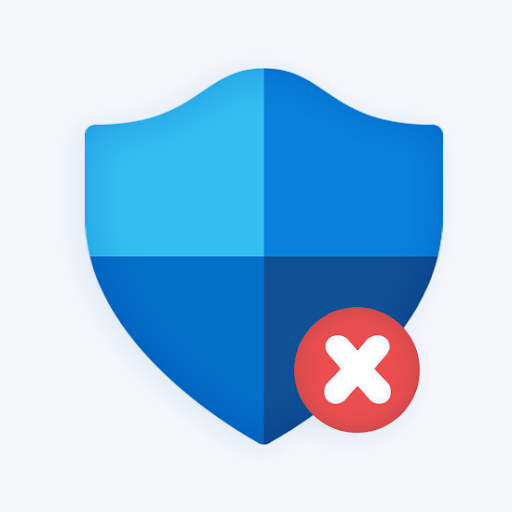
Índice
- Por que o Windows Defender não abre?
- Como consertar o Windows Defender que não abre no Windows 10
- Método 1. Ative a proteção em tempo real
- Método 2. Desative temporariamente seu antivírus de terceiros
- Método 3. Restaurar arquivos de sistema corrompidos
- Método 4. Use o comando DISM para reparar imagens do sistema
- Método 5. Reinicie o serviço da Central de segurança
- Método 6. Habilite o Windows Defender na Política de Grupo
- Método 7. Ative o Windows Defender usando o Editor do Registro
- Método 8. Corrija a hora e a data no seu dispositivo
- Método 9. Atualize o Windows 10 para a versão mais recente
- Corrigido! A segurança do Windows não abre no Windows 11
- Considerações Finais
Por que o Windows Defender não abre?
Há muitas causas possíveis para o Windows Defender não iniciar. Por exemplo, como acontece com a maioria dos outros aplicativos padrão no Windows 10, o Defender pode ser corrompido com o tempo. Isso acontece devido a atualizações do Windows 10 ou infecções por malware existentes.
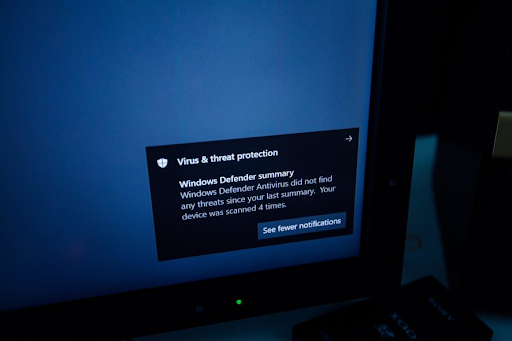
A notificação resumida do Windows Defender é uma das maneiras mais fáceis de saber se seu PC está protegido
Outra causa comum para o Windows Defender não iniciar pode ser um antivírus de terceiros. Se você instalou recentemente um novo software antivírus, como Kaspersky ou McAfee, ele poderá interferir no antivírus integrado. Nesse caso, geralmente você precisa tomar uma decisão sobre qual software de segurança usará.
Resumindo, aqui estão as causas mais comuns para o Windows Defender não abrir ou não ser iniciado:
- Você tem outro software de segurança instalado que interfere no Defender.
- A hora e a data do seu computador estão fora de sincronia ou incorretas.
- Você está usando uma versão mais antiga do Windows 10.
- Há um erro de configuração do sistema no seu dispositivo.
- O Windows Defender está desativado ou desativado na Política de Grupo.
- Uma edição do Registro está impedindo a abertura do Windows Defender.
- O serviço Windows Defender está desativado.
- Há uma infecção por malware no seu computador.
Vamos ver o que você pode fazer para corrigir esses problemas e restaurar o Windows Defender. As instruções abaixo foram escritas usando a versão mais recente do Windows 10.
Como consertar que o Windows Defender não abre no Windows 10
Se você acredita que seu antivírus integrado não está funcionando como deveria, verifique os guias abaixo. Compilamos 9 métodos de trabalho para corrigir quaisquer problemas relacionados ao Defender em seu dispositivo. Use as soluções abaixo para corrigir os seguintes erros:
- O Windows Defender não abre
- O Windows Defender não inicia
- O Windows Defender não funciona
- O Windows Defender não consegue iniciar
Método 1. Ative a proteção em tempo real
É possível que a proteção em tempo real do Windows Defender tenha sido desativada no seu dispositivo. Isso pode fazer com que o software pareça que não está abrindo. Também desativa uma grande parte dos recursos do Defender, o que não é recomendado. Aqui estão as etapas para ativar a proteção em tempo real no Windows 10.
-
Clique no ícone do Windows no canto inferior esquerdo da tela para abrir o menu Iniciar. Escolha Configurações ou use o atalho Windows + I .
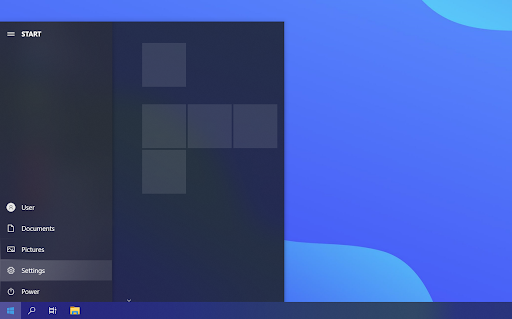
-
Clique no bloco Atualização e segurança. É aqui que você pode encontrar a maioria das suas configurações de segurança. Aqui, mude para a guia Segurança do Windows e clique em Proteção contra vírus e ameaças.
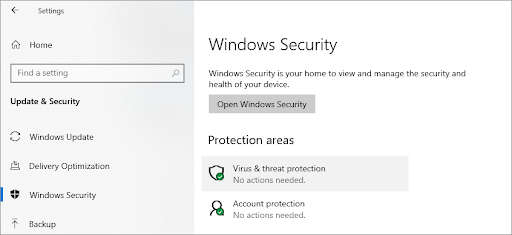
-
Primeiro, clique no link Gerenciar configurações no cabeçalho Configurações de proteção contra vírus e ameaças. Você será redirecionado para uma nova página. Aqui, clique no botão Proteção em tempo real para ativar o Windows Defender.
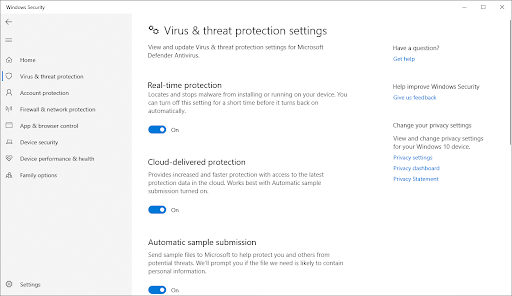
Método 2. Desative temporariamente seu antivírus de terceiros
Os aplicativos antivírus são conhecidos por causar problemas nos computadores, bloqueando a execução adequada de aplicativos e serviços. Você pode testar se o programa antivírus que está usando no momento está causando o erro, desativando-o temporariamente.
Nota: Este método não é recomendado porque não é seguro usar o computador sem proteção. Prossiga apenas se estiver ciente dos possíveis riscos e tiver um backup do seu sistema para reverter qualquer dano que possa acontecer.
-
Clique com o botão direito em um espaço vazio da barra de tarefas e escolha Gerenciador de Tarefas.
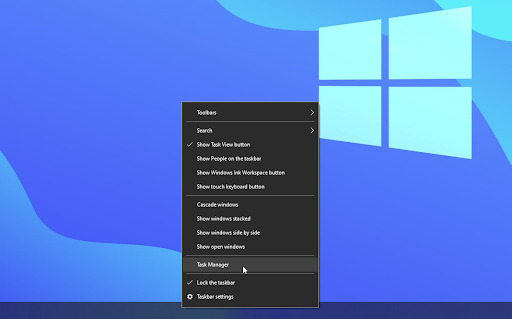
- Se o Gerenciador de Tarefas iniciar no modo compacto, expanda os detalhes clicando no botão “Detalhes do modo”.
-
Mude para a guia Inicialização usando o menu de cabeçalho localizado na parte superior da janela. Encontre seu aplicativo antivírus na lista e selecione-o clicando nele uma vez.
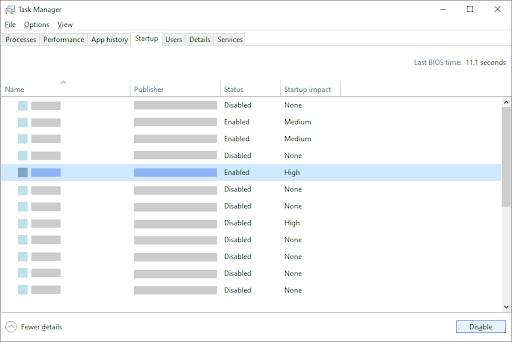
- Clique no botão Desativar agora visível no canto inferior direito da janela. Isso desativará a inicialização do aplicativo quando você iniciar o dispositivo.
- Reinicie o computador.
Método 3. Restaurar arquivos de sistema corrompidos
Arquivos de sistema corrompidos podem causar grandes problemas ao seu sistema operacional. Uma das principais causas para o Windows Defender não abrir é a corrupção de arquivos. Você pode identificar e reparar arquivos de sistema defeituosos por meio da verificação SFC.
O System File Checker (SFC) é uma ferramenta integrada para ajudar a solucionar problemas no Windows 10. É capaz de detectar automaticamente arquivos de sistema corrompidos e repará-los para que funcionem corretamente. Você pode usar a verificação SFC para corrigir potencialmente uma variedade de erros.
- Abra a barra de pesquisa na barra de tarefas clicando no ícone da lupa. Você também pode acessá-lo com o atalho de teclado Windows + S.
-
Digite Prompt de comando na caixa de pesquisa. Ao vê-lo nos resultados, clique com o botão direito nele e escolha Executar como administrador.
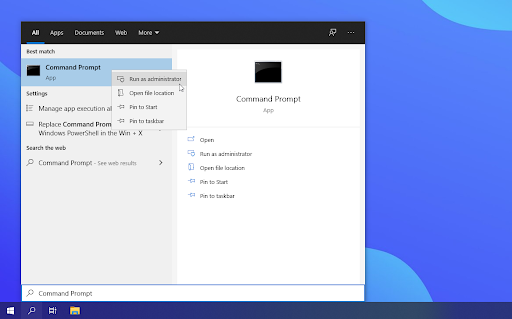
- Quando solicitado pelo Controle de Conta de Usuário (UAC), clique em Sim para permitir que o aplicativo seja iniciado com permissões administrativas.
-
Digite o seguinte comando e pressione Enter para executá-lo: sfc /scannow
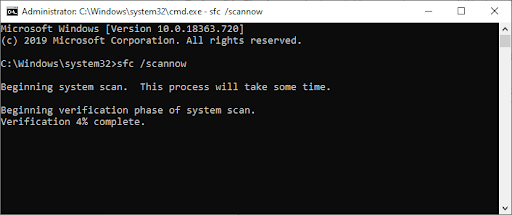
- Aguarde até que o Verificador de arquivos do sistema conclua a verificação do seu computador. Se alguma discrepância for detectada, o utilitário restaurará os arquivos de sistema necessários e tentará corrigir todos os erros relacionados a eles.
A verificação SFC pode levar algum tempo para ser executada em seu sistema e identificar quaisquer arquivos de sistema ausentes ou corrompidos. Mesmo que a verificação não encontre nada, alguns usuários relataram que a funcionalidade de seus PCs melhorou após executá-la.
Método 4. Use o comando DISM para reparar imagens do sistema
A ferramenta DISM permite identificar e corrigir problemas de corrupção em seu sistema simplesmente executando comandos no aplicativo Prompt de Comando. Ele verifica se há corrupção em todo o sistema e tenta restaurar automaticamente arquivos danificados ou ausentes.
- Inicie o prompt de comando elevado. Verifique "Método 3. Restaurar arquivos de sistema corrompidos" acima para obter instruções.
-
Uma vez no prompt de comando, você precisa iniciar a verificação do DISM, que será executada e procurará problemas em todo o sistema. Digite o seguinte comando e pressione Enter para executá-lo: DISM.exe /Online /Imagem de limpeza /Scanhealth
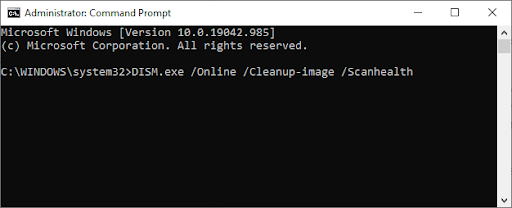
-
Em seguida, você precisa executar um comando para corrigir quaisquer problemas encontrados em seu sistema. Basta digitar a seguinte linha e pressionar Enter novamente: DISM.exe /Online /Cleanup-image /Restorehealth
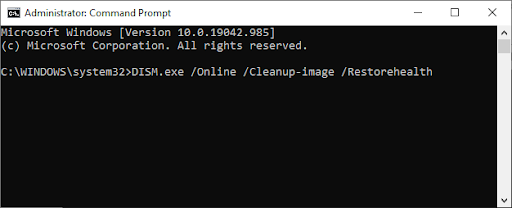
- Aguarde a conclusão do processo. Após a conclusão, feche a janela do prompt de comando e reinicie o dispositivo. Você pode tentar ativar o Windows Defender.
Método 5. Reinicie o serviço da Central de segurança
Para que o Windows Defender seja executado, você precisa ativar alguns serviços. Existe a possibilidade de os serviços necessários terem sido interrompidos, fazendo com que o Defender não seja iniciado. Seguindo as etapas abaixo, você pode iniciar esses serviços e garantir que eles funcionem corretamente no futuro.
- Pressione as teclas Windows + R no teclado. Isso abrirá o utilitário Executar.
-
Digite “serviços.msc” sem as aspas e pressione a tecla Enter no teclado.
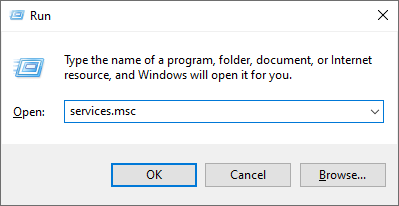
- Isso iniciará o aplicativo Serviços.
- Encontre o serviço Security Center e clique com o botão direito nele. No menu de contexto, escolha Atualizar. Isso garantirá que o serviço seja ativado corretamente.
- Depois de iniciar o serviço necessário, tente verificar se o Windows Defender será iniciado.
Sem sorte? Não perca a esperança ainda. Temos mais algumas coisas para você experimentar abaixo.
Método 6. Habilite o Windows Defender na Política de Grupo
Existe a possibilidade de o Windows Defender ser totalmente desativado usando a Política de Grupo. Isso pode ter sido feito acidentalmente ou por outro usuário do computador. Em casos raros, o malware também pode conseguir isso. Felizmente, reativar o Windows Defender é uma tarefa fácil se você seguir estas etapas.
-
Pesquise Política de Grupo na caixa de pesquisa e clique em Editar política de grupo nos resultados da pesquisa.
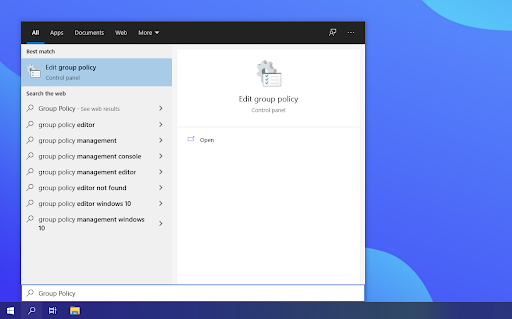
-
Navegue até o seguinte local na janela Política de Grupo: Configuração do Computador → Modelos Administrativos → Componentes do Windows → Antivírus Microsoft Defender.
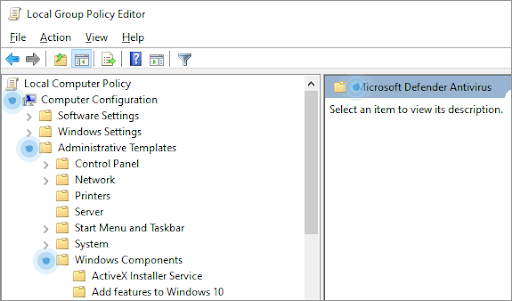
-
Clique duas vezes na entrada Desativar Microsoft Defender Antivirus no painel direito. Uma nova janela deverá abrir.
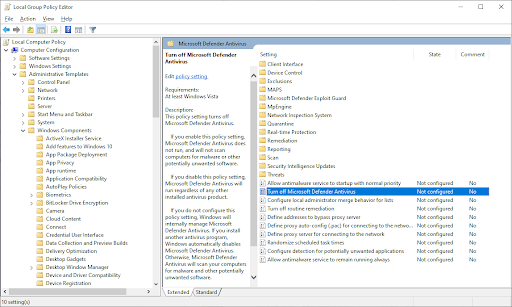
-
Defina a configuração como Não configurado e clique no botão Aplicar. Você pode reiniciar o computador e ver se o Windows Defender foi restaurado posteriormente.
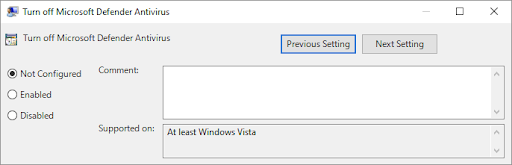
Método 7. Ative o Windows Defender usando o Editor do Registro
Os usuários do Windows 10 Home podem não ter acesso à Política de Grupo mencionada acima. Nesse caso, tente usar o Editor do Registro para habilitar o Windows Defender. Este método também pode funcionar se você já experimentou a solução de Política de Grupo, mas ainda não restaurou o software.
- Pressione as teclas Windows + R no teclado. Isso abrirá o utilitário Executar.
- Digite “regedit” sem as aspas e pressione a tecla Enter no teclado. Isso iniciará o aplicativo Editor do Registro.
-
Use o painel de navegação para acessar a seguinte chave de registro ou use a barra de endereço e copie e cole o local do arquivo: HKEY_LOCAL_MACHINE\SOFTWARE\Policies\Microsoft\Windows Defender. Localize uma entrada de registro chamada DisableAntiSpyware e clique duas vezes nela.
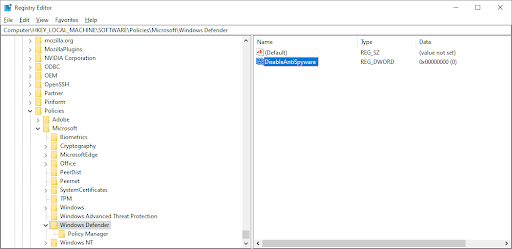
-
Se você não vir essa chave, clique com o botão direito em qualquer espaço vazio e escolha Novo → Valor DWORD (32 bits). Nomeie a chave como DisableAntiSpyware e clique duas vezes nela para abrir suas propriedades.
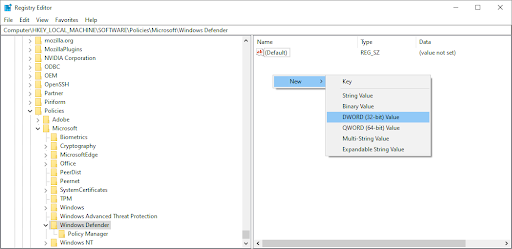
-
Defina os dados do valor como 0 para ativar o Windows Defender no Windows 10.
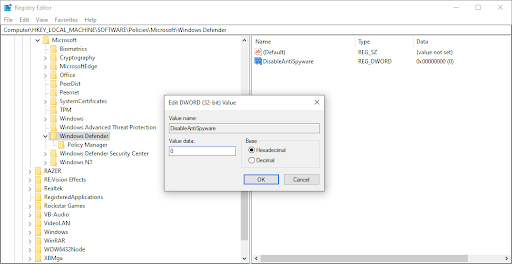
- Saia do Editor do Registro e reinicie o computador. Isso fará com que as alterações ocorram e poderá permitir que você execute o Windows Defender.
Método 8. Corrija a hora e a data no seu dispositivo
Alguns usuários observaram que ter hora e data incorretas no Windows 10 pode causar alguns erros estranhos. Tente consertar isso quando o Windows Defender não ligar.
- Clique no ícone do Windows no canto inferior esquerdo da tela para abrir o menu Iniciar. Escolha Configurações ou use o atalho Windows + I.
-
Uma nova janela deverá abrir. Aqui, selecione a guia Hora e idioma.
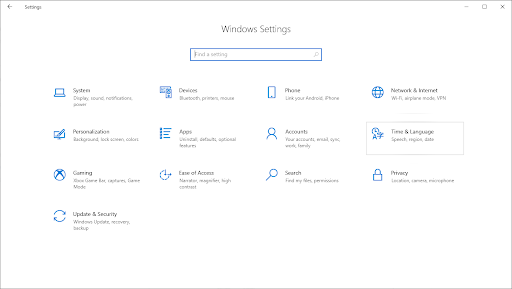
-
Alterne as opções Definir hora automaticamente e Selecionar fuso horário automaticamente Ativado. O Windows 10 sincronizará sua data e hora com a hora atual em seu fuso horário.
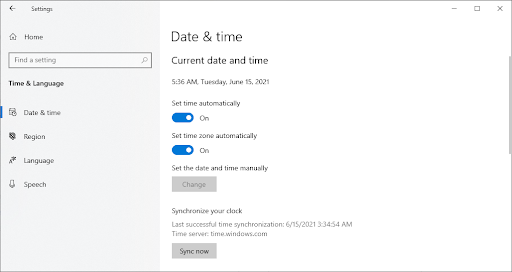
-
Em seguida, mude para a guia Região. Em País ou região, selecione o país ou estado em que você está atualmente. Observe que você precisa estar conectado à internet para que as alterações ocorram.
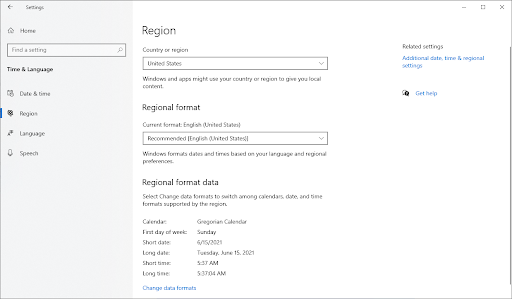
- Reinicie o computador e veja se o Windows Defender consegue abrir.
Método 9. Atualize o Windows 10 para a versão mais recente
Se nenhum dos métodos acima funcionar, tente atualizar seu dispositivo para a versão mais recente do Windows 10. Isso pode corrigir bugs, trazer novos recursos, corrigir falhas de segurança e muito mais. Veja como você pode atualizar o Windows 10:
-
Clique no ícone do Windows no canto inferior esquerdo da tela para abrir o menu Iniciar. Escolha Configurações ou use o atalho Windows + I .
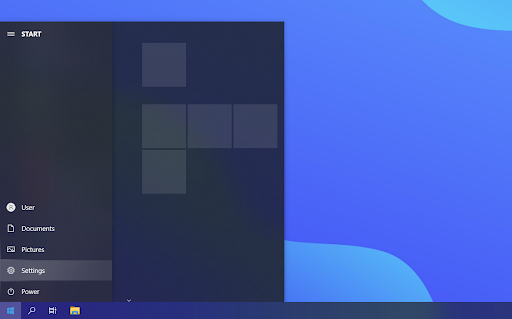
-
Clique no bloco Atualização e segurança. É aqui que você pode encontrar a maioria das configurações do Windows Update e escolher quando receber atualizações.
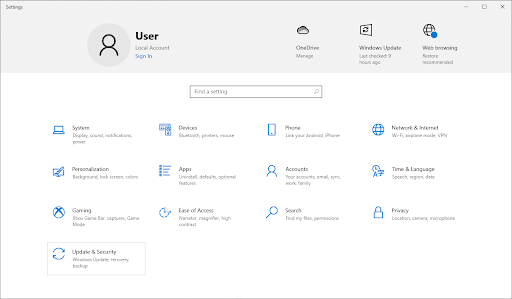
-
Certifique-se de permanecer na guia padrão Windows Update. Clique na opção Verificar atualizações e aguarde o Windows 10 encontrar as atualizações disponíveis.

- Se você vir alguma atualização já exibida, clique no link Ver todas as atualizações opcionais para vê-la e instalá-la.
- Se uma atualização for encontrada, clique na opção Instalar e aguarde o Windows 10 baixar e aplicar as atualizações necessárias.
Consertado! A segurança do Windows não abre no Windows 11
Considerações Finais
Esperamos que as etapas acima tenham ajudado você a corrigir o problema que o Windows Defender não ativa.
Agora você pode aproveitar os benefícios de ter um aplicativo antivírus potente em seu computador. Navegue com confiança sabendo que você está protegido tanto online quanto offline.
Agora, gostaríamos de passar isso para você.
Nossa Central de Ajuda oferece centenas de guias para ajudar você caso precise de mais ajuda. Volte para nós para obter mais artigos informativos ou entre em contato com nossos especialistas para assistência imediata.
E mais uma coisa.
Gostaria de receber promoções, ofertas e descontos para obter nossos produtos pelo melhor preço? Assine nossa newsletter digitando seu endereço de e-mail abaixo!
Você também pode gostar
» 3 aplicativos de segurança que você não sabia que precisava
» Como corrigir o erro “Falha na verificação de segurança do kernel” no Windows 10
» Como remover o FastSupport Vírus e malware