O Microsoft Word é um dos produtos básicos dos escritórios do mundo moderno. Você pode encontrá-lo em praticamente qualquer setor existente como um de seus principais programas para edição de texto e documentação.
Para colocar isso em perspectiva, somente nos Estados Unidos, cerca de 731.000 empresas usam o Microsoft Office, um pacote que inclui o Microsoft Word junto com outros produtos da Microsoft.
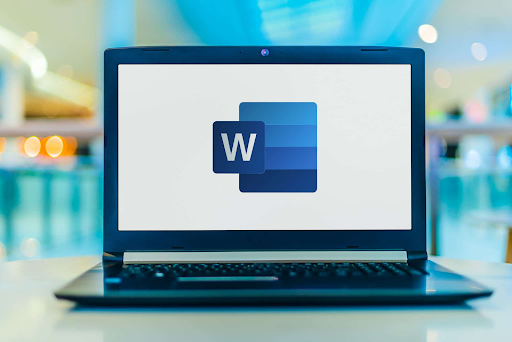
O Microsoft Word sempre foi uma visão familiar e por um bom motivo. Aparentemente, ele é atualizado constantemente, com sua iteração mais recente incluída no Microsoft Office 2021 com novos recursos e atualizações para inicializar.
Com todos esses novos recursos e atualizações, muitas vezes é difícil conhecer todos os cantos e recantos que todo o software oferece. Neste artigo, discutiremos 20 funções secretas que você pode usar para aumentar sua produtividade e maximize o uso do Microsoft Word.
De dicas para iniciantes a intermediários, até recursos ocultos sobre os quais você talvez não tenha a menor ideia. Também são apresentados exemplos de alguns dos recursos para que você tenha uma melhor compreensão de quais são seus usos.
Índice
-
Dicas para iniciantes
- Zoom rápido através de Ctrl + Rolagem
- Protegendo seu documento por meio de senhas
- Utilização da pesquisa inteligente no Microsoft Word
- Clicar duas vezes no documento = escrita livre
- Modelos e designs do MS Word
- Ferramenta Localizar e Substituir
- Tradutor de idiomas integrado do Microsoft Word
- Manter Ctrl pressionado ao selecionar frases inteiras
- Usando o modo de foco
- Verificação da legibilidade do documento
- Funções intermediárias
- Recursos supersecretos
- Conclusão
Dicas para iniciantes
Essas dicas são bastante úteis em geral e fáceis de fazer. A maioria deles já está incluída nas guias principais do Microsoft Word, então você não terá que circular pelas opções para que funcionem.
Zoom rápido através de Ctrl + Scroll

A primeira dica para iniciantes é uma função simples de aumentar e diminuir o zoom. Pressionar e segurar CTRL + rolar a roda do mouse aumentará ou diminuirá instantaneamente o zoom do documento.
Você não terá que se preocupar em clicar manualmente nas opções de zoom no canto inferior esquerdo, mas em vez disso, você pode fazer tudo segurando apenas uma tecla e fazendo todo o resto com o mouse.
Se você quiser um cálculo preciso de quanto deseja ampliar, no entanto, ainda é melhor ajustar manualmente o número na barra de zoom, pois a função de roda de rolagem é apenas uma maneira rápida e geral de usar as funções de zoom em documentos.
Procedimento:
Segure CTRL + rolagem do mouse
Protegendo seu documento por meio de senhas
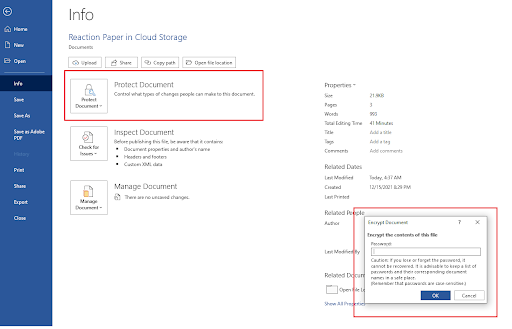
Talvez uma das funções mais importantes para iniciantes que muitas pessoas não têm em mente seja proteger seus documentos e dados através do recurso de criptografia de senha integrado da Microsoft.
Quão segura é a criptografia que você pergunta? Bem, ele usa AES (Advanced Encryption Standard) com chaves de 256 bits, o que significa que está usando um sistema de criptografia bastante confiável e bem conhecido na indústria.
Essa criptografia já evita facilmente que muitas pessoas abram e leiam acidentalmente ou apenas convenientemente o conteúdo do seu arquivo.
No entanto, aqueles que se dedicam à leitura do conteúdo ainda podem fazê-lo, mas o esforço necessário é realmente tedioso e desnecessário. Use este sistema para proteger seus arquivos pessoais ou transações comerciais.
Se você opera um negócio de comércio eletrônico, como os de uma Amazon FBA ou mesmo um mercado que envolve dados importantes de clientes e contabilidade, como WhatsGood então isso definitivamente evitará que seus arquivos caiam em mãos erradas.
Apenas lembre-se da sua senha!
Procedimento:
Abrir arquivo > Guia Informações > Proteger documento > Criptografar documento > Inserir senha > Ok
Utilização da pesquisa inteligente no Microsoft Word
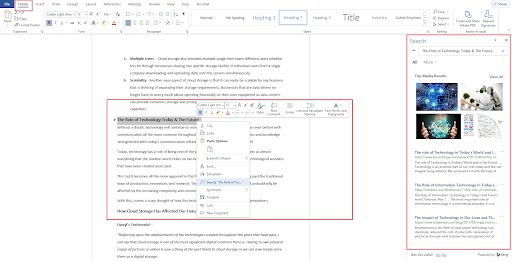
Um dos recursos mais poderosos e convenientes do Microsoft Word é a Pesquisa Inteligente. É basicamente a integração de um mecanismo de busca dentro do editor, então sempre que você tiver algo em seu documento que precisa pesquisar, basta destacá-lo e clicar na busca inteligente para ver instantaneamente os resultados mais precisos em relação ao item.
Esse recurso é muito poderoso para escritores, pois eles podem pesquisar facilmente termos com os quais não estão familiarizados. Vamos colocar isso em um exemplo.
No caso de uma empresa que se concentra na reabilitação de dependências, eles usam discadores preditivos para alcançar clientes em potencial, mas o que é um discador preditivo em primeiro lugar? Bem, você pode pesquisar isso facilmente no mecanismo de pesquisa com a Pesquisa Inteligente.
Você será recebido com resultados diretamente do Bing, mas também pode alterá-los para o Google, conforme sua preferência.
Procedimentos:
Destacar texto > Clique com o botão direito no texto destacado > Clique em Pesquisar “Nome do texto”
Clicar duas vezes no documento = escrita livre
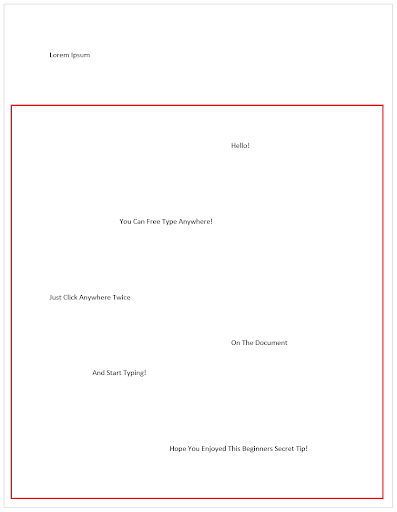
Esta dica é tão simples quanto possível e algumas pessoas aparentemente nem percebem que esse recurso existe, mas pode ser uma grande ajuda para economizar tempo precioso na edição e escrita de texto instantaneamente sem ter que a necessidade de se preocupar com a formatação.
Se você quiser prosseguir e digitar em qualquer lugar que desejar ou precisar editar em um local específico que esteja fora dos limites do seu documento normal, basta clicar duas vezes nesse local específico e começar a digitar! Não há necessidade de clicar manualmente no espaço ou tabulação várias vezes apenas para acessá-lo.
Procedimento:
Localizar área > Clique duplo > Digitar!
Modelos e designs do MS Word

É fato que o Microsoft Word oferece uma longa lista de recursos e personalizações poderosos que você pode fazer muito em termos de criação de seus próprios designs. Mas, e se você não tiver tempo para fazer todo o trabalho criativo? E se você não tiver as habilidades ou a experiência necessárias para usar essas ferramentas poderosas e extensas e não tiver tempo para fazer as duas coisas?
Felizmente, o Microsoft Word também apresenta uma extensa lista de designs prontos com seus modelos! Você pode pegar qualquer coisa aqui e personalizá-la para seu próprio uso.
Esses modelos podem ser usados para quase tudo. Se for Halloween e você estiver fazendo pôsteres ou suas próprias máscaras infantis e quiser promovê-las, tudo poderá ser feito no Microsoft Word com os modelos que Eles têm. Basta um pouco de edição de texto e pronto!
Procedimento:
Arquivo > Novo > Pesquisar modelos on-line > Escolha um modelo > Criar > Personalizar
Ferramenta Localizar e Substituir
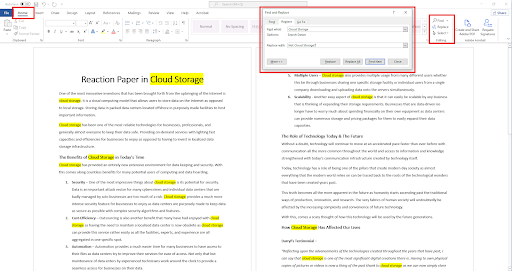
A ferramenta Localizar e Substituir é outro recurso do Microsoft Word que pode detectar de maneira fácil e conveniente todas as palavras semelhantes que você está tentando encontrar no documento.
Isso destaca essas palavras, o que pode facilitar a detecção de erros com aquele conjunto específico de palavras, além de facilitar a localização de palavras-chave específicas que você deseja alterar.
Além disso, você também pode substituir essas palavras por outras, facilitando a alteração de uma palavra específica caso você tenha cometido um erro de ortografia ou uso desde o início.
Procedimento:
Guia inicial > Localizar > Substituir > Escolha uma opção
Tradutor de idiomas integrado do Microsoft Word
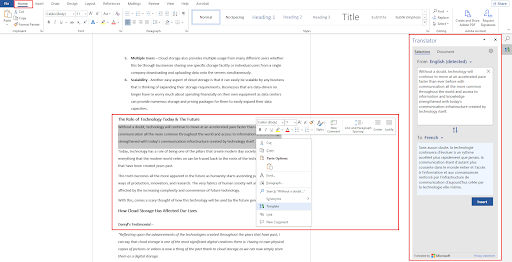
Já se foram os dias em que você tinha que encontrar manualmente outro aplicativo para traduzir seu texto, pois o Microsoft Word também inclui uma função específica que permite traduzir palavras dentro do programa.
Com o tradutor integrado do Microsoft Word, você pode destacar textos específicos para os quais precisa de tradução e obter resultados precisos e em um ritmo extremamente rápido. Você tem acesso a cerca de 103 idiomas para tradução, tornando-o altamente conveniente de usar, ao mesmo tempo em que utiliza apenas um software.
Procedimento:
Destacar texto > Clique com o botão direito no texto destacado > Traduzir > Escolher idioma > Inserir
Manter Ctrl pressionado ao selecionar frases inteiras
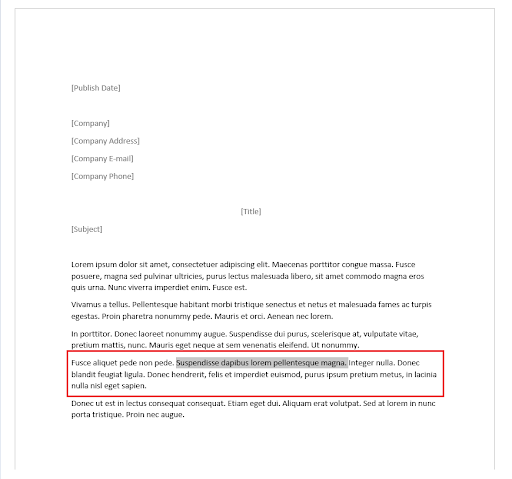
Muitas vezes, você precisa apenas cortar frases que não cabem ou você pode ter excedido o número de palavras do artigo em que está trabalhando. Selecionar manualmente cada texto individual pode ser difícil, mas você realmente não precisa fazer isso.
Manter pressionada a tecla CTRL enquanto seleciona um único texto em uma frase permite destacar automaticamente a frase inteira sem a necessidade de encontrar o início e o fim dela. Basta clicar, excluir ou editar imediatamente.
Procedimento:
Segure CTRL > Selecionar frases
Usando o modo de foco
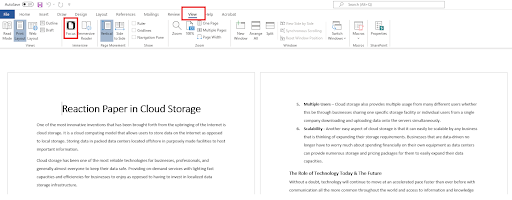
Para este exemplo, vamos usar uma estratégia de e-mail de abandono de carrinho como uma forma de esse recurso ser útil e benéfico.
O Modo de Foco é um recurso do Microsoft Word que permite visualizar o documento inteiro sem que todas as interfaces de usuário desnecessárias incomodem sua limpeza. Isso é especialmente eficaz sempre que você lida com grandes quantidades de dados que podem ser difíceis de visualizar.
Para fins de revisão em uma campanha de marketing por e-mail bem-sucedida, você teria que analisar manualmente cada nome, endereço e todos os outros detalhes para garantir que nenhum erro esteja presente e o Modo Foco pode definitivamente ajudá-lo a obter uma visão mais clara dos detalhes.
Você ainda pode editar no Modo Foco, basta clicar nos três pontos visíveis acima e você será saudado com a interface e terá todas as ferramentas necessárias de volta para editar o documento e voltar direto para a revisão.
Procedimento:
Visualizar > Foco > Rolar
Verificação da legibilidade do documento
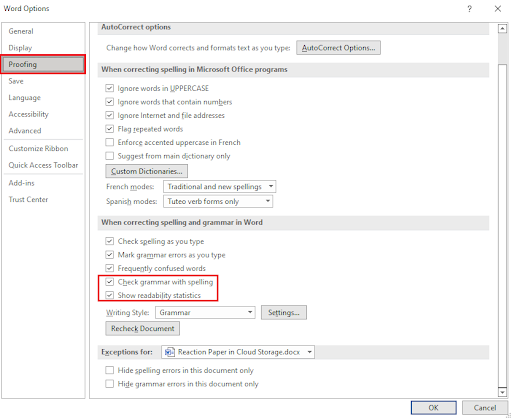
Se você já se perguntou como todo o seu artigo é pontuado ou considerado em termos de qualidade, provavelmente se divertiria sabendo que existe um recurso no Microsoft Word que fornece estatísticas de legibilidade para você .
Isso pode complementar as verificações gramaticais e ortográficas existentes que o Microsoft Word já oferece por padrão, mas para a legibilidade do documento, você terá que marcar e ativar isso primeiro antes de prosseguir com a obtenção dos detalhes desejados.
No entanto, depois de fazer isso, os relatórios de status de legibilidade também serão incluídos sempre que você realizar uma verificação gramatical e ortográfica do seu documento.
Procedimento:
Arquivo > Opções > Revisão > Marque “Verificar gramática com ortografiag” e “Mostrar Estatísticas de legibilidade” Ok > Voltar ao documento > Revisão > Ortografia e gramática
Funções intermediárias -
As funções intermediárias são um pouco diferentes. Isso geralmente exige que você execute algum processo antes de poder executar esses recursos com precisão. No entanto, eles ainda valem o tempo e o esforço para realizá-los.
Criando seus modelos pessoais personalizados
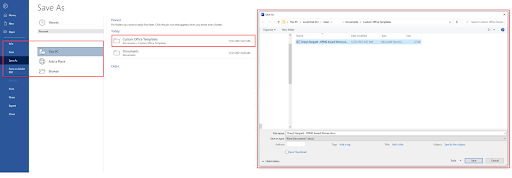
Já foi mencionado antes que você pode obter modelos pré-fabricados fornecidos pela Microsoft, mas e os seus próprios modelos personalizados? Você também pode fazer isso!
Se você já criou seu próprio design e modelos personalizados adequados ao seu público, poderá integrar facilmente esses modelos ao Microsoft Word.
Procedimento:
Arquivo > Salvar como > Na pasta (Usuários/Usuário/Documentos/Modelos Office personalizados) > Salvar
Automatizando a transcrição de arquivos de áudio
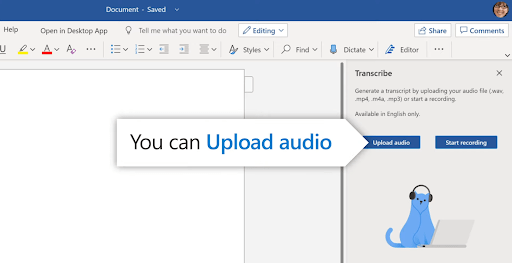
Esse recurso realmente funciona melhor se você costuma usar vídeos e áudio em seus documentos. Se você é um criador de conteúdo envolvido em plataformas de compartilhamento de vídeo como o YouTube, isso ajudaria muito nas transcrições.
No entanto, há um problema com relação à tradução de detalhes técnicos.
Digamos que você queira criar um vídeo sobre estabilizadores de câmera e muitas vezes teria que se aprofundar em detalhes com palavras técnicas e marcas. Isso criaria alguns problemas sobre como o software transcreve, então ainda seria melhor examinar e revisar o texto posteriormente.
Embora seja um recurso muito poderoso no Microsoft Word, ele é limitado apenas às transcrições em inglês, mas ainda é muito melhor ter como recurso. Você tem duas opções para isso: gravar seu áudio ao vivo ou enviar um arquivo de áudio já gravado.
Procedimento:
Página inicial > Ditar > Transcrever > Fazer upload/Iniciar gravação
Conveniência em peças rápidas
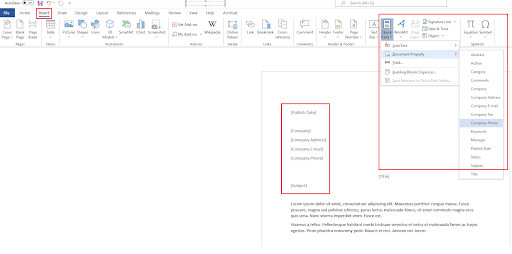
Quick Parts é outro recurso do Microsoft Word que permite inserir “modelos” em seu documento onde o texto é atribuído automaticamente. Esse recurso é particularmente eficaz para e-mails corporativos para divulgação.
Depois de aplicar o nome da empresa na guia, as partes rápidas detectarão isso automaticamente e inserirão o nome em todos os modelos de Parte Rápida que você aplicou em seu documento.
Isso facilita a adição manual do nome de cada documento. Isso se torna ainda mais importante se você também estiver lidando com vários nomes ou endereços de empresas.
Procedimento:
Inserir > Partes rápidas > Propriedade do documento > Escolha qualquer modelo > Aplicar ao documento
Salvar documentos instantaneamente no Google Drive

Este é um pouco mais complicado de fazer, pois requer a instalação de outra plataforma, mas se você estiver usando um serviço de armazenamento em nuvem como o Google Drive, valerá a pena integrar o aplicativo ao seu Microsoft Word.
Por padrão, você não poderá salvar automaticamente arquivos do Word no Google Drive desde o início, mas se você tiver o Google Drive instalado em seu computador, ele será incluído como uma das áreas para potencialmente salve seus documentos, o que torna as coisas ainda mais fáceis.
Procedimento:
Instalar GoogleDrive > Reinicie o Microsoft Word > Arquivo > Salvar como > Google Drive
Para salvamento manual:
Instalar GoogleDrive > Reinicie o Microsoft Word > Arquivo > Salvar como > Explorador de Arquivos > Google Drive
O Inspetor de Documentos
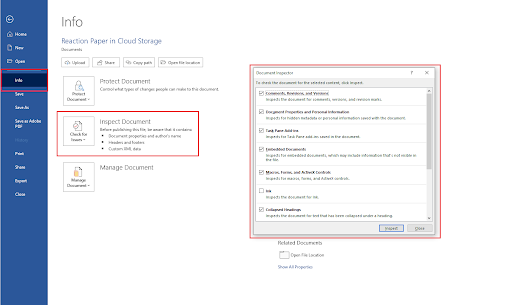
O Inspetor de Documentos é muito parecido com a ferramenta Localizar e Substituir, mas foi criado para direcionar dados específicos no documento. Por exemplo, isso pode incluir texto oculto, comentários de conteúdo invisível, informações pessoais, propriedades personalizadas e muito mais.
Você pode verificar documentos facilmente com esta ferramenta, em vez de verificar manualmente quais pesquisar na ferramenta Localizar e Substituir, pois basta marcar as caixas na ferramenta Inspecionar Documento para encontrar instantaneamente os dados que você precisa.
Procedimento:
Arquivo > Informações > Verificar problemas > Inspecionar documento
Recursos supersecretos -
Não são realmente supersecretos, mas esses são recursos que você provavelmente nem saberá que existem no Microsoft Word, simplesmente porque não são discutidos o suficiente. No entanto, eles podem ser igualmente úteis se você quiser e, em situações específicas, podem ser apenas as ferramentas de que você precisa.
Criando texto de preenchimento aleatório

Sempre que você precisar criar um texto de preenchimento para o seu documento, você não precisa procurar por texto aleatório na rede ou se esforçar para criar o seu próprio texto, mas em vez disso, você pode fazer isso no Microsoft Word com Lorem Ipsum.
Ele também segue toda a formatação e estilo que você precisa, por isso é muito mais conveniente do que ter que pegar texto aleatório de fontes externas.
Procedimento:
Digite “=lorem(a,b)” em seu documento onde “A” é o número de parágrafos que você deseja e
“B” é o número de frases que você deseja em cada parágrafo
Ajuste automático de data e hora
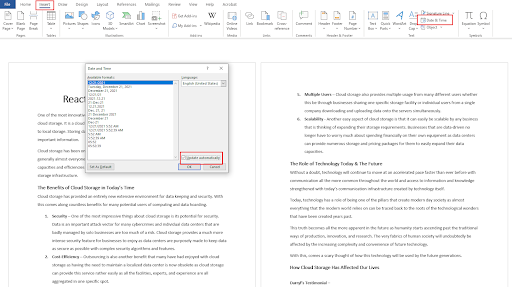
Sempre que você estiver trabalhando em arquivos e atualizando cada documento constantemente, você terá que adicionar manualmente as datas cada vez que trabalhar neles. Muitas vezes, essa pode ser uma maneira inconveniente de fazer as coisas, especialmente se você estiver trabalhando nisso com muitos outros arquivos.
Isso funciona melhor para documentos que contêm muitos números, como para Serviços de contabilidade em nuvem. Ter uma data e hora automáticas pode fazer maravilhas ao reduzir o tempo que você tem para trabalhar em cada número específico.
Procedimento:
Inserir > Data e hora > Marque “Atualizar automaticamente”
Recuperando arquivos MS Word travados

Uma das situações mais trágicas que podem acontecer ao trabalhar em um documento é ter acidentes inesperados ou situações como erros, travamentos, BSODs e muito mais.
O que é ainda pior é que nessas situações inesperadas, você pode nem ter salvo seu documento ainda, o que é o pior cenário que pode acontecer. Felizmente, nem tudo está perdido.
O Microsoft Word possui um recurso específico que salva automaticamente seus documentos de forma consistente durante seu progresso. O Microsoft Word rotula esse recurso como “AutoRecuperação”. Normalmente, um prompt aparecerá na próxima vez que você abrir o Microsoft Word, solicitando que você comece a partir do salvamento de recuperação mais próximo, mas e se ele não aparecer?
Você pode acessar manualmente o próprio diretório de arquivos e verificar se há alguma recuperação que o Microsoft Word fez durante o seu documento e é provável que tudo tenha sido salvo ou a maior parte do conteúdo ainda esteja lá.
Procedimento:
Arquivo > Opções > Salvar > Local do arquivo de recuperação automática > Navegar
Conversão de documentos PDF e HTML
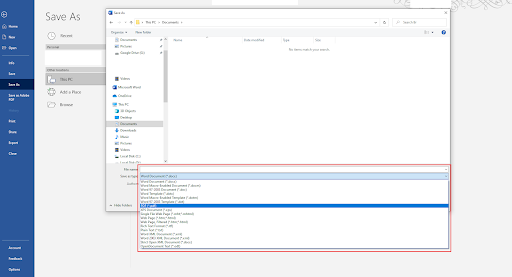
Outro recurso que você provavelmente não percebeu é que você pode converter seus documentos do Word em arquivos PDF e HTML. Isso também funciona se você for um desenvolvedor web, como no caso de Aloa e você precisa de uma plataforma para desenvolvedores de software visualizarem algum código HTML ou criarem um através do MS Word, embora isso não seja realmente uma ideia conveniente por si só, mas ainda é uma opção disponível para escolha.
Depois de salvá-los como esses tipos de arquivo, eles funcionarão de forma semelhante aos arquivos HTML que você codificou ou aos arquivos PDF que você criou. O mesmo acontece vice-versa.
Procedimento:
Arquivo > Salvar como > Salvar como tipo
Encontrando personagens ocultos
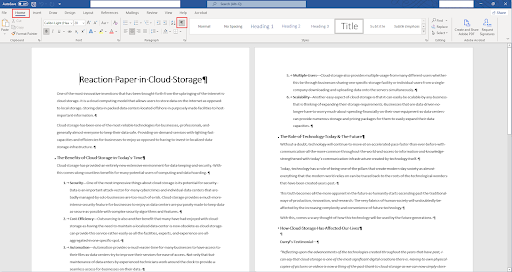
Se você estiver criando ou revisando um documento, você deseja ser minucioso ao fazê-lo e a probabilidade de haver algum conteúdo oculto no documento pode ser possível, especialmente se você tiver co -trabalhadores e uma cultura empresarial que quer fazer piadas no Dia da Mentira.
Se você quiser apagar essa chance e rir por último, abra a ferramenta de caracteres ocultos do seu documento para ver tudo o que está acontecendo.
Procedimento:
Página inicial > Mostrar/Ocultar ou (CTRL + Shift + 8)
Conclusão
Ainda existem muitos recursos que o Microsoft Word oferece e esta é apenas a ponta do iceberg. Saber tudo levará algum tempo e experiência, mas se você quiser maximizar o uso da plataforma, então aprendê-la valerá a pena e, sem dúvida, será considerado um growth hacking estratégia para produtividade.
Se você estiver interessado em mais detalhes sobre o Microsoft Word; Dê uma olhada neste artigo para saber o que você pode esperar do Microsoft Office 2021, pois é a atualização mais recente da Microsoft em seu pacote de software.
Artigos relacionados
>> 7 truques do Microsoft Word que você precisa conhecer em 2022
>> Os 14 principais truques e dicas do Microsoft Word que você deve conhecer
>> Microsoft Word-2010 vs. 2013 vs. 2016 vs. Guia de comparação de versões 2019
>> Folha de dicas do Microsoft Office Word
Obtenha mais artigos e dicas da Central de Ajuda inscrevendo-se no boletim informativo abaixo!