Fallout 4 é um dos jogos mais populares do mercado e é fácil entender o porquê. Desde seu cenário pós-apocalíptico intenso até sua história e personagens emocionantes, Fallout 4 oferece uma experiência de jogo verdadeiramente única que milhões de jogadores desfrutaram desde seu lançamento em 2015.
Infelizmente, alguns jogadores enfrentaram um problema em que Fallout 4 travava na inicialização. Isso pode ser extremamente frustrante quando você tenta jogar, mas ele trava imediatamente após o lançamento. Felizmente, existem várias soluções disponíveis que você pode usar para corrigir esse problema e voltar ao jogo com rapidez e facilidade.
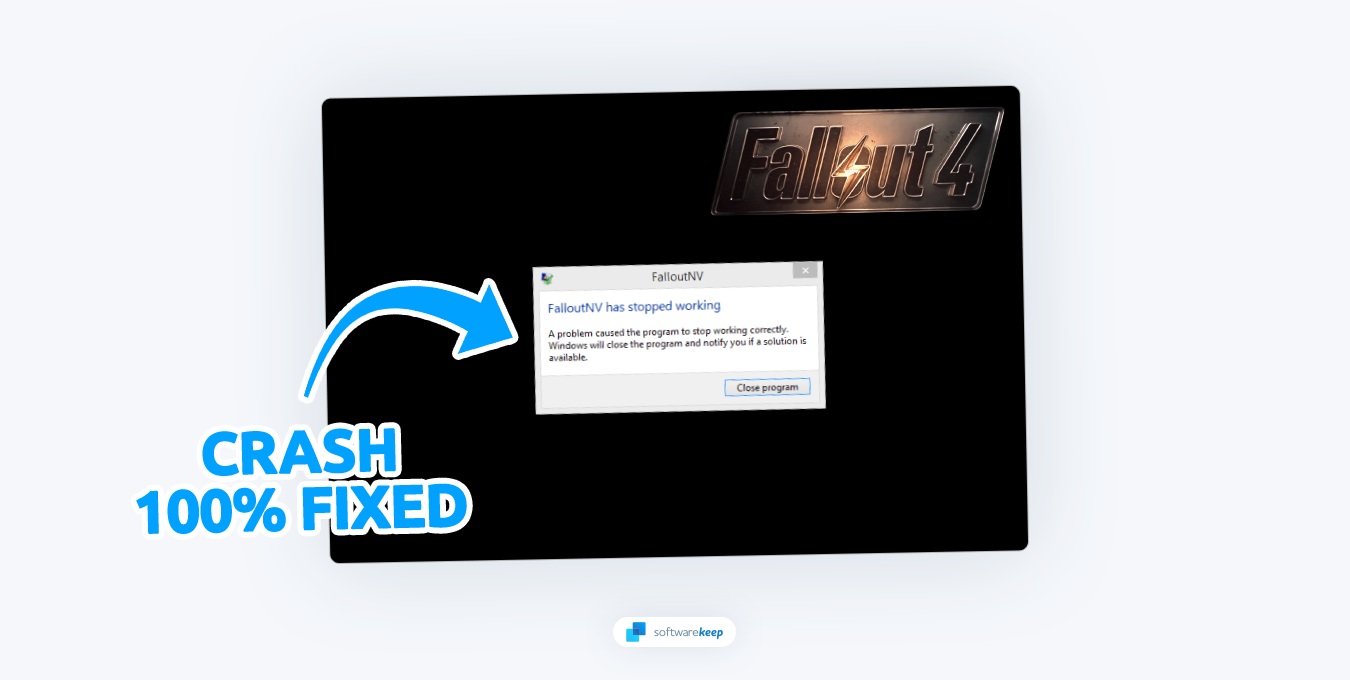
Neste artigo, discutiremos o que causa o travamento do Fallout 4 na inicialização e forneceremos instruções para corrigi-lo. Também ofereceremos dicas e truques para evitar travamentos futuros, para que você possa desfrutar de uma experiência de jogo tranquila, sem interrupções ou frustrações!
Índice
- O que causa o crash do Fallout 4 na inicialização?
- Como consertar o travamento do Fallout 4 na inicialização
- Verifique os requisitos do sistema
- Remova seus mods
- Verifique a integridade dos arquivos do jogo
- Inicie Fallout 4 como administrador
- Restaurar Fallout 4 .Arquivo INI
- Altere o modo de exibição para janela sem borda
- Atualize seus drivers
- Alterar suas configurações de DNS
- Reinstalar Fallout 4
O que faz com que o Fallout 4 trave na inicialização?
Existem vários motivos pelos quais o Fallout 4 pode travar na inicialização. Isso inclui problemas comuns, como drivers desatualizados, problemas de compatibilidade e conflitos de hardware. Discutiremos cada uma dessas causas com mais detalhes abaixo.
- Requisitos de sistema - Se o seu computador não atender aos requisitos mínimos de sistema para Fallout 4, o jogo provavelmente travará na inicialização.
- Drivers desatualizados - Drivers desatualizados podem causar problemas de compatibilidade e fazer com que o jogo trave na inicialização.
- Mods - Se você instalou algum mod antes de iniciar o jogo, isso pode fazer com que o Fallout 4 trave na inicialização. Os mods modificam o jogo e podem levar a problemas e conflitos inesperados.
- Arquivos de jogo corrompidos - Se algum dos arquivos do jogo estiver danificado, o jogo poderá travar na inicialização. Você pode tentar verificar a integridade dos arquivos do jogo por meio do Steam para corrigir o problema.
Usando a lista acima, você pode identificar uma possível causa do seu problema e tomar medidas para corrigi-lo. Com as instruções abaixo, você poderá voltar ao Fallout 4 rapidamente!
Como consertar o travamento do Fallout 4 na inicialização
Agora que discutimos as causas desse problema, vamos ver como você pode corrigi-lo. Certifique-se de criar um backup dos seus dados salvos, para não perder nenhum progresso se o problema persistir. Aqui estão algumas etapas que você pode seguir para resolver esse problema:
1. Verifique os requisitos do sistema
Jogos como Fallout 4 requerem hardware e software específicos para funcionar corretamente. Certifique-se de que seu computador atenda aos requisitos mínimos de sistema do jogo para que ele possa ser executado sem problemas. Você pode usar um serviço como Can You RUN It para detectar automaticamente se o seu PC atende aos requisitos mínimos.
Como alternativa, você pode verificar e verificar os requisitos manualmente. Aqui estão os requisitos de sistema recomendados para Fallout 4:
- SO: Windows 7/8/10/11 (64 bits)
- Processador: Intel Core i5-2300 2.8GHz/AMD Phenom II X4 945 3.0 GHz ou equivalente. Requer um processador de 64 bits.
- Memória: 8 GB de RAM
- Gráficos: NVIDIA GTX 550 Ti 2GB/AMD Radeon HD 7870 2GB ou equivalente
- Armazenamento: 30 GB de espaço disponível
Esses requisitos de sistema são necessários para que o jogo funcione sem problemas, portanto, certifique-se de que seu computador atenda a todos eles. Se você não atender aos requisitos mínimos, precisará atualizar seu hardware ou encontrar um provedor de jogos em nuvem para executar o Fallout 4.
2. Remova seus mods
Mods são populares na comunidade Fallout 4 porque visam melhorar o jogo ou adicionar novos recursos. No entanto, os mods podem causar problemas e conflitos inesperados que podem fazer com que o jogo trave na inicialização. Se você instalou algum mod antes de iniciar o jogo, recomendamos removê-lo, pois pode estar causando o problema.
Os mods do Fallout 4 são armazenados na pasta “C:\Program Files\Steam\steamapps\Common\Fallout 4\Data” por padrão. Para remover totalmente os mods, exclua esta pasta e inicie o Fallout 4 novamente. Deve funcionar sem problemas.
Como alternativa, você pode mover todos os seus mods para fora da pasta e colocá-los de volta um por um e, em seguida, tentar iniciar o jogo antes de adicionar o próximo mod. Isso o ajudará a identificar qual mod está causando o problema e você poderá removê-lo adequadamente.
3. Verifique a integridade dos arquivos do jogo
O Steam permite que você verifique a integridade dos arquivos do jogo para verificar se algum deles está danificado ou corrompido. Isso inclui todos os arquivos e recursos principais que o Fallout 4 precisa para funcionar corretamente. Se algum desses arquivos estiver danificado, você precisará substituí-lo por meio do Steam para corrigir o problema.
Para fazer isso, siga as etapas descritas aqui:
-
Inicie o Steam e vá para a guia “Biblioteca”. Aqui, clique com o botão direito em Fallout 4 e selecione “Propriedades” no menu de contexto.
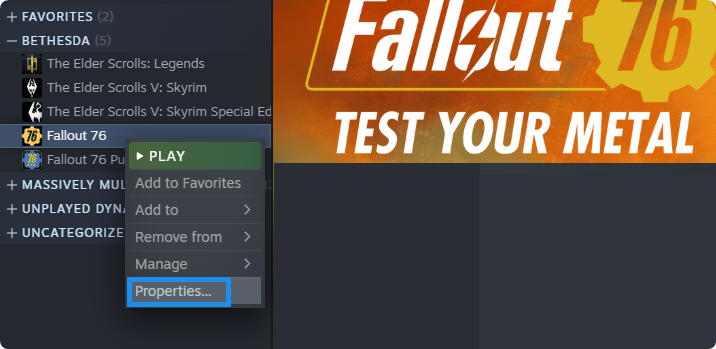
-
Mude para a guia “Arquivos locais” na nova janela e clique em “Verificar a integridade dos arquivos do jogo ” botão.
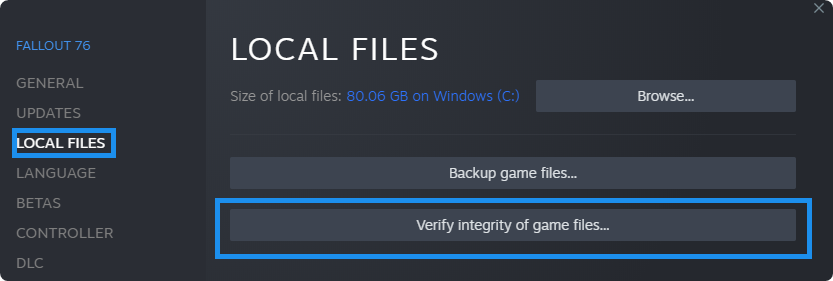
- Aguarde o Steam verificar seus arquivos. Isso pode levar vários minutos. Quando o Steam terminar o processo, tente iniciar o Fallout 4 e veja se o jogo trava novamente.
4. Inicie o Fallout 4 como administrador
Em alguns casos, os usuários relataram que iniciar o Fallout 4 como administrador ajuda a corrigir falhas de inicialização. Para fazer isso, clique com o botão direito no executável do jogo e selecione “Executar como Administrador”. Lembre-se de que você precisa ter acesso a uma conta de administrador para fazer isso.
Depois de fazer isso, o jogo deverá iniciar sem problemas. Se nenhuma dessas etapas funcionou para você, pode ser necessário tentar reinstalar o jogo ou executar uma inicialização limpa no seu PC.
5. Restaurar Fallout 4 .Arquivo INI
Se você estiver enfrentando problemas com Fallout 4, tente restaurar o arquivo .INI para seu estado padrão. Esta é uma solução comum para muitos problemas, incluindo corrupção de arquivos e conflitos com suas configurações. Veja como restaurar seu Fallout 4.Arquivos INI para seus padrões:
- Abra o Explorador de Arquivos e vá para a pasta onde você instalou o Fallout 4. Por padrão, o local deve ser “C:\Users\Username\Documents\my games\Fallout4” (substitua Username pelo seu usuário local.)
-
Procure os seguintes arquivos: “Fallout4.ini,” “Fallout4Custom.ini” e “Fallout4Prefs.ini”Selecione todos eles clicando neles enquanto segura a tecla Alt no teclado.
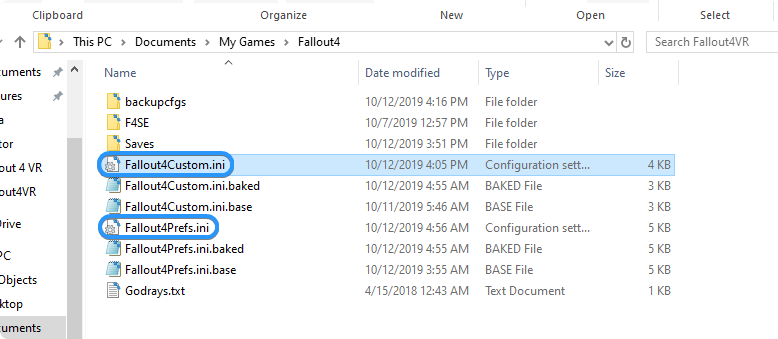
- Exclua esses arquivos clicando com o botão direito sobre eles e selecionando “Excluir” no menu de contexto. Isso removerá todas as configurações do jogo.
- Inicie o Fallout 4 e espere o Steam substituir os arquivos ou verifique a integridade do jogo usando a solução acima. Veja se o problema foi resolvido.
Ao redefinir as configurações do jogo e restaurar o arquivo .INI, muitas vezes você pode resolver muitos problemas com o Fallout 4. Lembre-se de que isso removerá quaisquer configurações personalizadas que você possa ter adicionado, portanto, faça backup dos seus arquivos antes de excluí-los.
6. Alterar modo de exibição para janela sem borda
Alguns usuários encontraram uma solução alternativa para esse problema executando o Fallout 4 no modo Borderless Windowed, em vez de Fullscreen ou Windowed. Para alterar o modo de exibição sem precisar iniciar o jogo, siga estas etapas:
- Abra o iniciador do Fallout 4. Você pode fazer isso clicando duas vezes no ícone do jogo na área de trabalho ou na plataforma de jogo.
- Depois que o iniciador estiver aberto, clique no botão "Opções" no canto inferior direito.
-
Marque as caixas de seleção "Modo janela" e "Sem bordas". Clique em "OK" para salvar suas alterações.
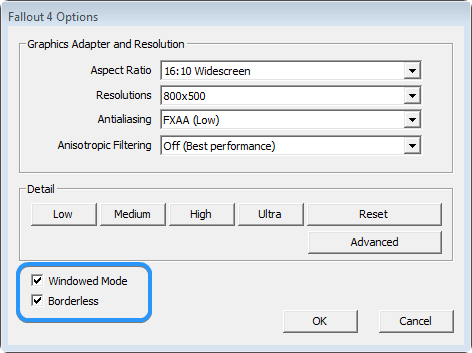
- Inicie o jogo e veja se o travamento ainda persiste com as novas configurações.
7. Atualize seus drivers
Drivers desatualizados podem causar mais problemas do que muitos jogadores imaginam. Por exemplo, se os drivers da sua GPU estiverem desatualizados, o Fallout 4 terá dificuldade para funcionar da melhor forma e pode até travar na inicialização. Para ter certeza de que esse não é o problema, você precisa atualizar os drivers da GPU.
Atualizar drivers no Gerenciador de dispositivos
O Gerenciador de dispositivos inclui uma maneira rápida e fácil de atualizar automaticamente seus drivers. Este método pode não funcionar para todos os drivers existentes, mas você pode atualizar a grande maioria do software do seu driver seguindo estas etapas:
-
Pressione as teclas Win + X no teclado e selecione "Gerenciador de Dispositivos" no menu.
-
Expanda “Adaptadores de vídeo” para ver sua placa gráfica. Localize o dispositivo cujo driver você deseja atualizar, clique com o botão direito nele e selecione "Atualizar driver" no menu de contexto.
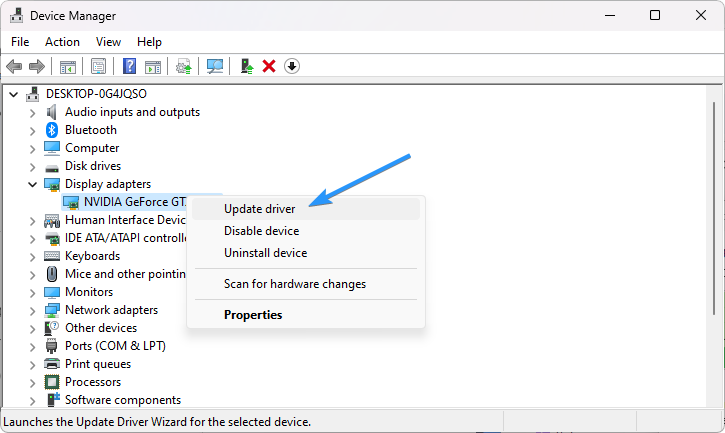
-
Selecione "Pesquisar automaticamente software de driver atualizado."
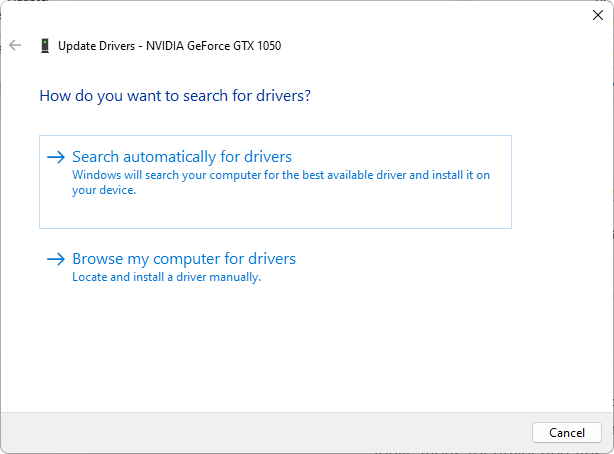
- O Windows agora procurará um driver atualizado para o seu dispositivo. Se encontrar um, ele fará o download e instalará automaticamente.
Atualizar drivers manualmente
Normalmente, os drivers da placa gráfica (GPU) precisarão ser atualizados manualmente acessando o site do fabricante. Algumas grandes marcas, como Intel e Nvidia, criam seus próprios aplicativos para atualizações de driver, como o Intel Driver & Support Assistant e o Aplicativos Nvidia GeForce Experience.
Esses aplicativos são seguros para download e instalação e não deixam seu computador lento. Baixe o software certo para sua placa gráfica e permita que seus drivers sejam atualizados automaticamente!
Atualizar drivers com o Windows Update
No Windows 11, você tem a opção de atualizar seus drivers por meio do Windows Update. Isso faz com que você não precise procurar e baixar atualizações de driver manualmente. Para fazer isso, siga estas etapas:
- Abra o menu Iniciar e selecione Configurações. Você também pode pressionar o atalho Win + I no teclado para abrir o aplicativo Configurações.
-
Selecione “Windows Update” usando o menu à esquerda e clique em “Opções avançadas.”
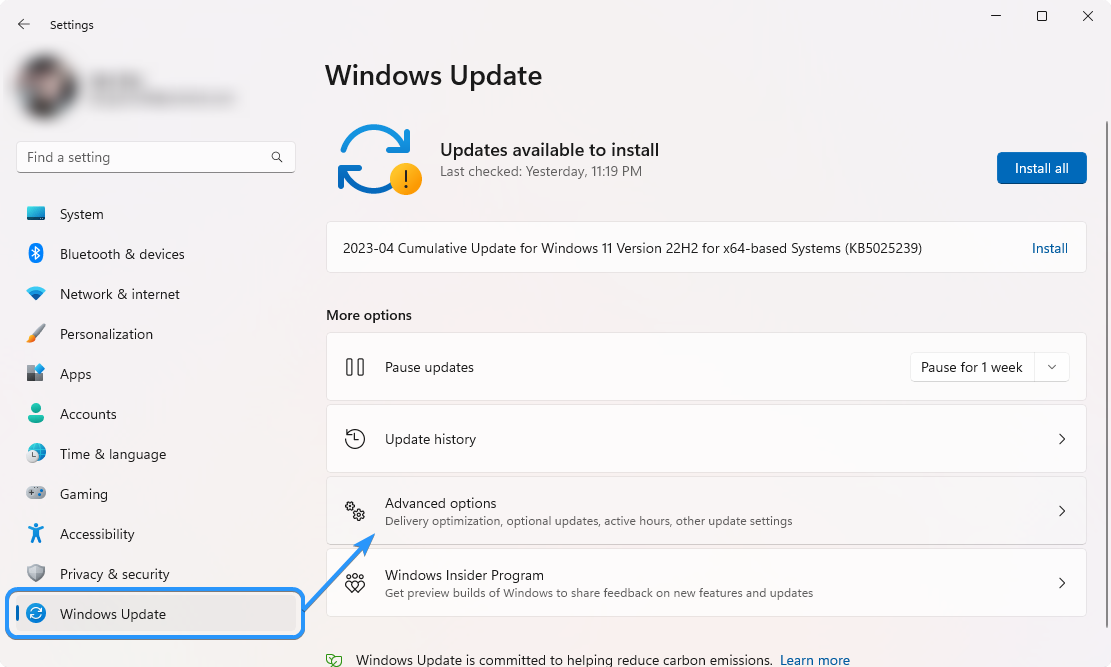
-
Role para baixo e clique em “Atualizações opcionais.”

-
Em seguida, expanda a opção “Atualizações de driver” disponível clicando no ícone de seta à direita. Selecione todas as atualizações disponíveis para seus drivers e clique no botão “Baixar e instalar”.
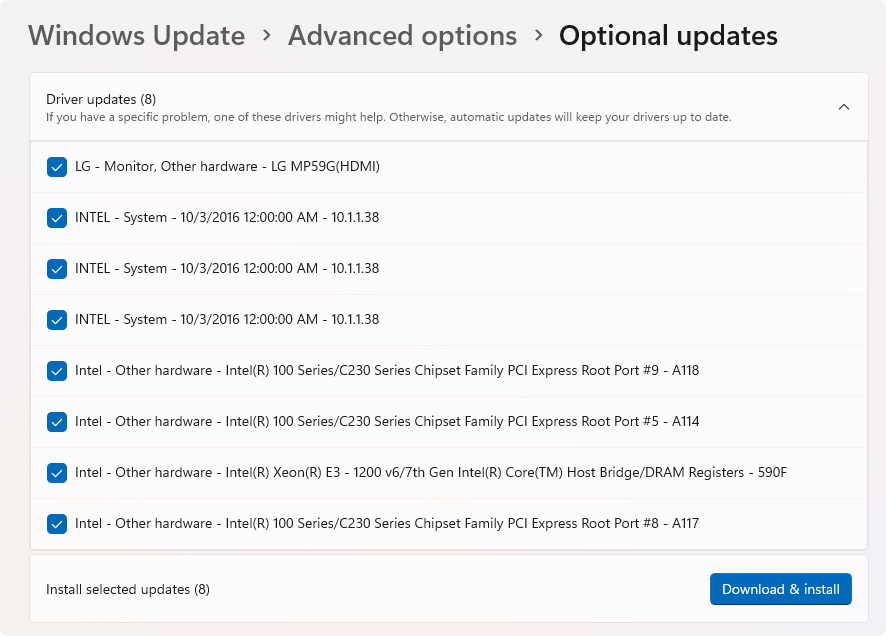
O Windows baixará e instalará automaticamente as atualizações para você. Assim que a instalação for concluída, você poderá ser solicitado a reiniciar o computador.
8. Altere suas configurações de DNS
Em alguns casos, o travamento do Fallout 4 na inicialização está relacionado a um problema no servidor. Se isso acontecer com você, alterar as configurações de DNS é uma solução fácil. Para fazer isso, siga estas etapas:
-
Pressione as teclas Windows + X no teclado e clique em “Conexões de rede” no menu de contexto.

-
Primeiro, você precisa selecionar sua conexão atual com a Internet. Por exemplo, você verá algo como “Wi-Fi” ou “Ethernet” dependendo se você você está usando uma conexão com ou sem fio.
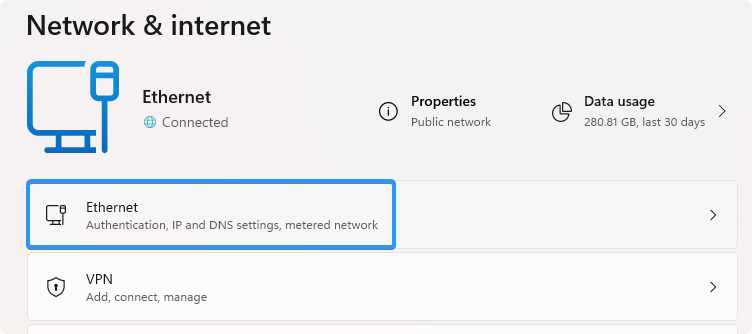
-
Encontre as configurações do servidor DNS e clique no botão “Editar”. Isso abrirá uma nova janela.
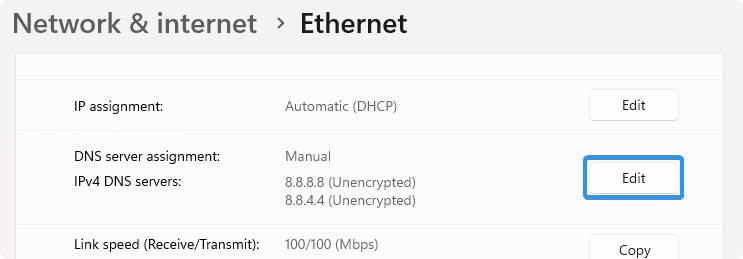
-
Selecione “Manual” no primeiro menu suspenso. Isso permitirá que você faça alterações nas configurações de DNS.
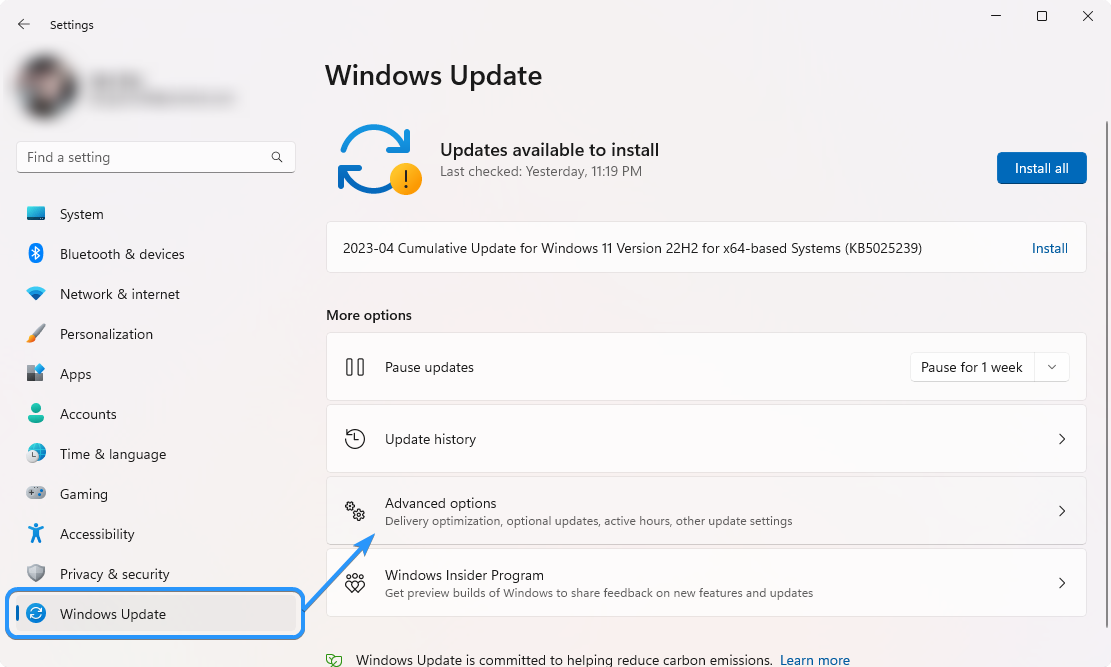
-
Em seguida, alterne a opção “IPv4” para a posição “On”. Você tem algumas opções para qual servidor DNS deseja usar:
- Para usar o servidor DNS do Google, digite “8.888” como o servidor DNS preferencial e “8.844” como servidor DNS alternativo.
- Como alternativa, digite “1.111” na primeira linha e, em seguida, “1.1” na segunda linha. Isso mudará seu DNS para o popular servidor DNS Cloudflare.
- Você também pode usar OpenDNS se digitar “208.67222.123” e “208.67220.123” em seus respectivos campos.
- Clique no botão “Salvar” e veja se isso resolveu o problema.
9. Reinstale o Fallout 4
Se nenhuma das soluções acima conseguiu resolver o problema para você, seu último recurso é reinstalar o Fallout 4. Isso removerá todos os arquivos ou configurações corrompidos que possam estar causando o travamento do jogo na inicialização. Certifique-se de criar um backup de todos os arquivos importantes do diretório do jogo, como dados salvos, capturas de tela e mods. Se você não fizer backup deles, eles serão perdidos quando você desinstalar o jogo.
Depois de criar um backup, você pode prosseguir com a reinstalação do Fallout 4. Para fazer isso, siga as etapas descritas abaixo:
- Inicie seu cliente Steam e mude para a guia “Biblioteca”.
-
Encontre Fallout 4 na sua lista de jogos instalados e clique com o botão direito nele uma vez. Selecione “Gerenciar” > “Desinstalar” no menu de contexto e siga as instruções na tela para removê-lo.
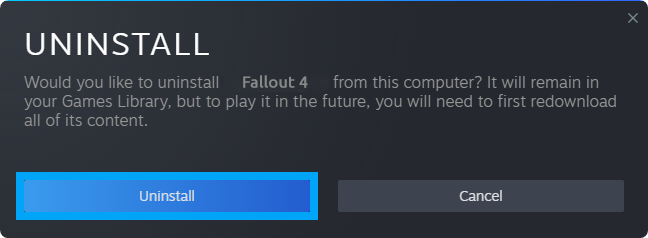
- Depois que o jogo for removido do seu sistema, clique no botão “Instalar” no Steam. Isso fará o download e instalará uma cópia completamente nova do jogo.
Conclusão
Fallout 4 continua sendo um dos melhores jogos de RPG de mundo aberto já feitos, mas pode estar sujeito a travar na inicialização. Isso pode ser extremamente frustrante para os jogadores, mas felizmente existem algumas soluções disponíveis que podem ajudá-lo a resolver o problema. Neste artigo, fornecemos várias soluções para consertar o travamento do Fallout 4 na inicialização.
Esperamos que essas dicas tenham sido úteis e que seu jogo esteja funcionando perfeitamente. Divirta-se explorando o deserto de Fallout 4!
Mais uma coisa
Ficamos felizes por você ter lido este artigo. :) Obrigado por ler.
Se você tiver um segundo, compartilhe este artigo em suas redes sociais; outra pessoa também pode se beneficiar.
Assine nosso boletim informativo e seja o primeiro a ler nossos futuros artigos, análises e postagens de blog direto de sua caixa de entrada. Também oferecemos ofertas, promoções e atualizações sobre nossos produtos e as compartilhamos por e-mail. Você não vai perder nenhum.
Artigos relacionados
» O Minecraft não inicia no Windows? Veja como corrigir isso!
» Como corrigir o erro “Privilégios de arquivo ausentes” no Steam
» Como otimizar o Windows 10 para jogos e desempenho