O Google Chrome é um dos navegadores mais populares do mundo. Ele fornece aos usuários uma experiência de navegação tranquila e contínua. Graças à sua interface amigável, velocidade e confiabilidade, milhões de pessoas confiam nele diariamente. No entanto, às vezes até o melhor software pode apresentar problemas e os usuários podem descobrir que o Chrome não abre ou inicia no Windows 11/10.
Se você é um dos muitos usuários que enfrentam esse problema, não se preocupe. Neste artigo, forneceremos um guia completo para ajudá-lo a corrigir o problema e colocar o Chrome em funcionamento novamente.
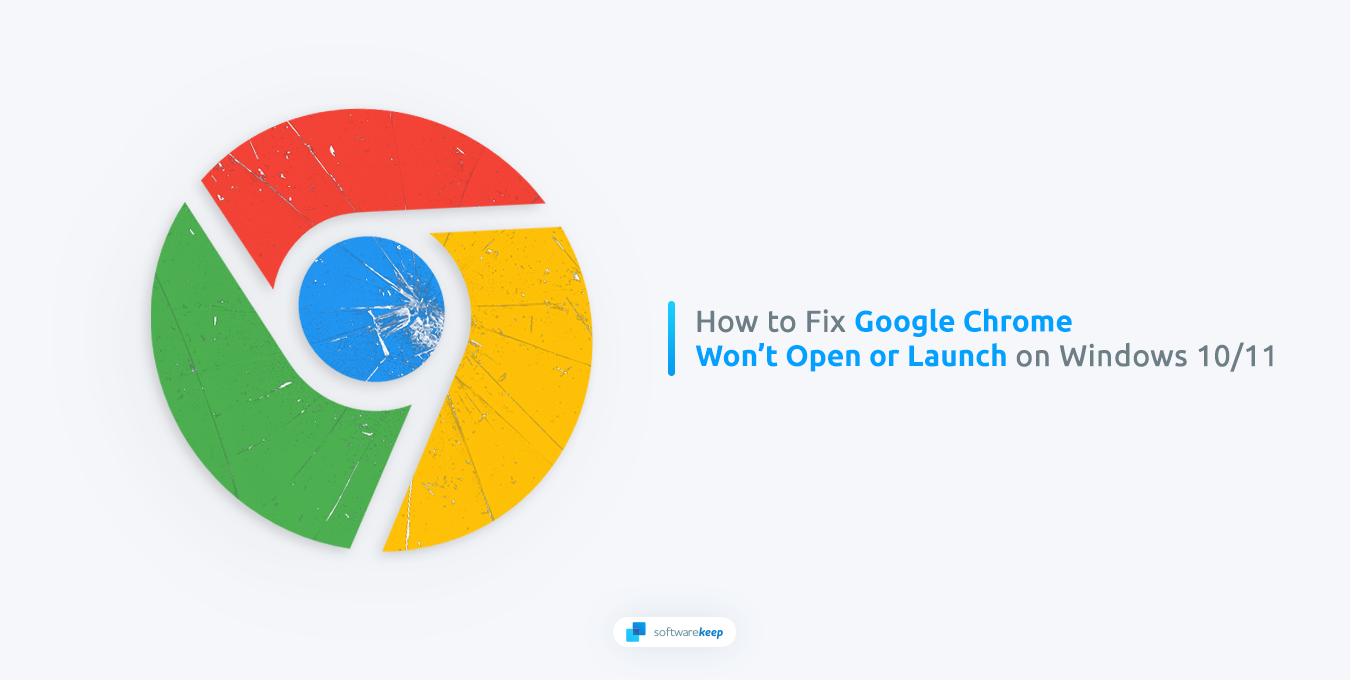
Índice
- Por que o Chrome não abre no Windows 11/10?
- Como consertar o Chrome que não abre ou não inicia no Windows 11/10
- Reinicie o computador
- Fechar todos os processos do Chrome
- Desativar o Firewall do Windows
- Desative temporariamente seu antivírus
- Use o solucionador de problemas de compatibilidade
- Exclua seu perfil de usuário do Chrome
- Desinstalar e reinstalar o Google Chrome
- Perguntas frequentes
Por que o Chrome não abre no Windows 11/10?
Pode ser frustrante quando você deseja navegar na Web e seu navegador não inicia. No entanto, é importante lembrar que existem vários motivos pelos quais o Chrome pode estar tendo problemas. Compreender essas possíveis causas é útil para identificar o(s) problema(s) subjacente(s) e corrigi-lo(s).
Veja alguns motivos comuns pelos quais o Google Chrome pode não abrir em seu dispositivo Windows 11 ou Windows 10:
- Versão desatualizada do Chrome: se você usar uma versão desatualizada, ela pode não ser compatível com as atualizações mais recentes do Windows. Isso pode fazer com que o navegador trave ou nem seja iniciado.
- Perfil de usuário corrompido: o Chrome armazena dados e configurações do usuário em um perfil de usuário. Se este perfil for corrompido, poderá causar problemas ao abrir o Chrome.
- Software conflitante: às vezes, software de terceiros pode interferir na capacidade de inicialização do Chrome. Isso pode ocorrer devido a um conflito com um programa antivírus ou outro software instalado no seu dispositivo.
Ao identificar a causa subjacente do problema, você pode tomar as medidas necessárias para corrigi-lo e voltar a navegar na Web com o Google Chrome no seu dispositivo Windows.
Como consertar o Chrome que não abre ou não inicia no Windows 11/10
Depois de identificar a origem do problema, você pode tomar medidas para corrigi-lo:
1. Reinicie seu computador
A primeira coisa que você deve fazer ao solucionar qualquer problema do Chrome é reiniciar o computador. Isso pode ajudar a eliminar falhas que podem interferir no funcionamento do navegador. Reiniciar o Windows é fácil e pode ser feito em apenas algumas etapas:
- Abra o menu Iniciar na barra de tarefas ou pressionando a tecla Windows no teclado.
-
Clique no botão “Power”. Aqui, selecione “Reiniciar” nas opções disponíveis.
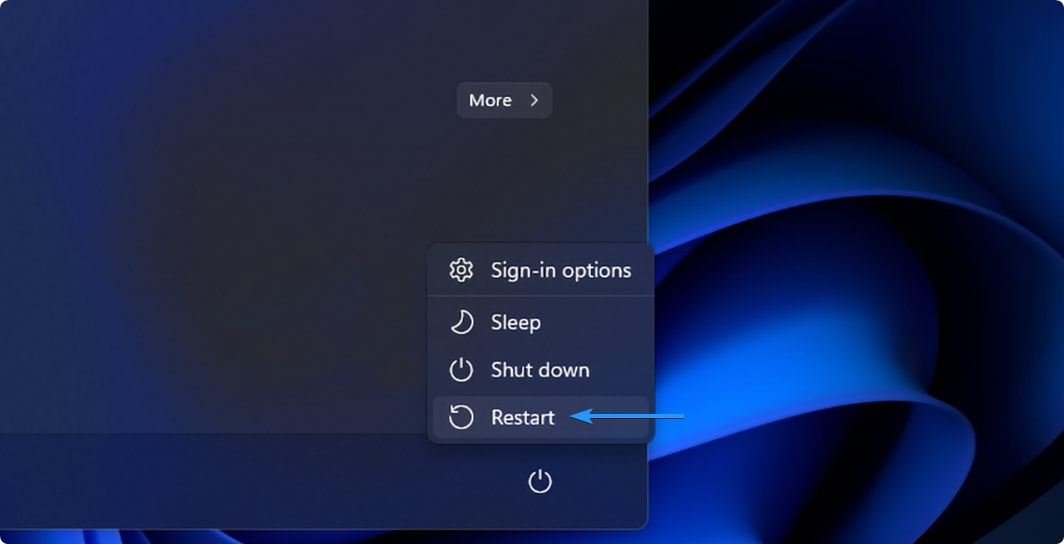
- Se solicitado, feche todos os aplicativos abertos e deixe o computador reiniciar. Certifique-se de salvar qualquer progresso não salvo antes de continuar!
Depois de reiniciar o sistema, tente reiniciar o Chrome. Se o problema persistir, passe para a próxima etapa de solução de problemas.
2. Feche todos os processos do Chrome
É possível que um processo do Google Chrome esteja sendo executado em segundo plano, mas não tenha sido iniciado corretamente. Nesse caso, o processo continuará travado em segundo plano e não permitirá que você abra uma nova janela do Google Chrome. Felizmente, tudo o que você precisa fazer é encerrar todas as tarefas relacionadas ao Chrome no Gerenciador de Tarefas seguindo estas etapas:
-
Abra o Gerenciador de Tarefas pressionando Windows + X atalho de teclado e selecionando-o no menu de contexto.
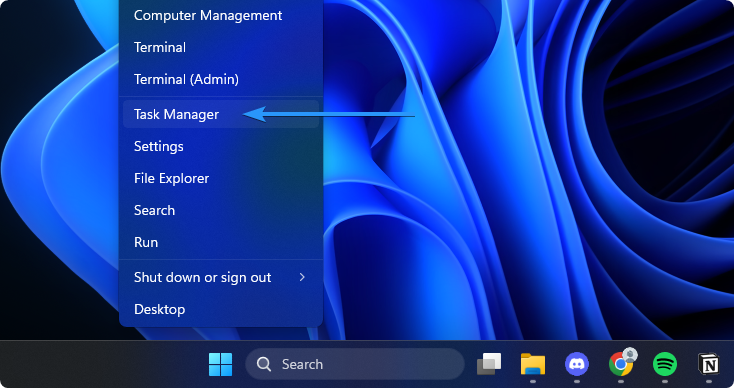
-
Permaneça na guia “Processos” e procure por tarefas relacionadas ao Chrome. Se você encontrar um, clique nele para selecioná-lo e, em seguida, clique no botão “Finalizar tarefa”.
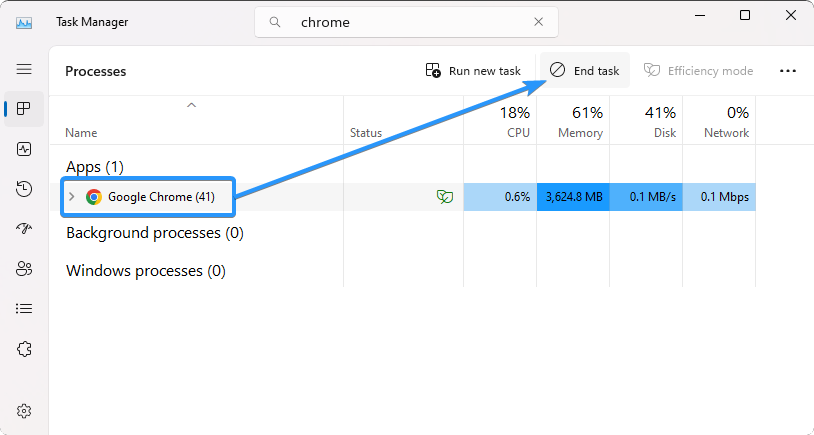
- Repita isso para todos os processos do Chrome. Depois que todos os processos do Chrome forem interrompidos, tente reiniciar o navegador. Se ainda não abrir, passe para a próxima etapa.
3. Desative o Firewall do Windows
O Firewall do Windows é um recurso de segurança integrado que ajuda a proteger sua rede e seu dispositivo contra ataques maliciosos. No entanto, também pode interferir no funcionamento do Chrome se o firewall não estiver configurado corretamente. Tente desativar o Firewall do Windows seguindo estas etapas:
-
Abra o utilitário Executar pressionando as teclas Windows + R do teclado. Digite "firewall.cpl" (sem as aspas) no campo de texto e clique em OK.
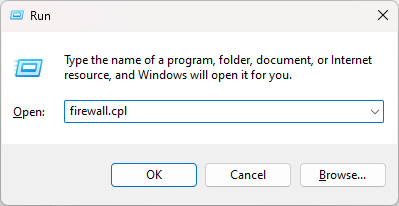
-
No lado esquerdo da janela, clique no link "Ativar ou desativar o Firewall do Windows Defender".
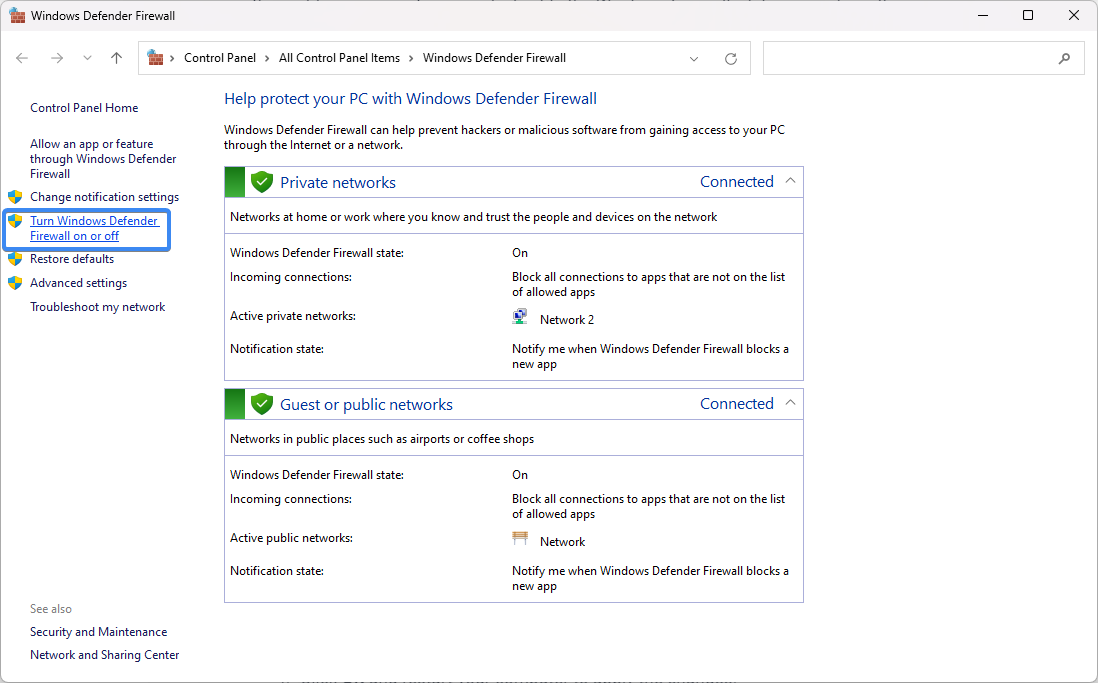
-
Na seção "Personalizar configurações", selecione "Desativar o Firewall do Windows Defender" para o privado e configurações de rede pública.
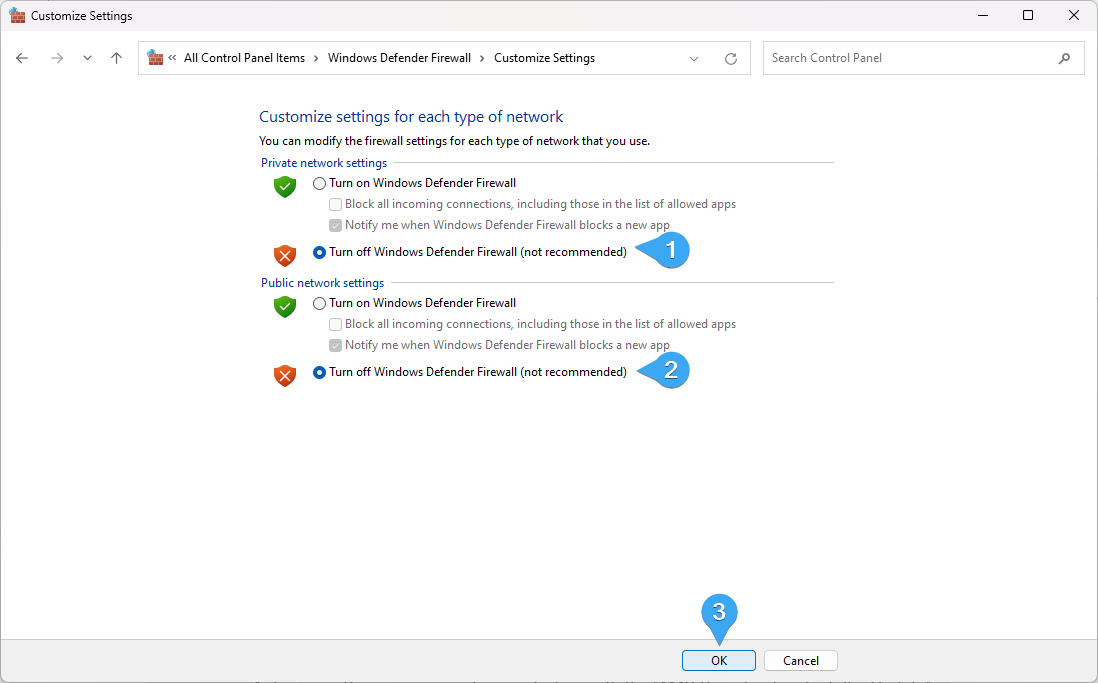
- Clique em OK e reinicie o computador para aplicar as alterações.
Depois de desativar o Firewall do Windows, tente iniciar o Chrome novamente para ver se o problema foi resolvido. Se o Chrome puder ser iniciado, talvez seja necessário ajustar as configurações do firewall para manter seu dispositivo seguro.
4. Desative temporariamente seu antivírus
Se você estiver usando um programa antivírus de terceiros, ele pode estar interferindo na abertura do Chrome. Tente desabilitar seu antivírus temporariamente e veja se isso ajuda. Nesse caso, você pode ajustar as configurações do antivírus ou mudar para um programa diferente que não interfira no funcionamento do Chrome.
5. Use o solucionador de problemas de compatibilidade
O Windows possui vários solucionadores de problemas para ajudá-lo a diagnosticar e corrigir quaisquer problemas com seu dispositivo. O solucionador de problemas de compatibilidade pode verificar possíveis conflitos entre o Chrome e outros programas instalados em sua máquina. Para usar esse recurso, siga estas etapas:
-
Abra o menu Iniciar e pesquise “Google Chrome.” Clique com o botão direito no aplicativo nos resultados da pesquisa e selecione “Abrir local do arquivo.”
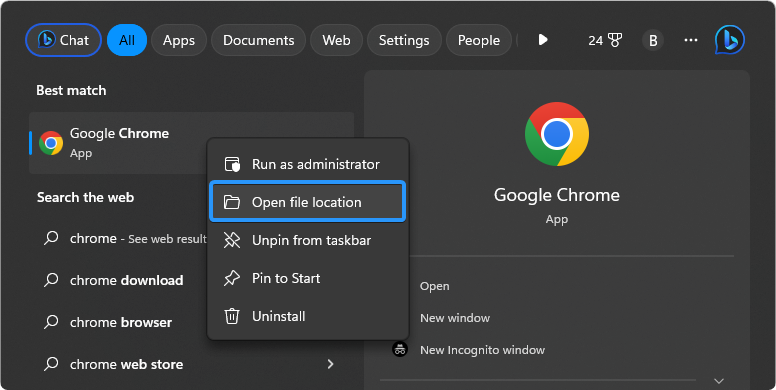
-
Clique com o botão direito no atalho “Google Chrome” novamente e selecione “Abrir local do arquivo.”Isso o levará diretamente ao arquivo executável do Chrome.
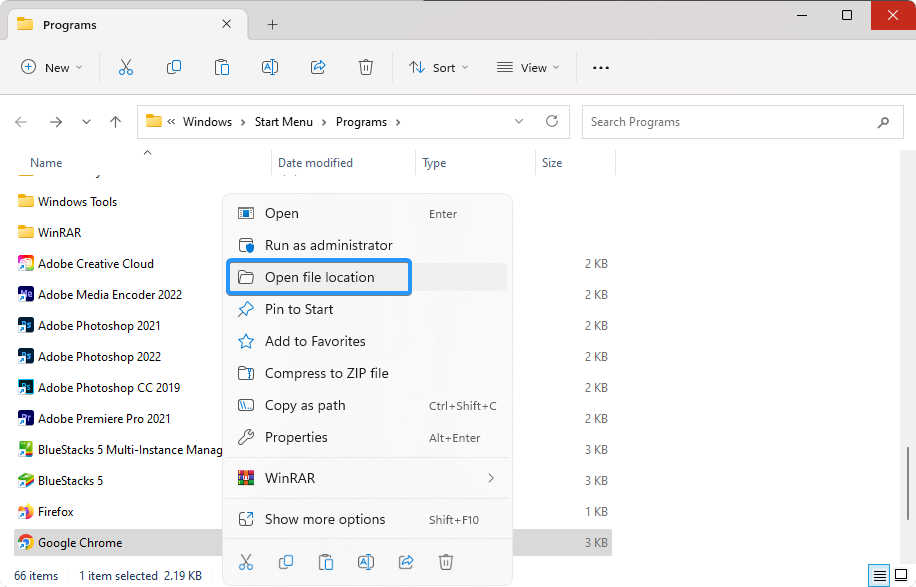
-
Clique com o botão direito em “chrome.exe” e selecione “Propriedades” no menu de contexto.
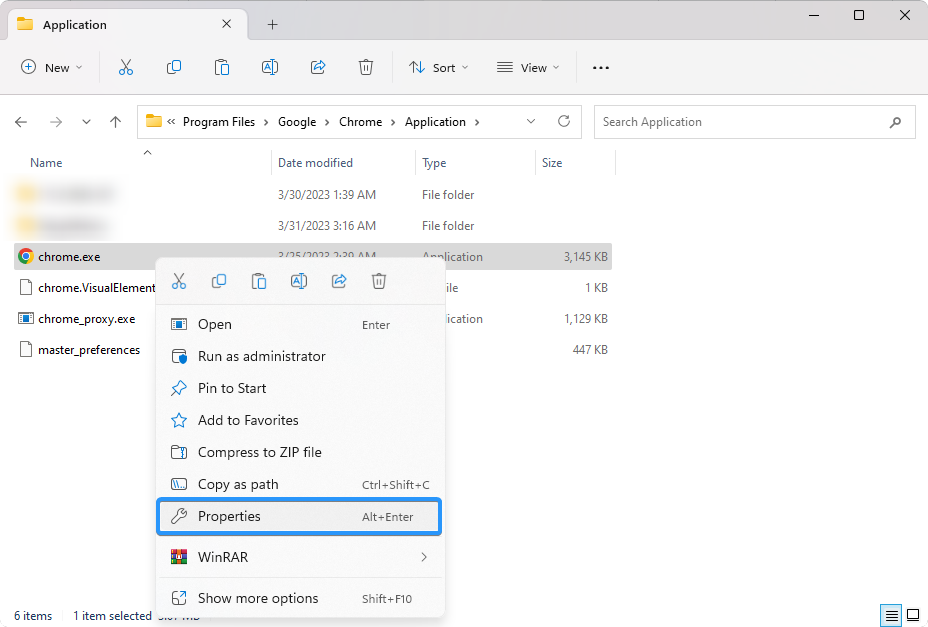
-
Mude para a guia “Compatibilidade” usando o menu na parte superior da janela. Em seguida, clique no botão “Executar solucionador de problemas de compatibilidade”.
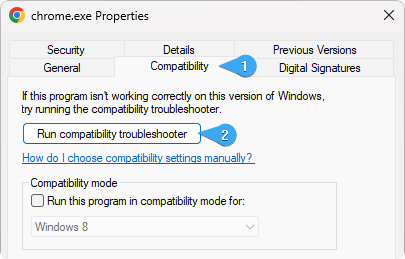
- Aguarde até que o solucionador de problemas diagnostique quaisquer problemas com seu aplicativo. Assim que o processo de solução de problemas for concluído, tente reiniciar o Chrome para ver se o problema foi resolvido.
6. Exclua seu perfil de usuário do Chrome
Seu perfil de usuário do Chrome contém todos os seus dados e configurações, incluindo favoritos, senhas e extensões. Se este perfil for corrompido, poderá causar problemas ao abrir o Chrome. Você pode tentar excluir este perfil corrompido e gerar um novo. Para excluir seu perfil de usuário do Chrome:
- Abra o Explorador de Arquivos na barra de tarefas ou pressionando as teclas Windows + E no teclado.
-
Navegue até a seguinte pasta. Certifique-se de substituir “nome de usuário” pelo seu próprio nome de usuário local do Windows: C:\Users\%username%\AppData\Local\Google
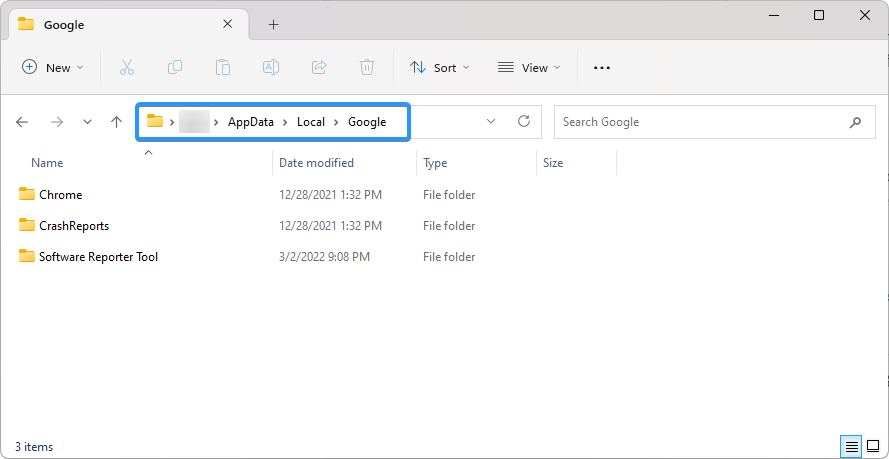
-
Clique com o botão direito na pasta “Chrome” e selecione “Excluir” no menu de contexto. Esta pasta contém seu perfil de usuário; excluí-lo forçará o Google Chrome a criar um novo e novo.

- Tente iniciar o Google Chrome e veja se isso resolve o problema.
7. Desinstale e reinstale o Google Chrome
Se nenhuma das soluções acima funcionou, você pode tentar desinstalar e reinstalar o Chrome. Isso removerá o navegador do seu dispositivo e o redefinirá para as configurações de fábrica. Para desinstalar o Chrome, siga estas etapas:
- Abra Configurações no menu Iniciar ou pressionando Windows + I atalho de teclado.
- Selecione “Aplicativos” no menu à esquerda e clique em “Aplicativos instalados” nas opções disponíveis à direita.
- Encontre o Google Chrome na lista de aplicativos instalados no seu dispositivo. Clique no menu de três pontos ao lado do aplicativo e, em seguida, clique no botão “Desinstalar”.
- Permitir que o Windows desinstale o navegador. Depois de desinstalar o Chrome, instale uma nova cópia do navegador no seu dispositivo. Isso deve ajudar a resolver quaisquer problemas ao abrir o navegador.
Perguntas frequentes
O Google Chrome funciona no Windows 11?
Sim, o Google Chrome é compatível com o Windows 11.
O Google Chrome é o melhor navegador para usar no Windows 11?
O Google Chrome é um navegador rápido e seguro que funciona bem no Windows 11. No entanto, é importante observar que outros navegadores também estão disponíveis, como Firefox e Microsoft Edge. Você deve escolher aquele que melhor se adapta às suas necessidades.
Por que o Google Chrome é tão lento no Windows 11?
Existem vários motivos pelos quais o Chrome pode estar lento no Windows 11. Pode ser devido a uma grande quantidade de dados armazenados no cache do seu navegador, a uma versão desatualizada do Chrome ou a uma extensão incompatível.
Conclusão
Concluindo, enfrentar problemas com o Google Chrome que não abre no seu dispositivo Windows pode ser frustrante, mas há vários motivos pelos quais isso pode estar acontecendo. Ao identificar a causa subjacente do problema, você pode tomar as medidas necessárias para resolvê-lo e voltar a navegar na web com o Chrome.
Esperamos que este artigo tenha fornecido informações valiosas e ajudado você a entender melhor as possíveis causas desse problema.
Mais uma coisa
Ficamos felizes por você ter lido este artigo. :) Obrigado por ler.
Se você tiver um segundo, compartilhe este artigo em suas redes sociais; outra pessoa também pode se beneficiar.
Assine nosso boletim informativo e seja o primeiro a ler nossos futuros artigos, análises e postagens de blog direto de sua caixa de entrada. Também oferecemos ofertas, promoções e atualizações sobre nossos produtos e as compartilhamos por e-mail. Você não vai perder nenhum.
Artigos relacionados
» Falha na instalação do Google Chrome no Windows 10 (resolvido)
» Como consertar o Google Chrome que continua travando no Windows 10
» Google Chrome piscando? Veja como consertar