As portas USB são uma parte essencial de qualquer sistema de computador, permitindo conectar vários dispositivos, como discos rígidos externos, teclados, mouses e muito mais. No entanto, às vezes, você pode descobrir que suas portas USB pararam de funcionar, impossibilitando a conexão de qualquer dispositivo. Isso pode ser frustrante, especialmente ao transferir arquivos ou usar um periférico específico.
Muitos usuários do Windows 10/11 relataram problemas semelhantes em que suas portas USB não reconhecem nenhum dispositivo. A causa raiz desse problema pode ser desde problemas de hardware até drivers desatualizados ou configurações de energia incorretas.
A boa notícia é que, na maioria dos casos, o problema pode ser resolvido com algumas etapas simples e você pode fazer com que suas portas USB voltem a funcionar rapidamente. Neste guia, orientaremos você em algumas etapas de solução de problemas para ajudá-lo a identificar e corrigir o problema. Então, se você está cansado de lidar com problemas de porta USB, continue lendo para descobrir como resolvê-los.

O que faz com que as portas USB parem de funcionar?
As portas USB são um componente essencial de qualquer computador com Windows 10/11, permitindo conectar uma ampla variedade de dispositivos. Antes de entrarmos nas etapas de solução de problemas, é importante compreender as possíveis causas dos problemas da porta USB. Aqui estão alguns motivos comuns pelos quais as portas USB podem não funcionar no Windows 10/11:
- Detritos nas portas - Poeira e outros detritos podem se acumular nas portas USB ao longo do tempo, obstruindo a conexão entre a porta e o dispositivo USB e resultando em problemas de conectividade.
- Dispositivo USB - Se o seu dispositivo USB não estiver funcionando, pode ser um sinal de que há algo errado com o próprio dispositivo, como um cabo ou conector danificado. Tente usar um dispositivo ou cabo USB diferente para isolar o problema.
- Atualizações do Windows - Se você não instalou as atualizações mais recentes do sistema operacional Windows, drivers desatualizados ou bugs podem causar problemas na porta USB.
- Drivers USB: seus drivers USB podem estar desatualizados, corrompidos ou até mesmo ausentes, causando problemas com a funcionalidade da porta USB.
- Configurações de energia - Algumas configurações de energia fazem com que dispositivos e portas específicos sejam desligados para preservar a vida útil da bateria. Se você ativou alguma configuração de economia de energia, desative-a para verificar se as portas USB voltam a funcionar.
- Arquivos de sistema - Arquivos de sistema corrompidos ou danificados podem fazer com que as portas USB parem de funcionar.
Agora que você conhece as possíveis causas dos problemas da porta USB, vejamos algumas etapas de solução de problemas para ajudá-lo a corrigi-los.
Corrigido: as portas USB não funcionam no Windows 10/11
Aqui estão algumas soluções para ajudá-lo a corrigir quaisquer problemas de porta USB no Windows 10/11:
- Verifique suas portas USB
- Inspecione seu hardware USB
- Reinicie o computador
- Atualizar o Windows
- Reinstale os drivers USB
- Alterar suas configurações de gerenciamento de energia
- Desative a “Configuração de suspensão seletiva de energia USB”
- Execute a verificação SFC
- Execute a verificação do DISM
1. Verifique e limpe suas portas USB
Verificar se há detritos ou outras obstruções nas portas USB é um bom ponto de partida quando as portas USB param de funcionar. Poeira e detritos podem se acumular nas portas USB, bloqueando a conexão entre a porta e o dispositivo USB e causando problemas de conectividade.
Certifique-se de limpar completamente as portas com um pano macio ou ar comprimido para remover qualquer sujeira ou poeira. Feito isso, conecte seu dispositivo USB e veja se funciona corretamente. Você também deve tentar conectar um dispositivo USB diferente no mesmo plugue para eliminar a possibilidade de um problema de hardware com o seu dispositivo USB.
2. Inspecione seu hardware USB
Se o seu dispositivo USB não estiver funcionando, pode ser um sinal de que algo está errado com o próprio dispositivo, como um cabo ou conector danificado. A inspeção do hardware USB pode ajudá-lo a determinar se o problema está no seu dispositivo ou na porta.
- Verifique seus cabos - Certifique-se de que os cabos do seu dispositivo, se houver, estejam conectados com segurança. Se os cabos estiverem soltos, será necessário substituí-los por novos.
- Verifique seus conectores - Se o seu dispositivo tiver um conector que se conecta à porta, verifique se ele está inserido corretamente e se não está danificado ou quebrado.
- Certifique-se de que seu dispositivo USB seja compatível - Nem todos os dispositivos USB são compatíveis com todas as portas. Verifique as especificações do seu dispositivo para ter certeza de que ele é compatível com a porta que você está usando.
Depois de inspecionar seu hardware, tente usar um dispositivo ou cabo USB diferente para isolar o problema.
3. Reinicie seu computador
Reiniciar o computador pode ajudar a resolver quaisquer problemas temporários que possam estar afetando as portas USB. É uma solução simples e rápida que pode ser eficaz na resolução de pequenos problemas.
- Clique no menu Iniciar na barra de tarefas. Como alternativa, você também pode simplesmente pressionar o botão Windows no teclado.
-
Clique no botão Power e selecione Restart nas opções disponíveis.

- Se você tiver algum aplicativo aberto que impeça o processo de reinicialização, clique em “Reiniciar mesmo assim” ou cancele e feche todos os aplicativos manualmente. Certifique-se de salvar todo o progresso e arquivos que ainda não salvou.
Após a reinicialização do sistema, tente usar a porta USB novamente e veja se funciona agora. Se você ainda estiver enfrentando algum problema, passe para a próxima solução.
4. Atualizar o Windows
Um sistema operacional desatualizado pode causar problemas na porta USB. Isso ocorre porque as novas atualizações geralmente abordam bugs e problemas das anteriores, o que pode afetar sua porta USB. Atualizar o sistema operacional Windows pode corrigir problemas de porta USB causados por bugs de software.
Como atualizar o Windows 10
- Clique no ícone Windows no canto inferior esquerdo da tela para abrir o menu Iniciar. Escolha Configurações ou use o atalho Windows + I.
-
Navegue até Atualização e segurança > Windows Update. Clique no botão Verificar atualizações e espere o Windows encontrar as atualizações disponíveis. Se você vir alguma atualização exibida, clique no link Ver todas as atualizações opcionais para vê-las e instalá-las.
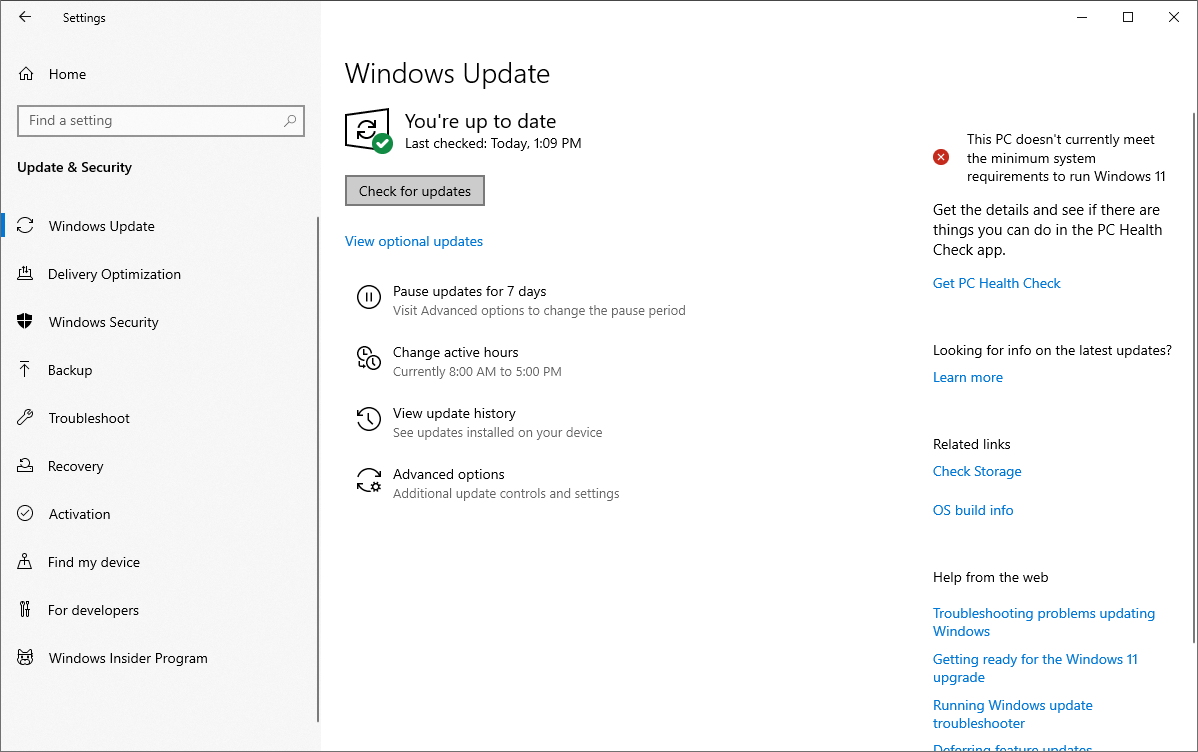
- Quando o Windows encontrar uma nova atualização, ela começará a ser instalada automaticamente no seu computador. Aguarde o Windows baixar e aplicar as atualizações necessárias.
Como atualizar o Windows 11
- Clique no ícone do Windows no canto inferior esquerdo da tela para abrir o menu Iniciar e selecione Configurações. Você também pode usar o atalho de teclado Windows + I.
-
Mude para a guia Windows Update usando o menu à esquerda e clique em Verificar atualizações botão. O Windows detectará automaticamente se há uma nova atualização compatível com o seu dispositivo.
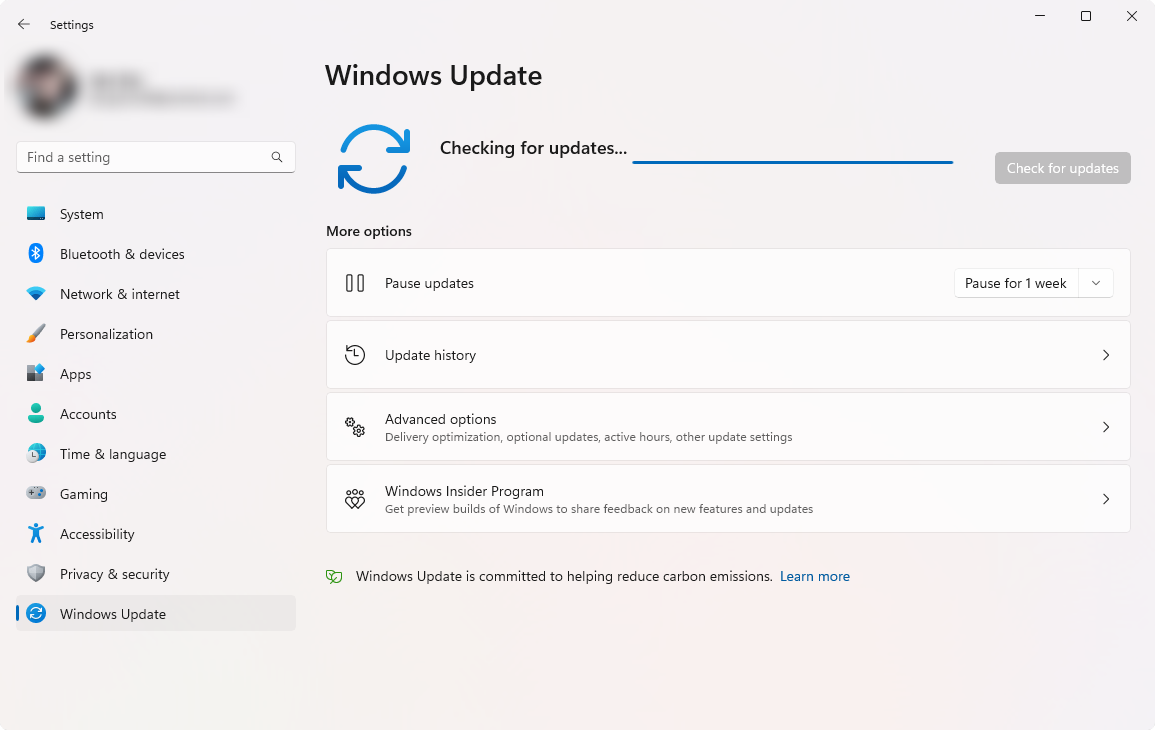
- Se uma nova atualização estiver disponível, permita que o Windows a instale e siga as instruções para reiniciar o computador.
5. Reinstale seus drivers USB
Drivers USB corrompidos ou desatualizados podem causar problemas com a funcionalidade da porta USB. A reinstalação dos drivers USB pode ajudar a resolver esse problema.
-
Pressione as teclas Windows + X no teclado e escolha Gerenciador de Dispositivos no menu de contexto.
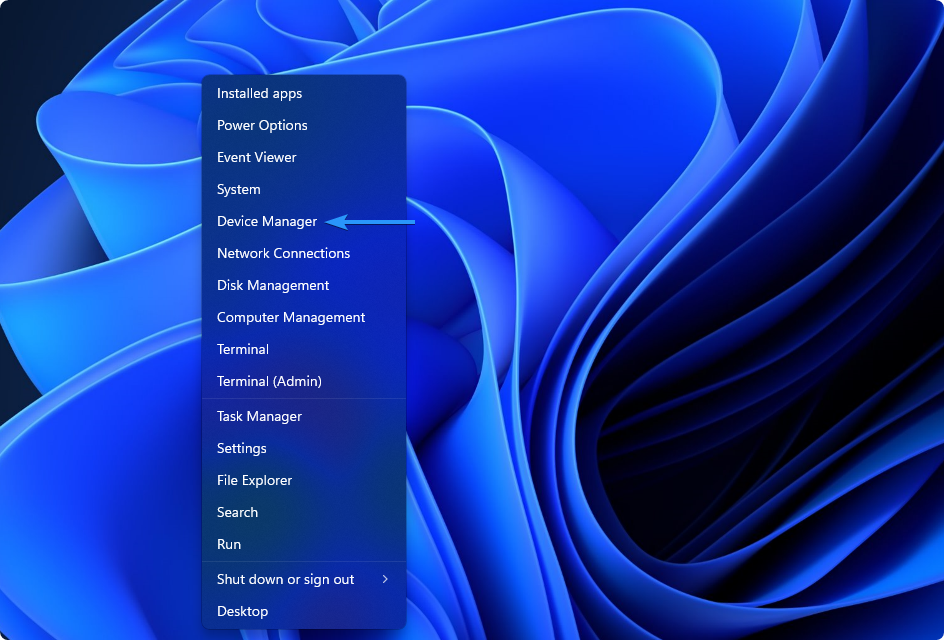
-
Expanda a categoria Universal Serial Bus controllers e clique com o botão direito no primeiro dispositivo listado. No menu de contexto, escolha a opção Desinstalar dispositivo.
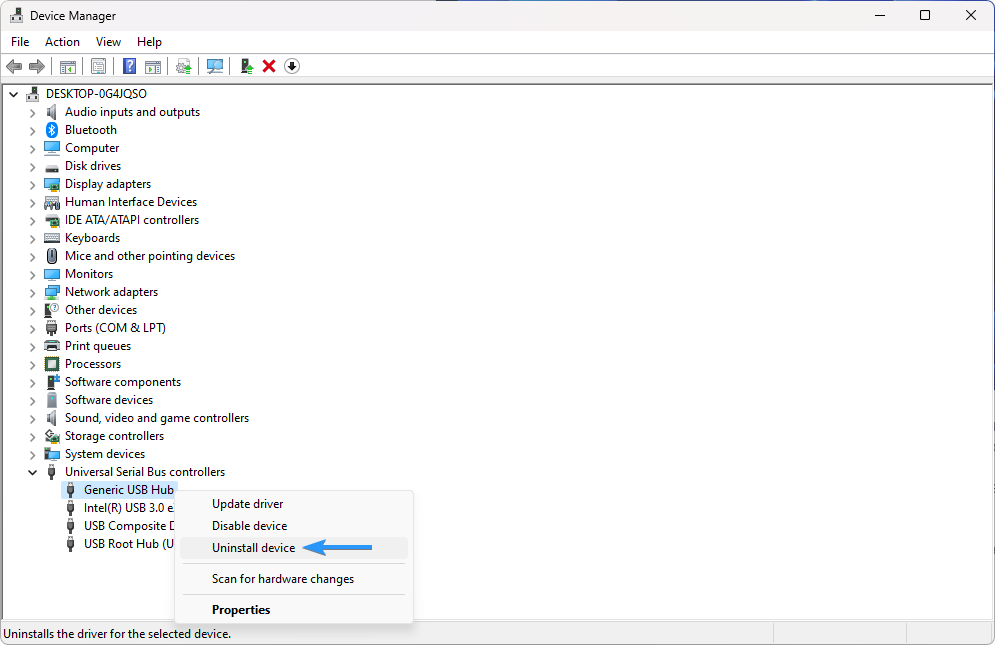
- Repita esse processo para cada dispositivo listado na categoria. Isso redefinirá todos os seus drivers USB, permitindo que você os instale novamente sem problemas.
- Reinicie o sistema e permita que o Windows instale os drivers necessários. Veja se isso foi útil para consertar as portas USB.
6. Altere suas configurações de gerenciamento de energia
Configurações de economia de energia que desativam portas ou dispositivos específicos para economizar bateria podem causar problemas na porta USB. Alterar as configurações de gerenciamento de energia para desativar a economia de energia nas portas USB pode ajudar a resolver esse problema.
- Pressione as teclas Windows + X no teclado e escolha Gerenciador de Dispositivos no menu de contexto.
-
Expanda a categoria Controladores Universal Serial Bus clicando na seta ao lado dela. Clique com o botão direito do mouse no dispositivo USB Control Hub (ou Generic USB Hub) e escolha Propriedades .
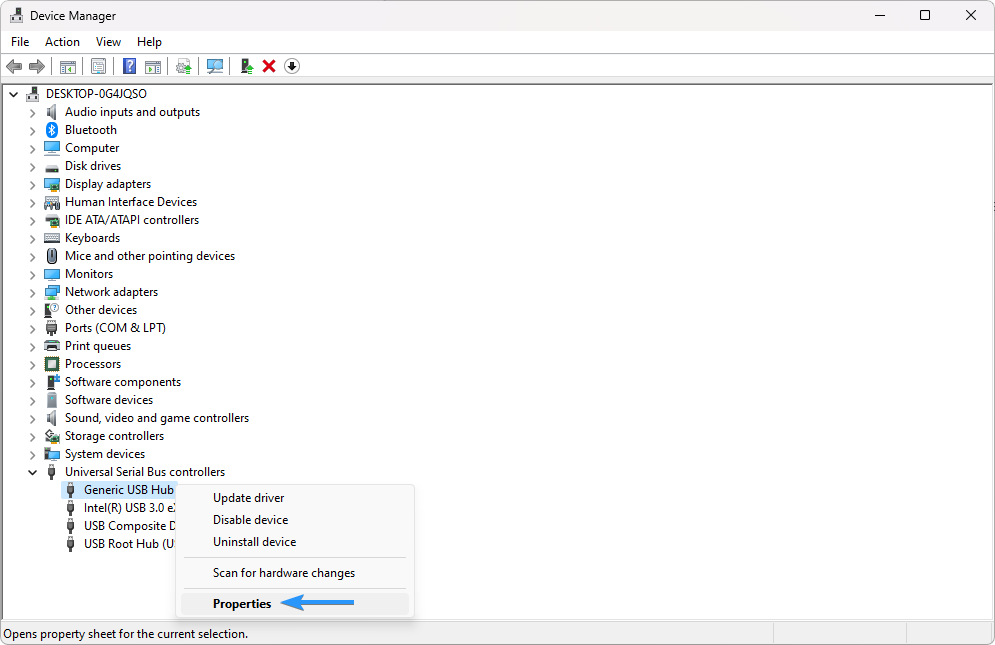
-
Mude para a guia Gerenciamento de energia e desmarque a caixa ao lado de “Permitir que o computador desligue este dispositivo para economizar energia ” opção.
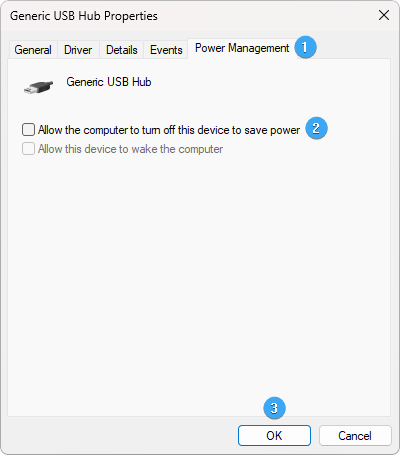
- Clique no botão OK para finalizar as alterações. Veja se isso ajuda a resolver o problema de as portas USB não funcionarem.
7. Desative a “Configuração de suspensão seletiva de energia USB”
Desativar a "Configuração de suspensão seletiva de energia USB" pode ajudar a corrigir problemas de porta USB causados por configurações de economia de energia.
- Digite "Painel de Controle" na barra de pesquisa do seu computador e abra a primeira entrada que aparecer.
-
Navegue até Hardware e Sons > Opções de energia > Alterar configurações do plano ao lado do seu plano atual e clique no link Alterar configurações avançadas de energia.

-
Uma pequena janela aparecerá. Localize a opção "Configurações USB". Toque no ícone de adição (+) próximo a ele para expandir o conjunto de opções. Expanda “Configuração de suspensão seletiva de USB” com o mesmo ícone.
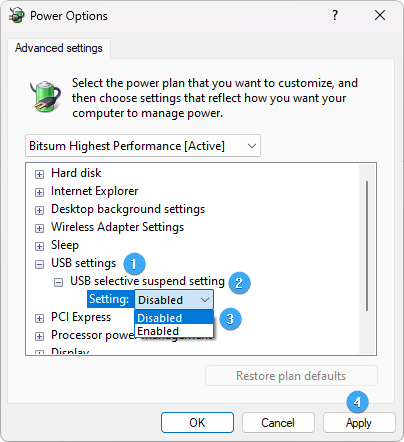
- Selecione “Desativado” no menu suspenso. Após fazer essa alteração, clique no botão Aplicar, feche a janela e veja se funcionou na restauração de suas portas USB.
8. Execute a verificação SFC
A verificação SFC (Verificador de arquivos do sistema) verifica se há corrupção nos arquivos do sistema e pode ajudar a reparar quaisquer problemas encontrados. A execução de uma varredura SFC pode ajudar a restaurar a funcionalidade da porta USB.
- Abra a barra de pesquisa na barra de tarefas clicando no ícone da lupa. Pressione Windows + S no teclado como um atalho.
-
Digite Prompt de comando na caixa de pesquisa. Ao vê-lo nos resultados, clique com o botão direito nele e escolha Executar como administrador. Se você estiver usando uma conta local que não tem permissões de administrador, clique aqui para saber como conceder acesso de administrador.
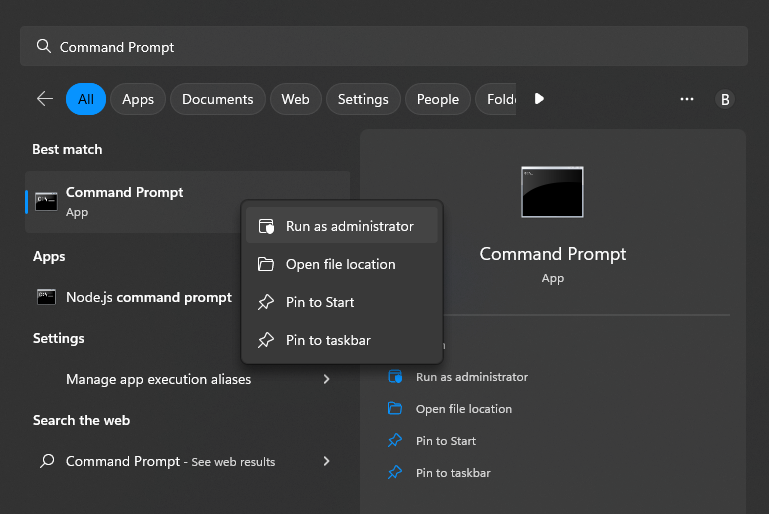
- Quando solicitado pelo Controle de Conta de Usuário (UAC), clique em Sim para permitir que o aplicativo seja iniciado com permissões administrativas.
-
Digite o seguinte comando e pressione Enter para executá-lo: sfc /scannow
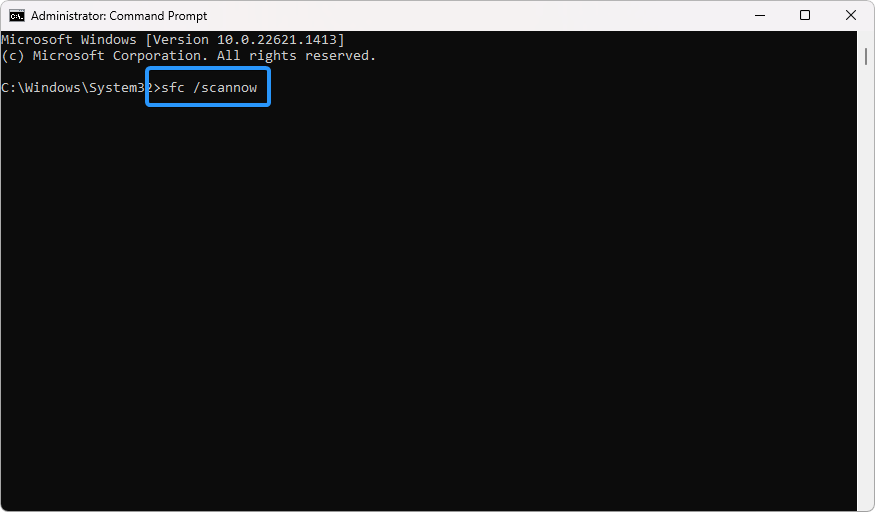
- Aguarde até que o Verificador de arquivos do sistema conclua a verificação do seu computador. Em caso de discrepância, o utilitário restaurará os arquivos do sistema e corrigirá todos os erros relacionados a eles.
9. Execute a verificação DISM
A verificação DISM (Gerenciamento e Manutenção de Imagens de Implantação) verifica e repara arquivos do sistema em busca de qualquer corrupção. Executar uma verificação DISM pode ajudar a corrigir problemas de funcionalidade da porta USB causados por arquivos de sistema corrompidos.
- Abra a barra de pesquisa na barra de tarefas (ou pressione Windows + S) e digite Prompt de comando. Ao vê-lo nos resultados, clique com o botão direito nele e escolha Executar como administrador.
- Quando o prompt do Controle de Conta de Usuário (UAC) for exibido, clique em Sim para conceder privilégios administrativos ao aplicativo.
-
Digite o seguinte comando e pressione Enter para executá-lo: DISM.exe /Online /Cleanup-image /Restorehealth
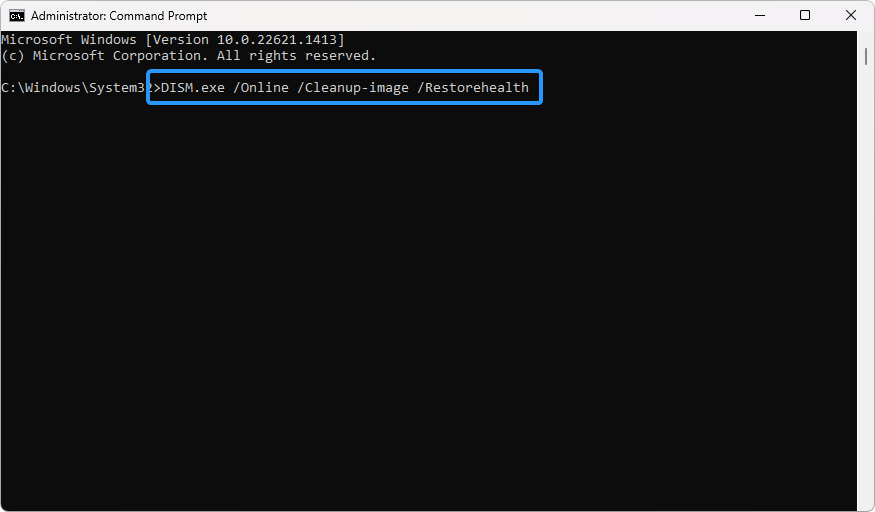
- Depois de executar o comando, permita que o processo seja concluído. Após terminar, feche o prompt de comando e reinicie o dispositivo para verificar se as portas USB estão funcionando corretamente.
Conclusão
Existem muitas causas potenciais para problemas de porta USB no Windows 10/11. Seguindo as soluções descritas acima, você poderá consertar suas portas USB e fazê-las funcionar corretamente novamente. Se o problema persistir, entre em contato com o fabricante do seu computador para obter mais assistência.
Esperamos que essas etapas tenham ajudado você a resolver quaisquer problemas com suas portas USB no Windows 10/11. Se precisar de mais assistência ou desejar informações adicionais, entre em contato conosco e um de nossos técnicos terá prazer em ajudá-lo. Obrigado por usar nosso guia!
Mais uma coisa
Ficamos felizes por você ter lido este artigo. :) Obrigado por ler.
Se você tiver um segundo, compartilhe este artigo em suas redes sociais; outra pessoa também pode se beneficiar.
Assine nosso boletim informativo e seja o primeiro a ler nossos futuros artigos, análises e postagens de blog direto de sua caixa de entrada. Também oferecemos ofertas, promoções e atualizações sobre nossos produtos e as compartilhamos por e-mail. Você não vai perder nenhum.
Artigos relacionados
» Como consertar um dispositivo USB não reconhecido
» Como corrigir falha na solicitação do descritor de dispositivo (dispositivo USB desconhecido) no Windows 10
» Como criar um arquivo inicializável USB usando Rufus