Você está recebendo o erro "O Windows não consegue se conectar a esta rede" no seu computador com Windows 10? Isso pode ser um problema muito frustrante, especialmente se você precisar ficar on-line para trabalhar ou estudar. Neste artigo, discutiremos 10 soluções práticas para esse problema.
Pode ser extremamente frustrante quando o Windows de repente não consegue se conectar a uma rede. Você poderá ver a mensagem de erro “O Windows não consegue se conectar a esta rede”, mesmo que sua conexão Wi-Fi esteja estável. Felizmente, existem várias soluções que você pode tentar. Este artigo explorará 10 maneiras diferentes de corrigir quando o sistema Windows não consegue se conectar a uma rede.
Os usuários do Windows têm visto a mensagem de erro "O Windows não consegue se conectar a esta rede" há muito tempo. Encontre várias soluções viáveis para este problema neste artigo! Algumas dessas soluções são diretas e simples, enquanto outras podem exigir um pouco mais de conhecimento técnico. Mas não se preocupe, nós ajudamos você!
Continue lendo para aprender tudo o que você precisa saber para colocar seu computador de volta na rede doméstica ou de trabalho rapidamente.

Índice
- O que causa o erro “O Windows não consegue se conectar a esta rede”?
- Resolvido: o Windows não consegue se conectar a esta rede
- Método 1. Esqueça e reconecte-se à rede Wi-Fi
- Método 2. Ativar e desativar o modo Avião
- Método 3. Atualize seus drivers
- Método 4. Reinstale o driver do adaptador de rede
- Método 5. Execute o solucionador de problemas de rede
- Método 6. Execute uma redefinição do Winsock
- Método 7. Limpe seu DNS
- Método 8. Redefina suas configurações de rede
- Método 9. Desativar IPv6
- Método 10. Habilite 802.11d para seu adaptador de rede
- Considerações finais
O que causa o erro “O Windows não consegue se conectar a esta rede”?
Um único fator geralmente não causa erros no Windows. Eles podem vir de várias circunstâncias que diferem de computador para computador. Algumas das causas, entretanto, são mais prevalentes do que outras e podem se aplicar a você.
Pode haver vários motivos pelos quais o Windows 10 não consegue se conectar a uma rede:
- Informações de Wi-Fi incorretas, como senha, SSID etc.
- Sua conexão com fio não está conectada corretamente
- Seu dispositivo está fora do alcance do Wi-Fi
- Interferência Wi-Fi, problemas com seu provedor de internet
- Drivers de adaptador de rede desatualizados ou ausentes
- Roteador, cabo Ethernet ou outro hardware danificado
- Outros problemas de hardware
Configurações incorretas de aplicativos do Windows e pontos de acesso à Internet superlotados também podem causar problemas de conectividade de rede Wi-Fi. Como existem tantos motivos possíveis, você terá que seguir uma série de etapas para descobrir o que está errado e como remediá-lo.
Resolvido: o Windows não consegue se conectar a esta rede
Use estas soluções para corrigir o erro “O Windows não consegue se conectar a esta rede” do seu sistema operacional. As etapas foram escritas usando o Windows 10, mas você pode aplicá-las em ambos Windows 11 sistemas operacionais e Windows 8 também.
Método 1. Esqueça e reconecte-se à rede Wi-Fi
Basta desconectar e remover a rede do seu dispositivo e reconectá-lo pode ajudar a resolver esse problema.
-
Clique no ícone do Windows no canto inferior esquerdo da tela para abrir o menu Iniciar. Escolha Configurações ou, alternativamente, use o atalho Windows + I .

-
Clique no bloco Rede e Internet.
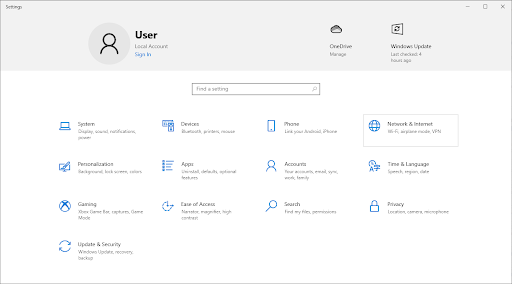
-
Mude para a guia Wi-Fi. Aqui, clique no link Gerenciar redes conhecidas.
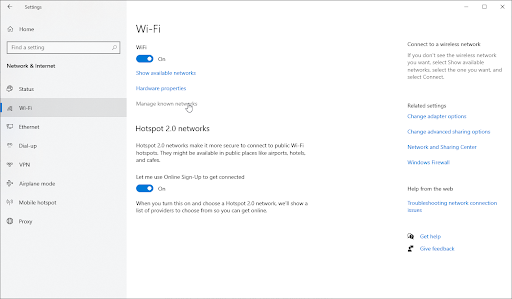
-
Selecione a rede Wi-Fi à qual você está tendo problemas para se conectar e clique no botão Esquecer. O perfil será totalmente apagado como resultado desta ação.
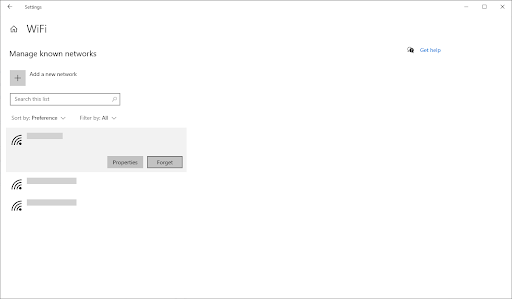
-
Clique no ícone Redes na bandeja do sistema e escolha a rede sem fio cujo perfil você acabou de apagar. Verifique se você consegue se conectar com sucesso clicando no botão Conectar.

- É possível que você seja solicitado a fornecer informações de login, como sua senha de Wi-Fi. Insira as informações necessárias e espere para ver se você ainda recebe o erro “O Windows não consegue se conectar à rede”.
Método 2. Ativar e desativar o modo Avião
Alguns usuários observaram que ativar e desativar o modo avião no Windows resolve o problema de rede. Se o seu dispositivo (como um laptop) tiver modo avião, você poderá utilizá-lo para tentar reparar sua conexão com a Internet.
-
Clique no ícone Rede na barra de tarefas. Se o modo Avião estiver ativado, é possível que o ícone apareça como um símbolo de avião. (Se o ícone não estiver visível, clique na seta para ver os itens ocultos da bandeja.)
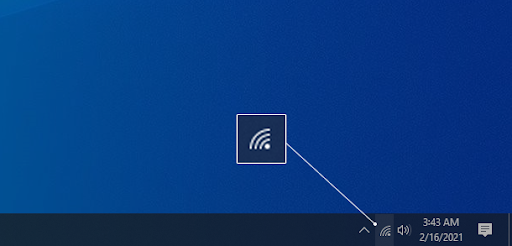
-
Você verá suas redes e uma variedade de blocos com opções como hotspot móvel etc. Verifique se o bloco Modo avião está ativado. Se for este o caso, clique no seu símbolo para desligá-lo.
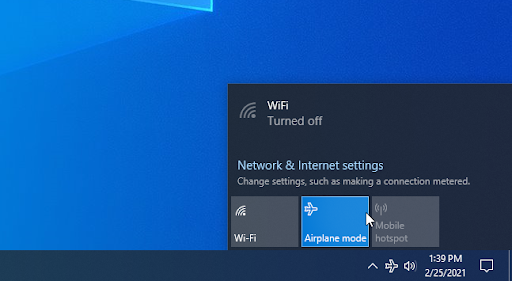
- Suas redes deverão estar visíveis novamente. Tente se reconectar à sua rede para ver se você consegue ficar on-line novamente.
Método 3. Atualize seus drivers
Os motoristas fazem ou quebram um dispositivo. Se seus drivers de rede estiverem ausentes ou desatualizados, esse erro tem grande possibilidade de acontecer. Felizmente, você pode atualizar facilmente seus drivers de forma automática ou manual. Basta escolher a abordagem de sua preferência e seguir as etapas abaixo.
Como atualizar drivers automaticamente no Windows
O Windows Update possui um recurso que permite atualizar automaticamente drivers desatualizados. Isso pode ajudá-lo a encontrar e atualizar rapidamente alguns de seus drivers, sem precisar verificar individualmente se há novas versões.
-
Para acessar o menu Iniciar, clique no símbolo do Windows no canto inferior esquerdo da tela e escolha Configurações. Alternativamente, pressione Windows + I para abrir o menu.
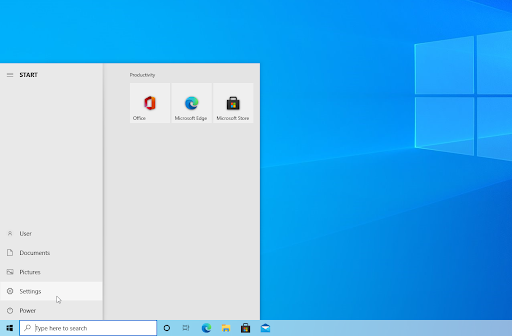
-
Selecione o bloco Atualização e segurança no menu suspenso. A maioria das configurações do Windows Update pode ser encontrada aqui.

-
Vá para a seção Windows Update e clique no link Exibir atualizações opcionais, se estiver disponível.
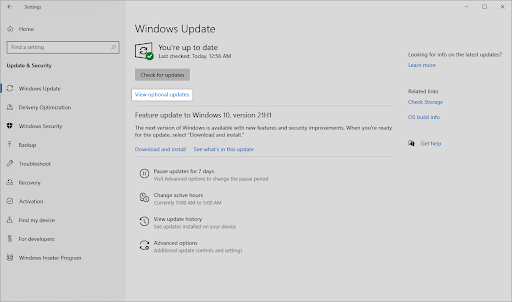
-
Expanda a seção Driver Updates para ver quais drivers precisam ser atualizados agora. Basta marcar as caixas ao lado dos drivers que você deseja atualizar e clicar no botão Baixar e instalar.
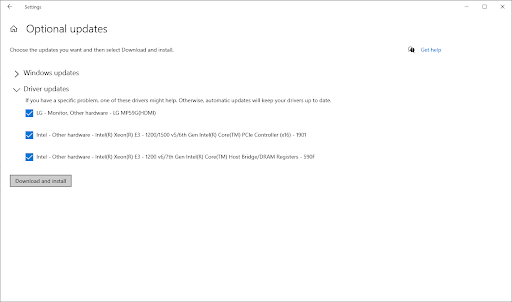
- Permita que o Windows baixe e atualize seus drivers desatualizados antes de reiniciar sua máquina.
Como atualizar drivers manualmente no Windows
Use as etapas abaixo para atualizar manualmente um driver que possa estar desatualizado. Lembre-se de que apenas sites legítimos devem ser usados para baixar drivers! Alguns sites fraudulentos podem tentar induzi-lo a baixar arquivos de driver infectados por malware.
-
Para acessar o utilitário necessário, pressione as teclas Windows + X no teclado e escolha Gerenciador de Dispositivos no menu de contexto.

-
Expanda a categoria Adaptadores de rede e clique com o botão direito no adaptador de rede atual. Selecione Atualizar driver no menu de contexto.
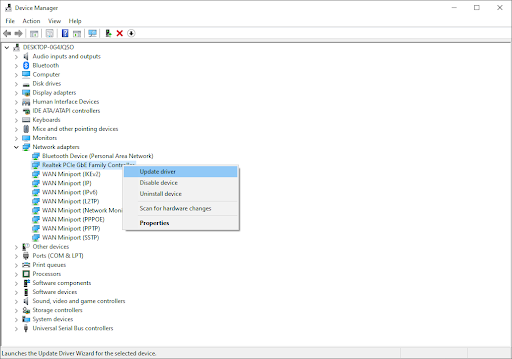
- Escolha como deseja atualizar seu driver. Você pode deixar o Windows encontrar um driver para você automaticamente ou procurar manualmente um novo arquivo de driver em sua máquina.
Método 4. Reinstale o driver do adaptador de rede
Se a atualização do driver do adaptador de rede não funcionou, tente reinstalá-lo. Isso pode ser feito primeiro desinstalando o driver e, em seguida, deixando o Windows instalar o driver padrão e funcional para você.
- Pressione as teclas Windows + X no teclado e escolha Gerenciador de Dispositivos no menu de contexto.
-
Expanda a categoria Adaptadores de rede e clique com o botão direito no adaptador que você está usando atualmente. No menu de contexto, escolha a opção Desinstalar dispositivo.
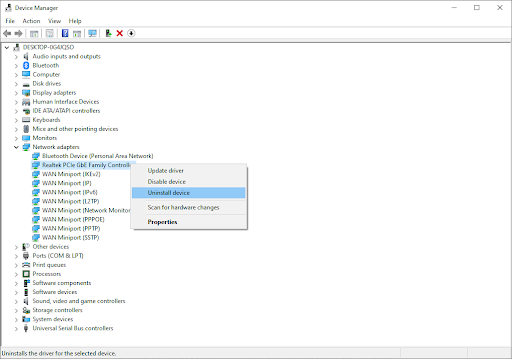
- Reinicie o computador. O Windows reinstalará automaticamente o driver correto necessário para que funcione. Você pode tentar se conectar à rede novamente após concluir estas etapas.
Método 5. Execute o solucionador de problemas de rede
O Windows vem com muitos solucionadores de problemas integrados para facilitar a solução dos problemas. Você pode usar o solucionador de problemas de rede para resolver problemas de conexão com a Internet e potencialmente corrigir o erro “O Windows não consegue se conectar a esta rede”.
- Clique no ícone Windows no canto inferior esquerdo da tela para abrir o menu Iniciar. Escolha Configurações ou, como alternativa, use o atalho Windows + I.
-
Clique no bloco Atualização e segurança. É aqui que você pode encontrar a maioria dos solucionadores de problemas integrados.
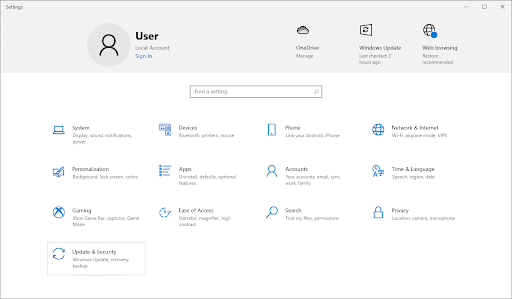
-
Mude para a guia Solucionar problemas usando o painel esquerdo. Aqui, você poderá ver um solucionador de problemas chamado Adaptador de rede.
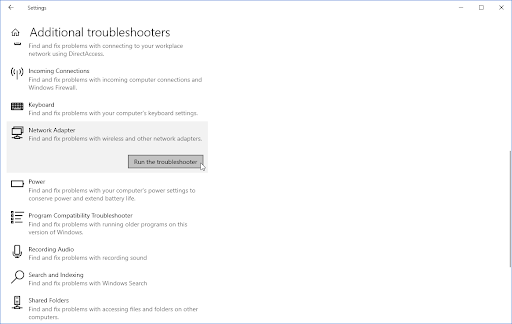
-
Se você não compartilhar dados de diagnóstico completos com a Microsoft, clique no link Solucionadores de problemas adicionais e localize o solucionador de problemas do adaptador de rede.
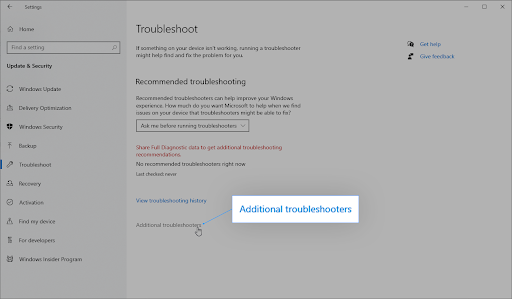
- Clique no botão Executar a solução de problemas. Aguarde até que o solucionador de problemas verifique seu dispositivo e identifique quaisquer problemas.
Verifique se a execução do solucionador de problemas ajuda a resolver o problema. Se o solucionador de problemas não encontrar nenhum problema, continue lendo e tente uma das outras opções que oferecemos!
Método 6. Execute uma redefinição do Winsock
Redefinir sua biblioteca Winsock pode ajudá-lo a resolver quaisquer problemas e restaurar as configurações padrão da API do Windows Sockets, permitindo que tudo funcione perfeitamente novamente!
- Ao clicar no ícone da lupa na barra de tarefas, você pode acessar a barra de pesquisa. Você também pode usar o atalho de teclado Windows + S para acessá-lo.
-
Digite Prompt de comando na caixa de pesquisa. Ao vê-lo nos resultados, clique com o botão direito nele e escolha Executar como administrador. Se você estiver usando uma conta local que não tem permissões de administrador, clique aqui primeiro.
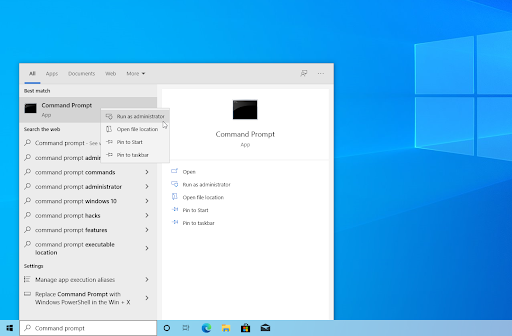
-
Quando solicitado pelo Controle de Conta de Usuário (UAC), clique em Sim para permitir que o aplicativo seja iniciado com permissões administrativas.
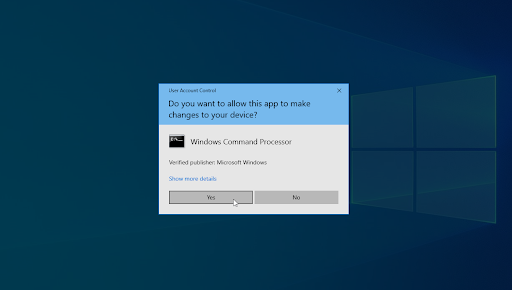
-
Insira os comandos abaixo na seguinte ordem, pressionando a tecla Enter no teclado após cada linha:
- redefinição do netshwinsock
-
netsh int ip reset
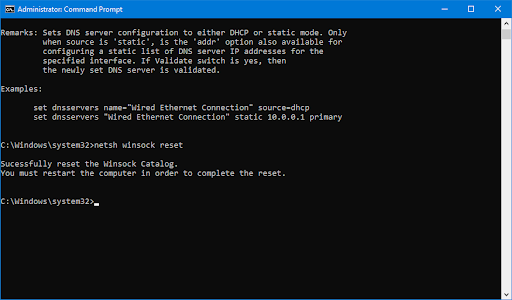
- Feche o prompt de comando e verifique se você consegue se conectar à rede após executar essas etapas.
Método 7. Limpe seu DNS
Você pode tentar limpar manualmente o cache DNS do seu dispositivo para ver se os problemas criados desaparecem. O processo leva apenas alguns minutos para ser concluído e envolve apenas o uso do prompt de comando.
- Abra a barra de pesquisa na barra de tarefas clicando no ícone da lupa. Você também pode acessá-lo com o atalho de teclado Windows + S.
- Digite Prompt de comando na caixa de pesquisa. Ao vê-lo nos resultados, clique com o botão direito nele e escolha Executar como administrador. Se você estiver usando uma conta local que não tem permissões de administrador, clique aqui primeiro.
- Quando solicitado pelo Controle de Conta de Usuário (UAC), clique em Sim para permitir que o aplicativo seja iniciado com permissões administrativas.
-
Insira os comandos abaixo na seguinte ordem, pressionando a tecla Enter no teclado após cada linha:
ipconfig /flushdns
ipconfig /registerdns
ipconfig /renew
ipconfig /release
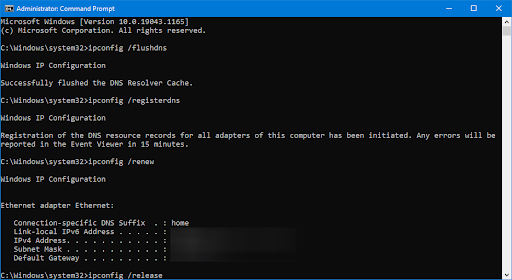
- Feche o prompt de comando e verifique se você consegue se conectar à rede após realizar as etapas acima.
Método 8. Redefinir suas configurações de rede
O recurso de redefinição de rede pode ajudá-lo a restabelecer uma conexão com a Internet. Exclui todos os perfis existentes nas redes às quais sua máquina está conectada. Isto irá reiniciar o seu computador usando as configurações padrão de fábrica.
Lembre-se de que você precisará autorizar novamente todas as redes que utilizou anteriormente depois de concluir os procedimentos abaixo.
- Clique no ícone do Windows no canto inferior esquerdo da tela para abrir o menu Iniciar. Escolha Configurações ou, como alternativa, use o atalho Windows + I.
-
Clique no bloco Rede e Internet.
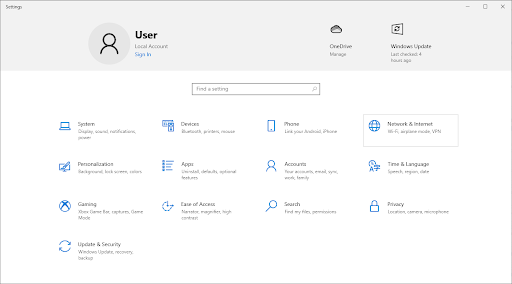
-
Certifique-se de permanecer na guia Status. Aqui, role até o final da página e clique no link Redefinição de rede.
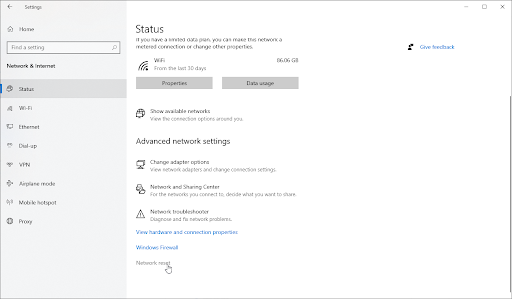
-
Antes de iniciar o procedimento de redefinição da rede, leia as precauções. Clique no botão Redefinir agora depois de reconhecer o que esse recurso faz.
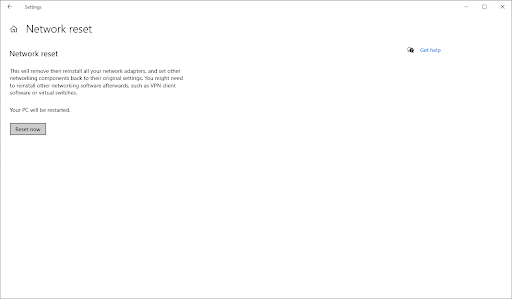
- Clique em Sim. Depois que todos os seus perfis de rede forem redefinidos, verifique se você consegue ficar online.
Método 9. Desativar IPv6
Se você estiver tendo problemas para se conectar a uma rede, é possível que o Windows tenha ativado o IPv6 no seu dispositivo. Se a desativação deste recurso não afetar o funcionamento do seu dispositivo, siga as etapas abaixo para desativar o protocolo.
-
Pressione as teclas Windows + X no teclado para abrir o menu WinX e clique em Conexões de rede no menu de contexto.

-
Selecione seu tipo de conexão atual (por exemplo Ethernet ou Wi-Fi) no painel esquerdo e clique em o botão Alterar opções do adaptador.
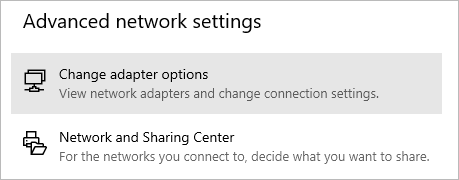
-
Clique com o botão direito no adaptador de rede com o qual você está tendo problemas e selecione Propriedades no menu de contexto.
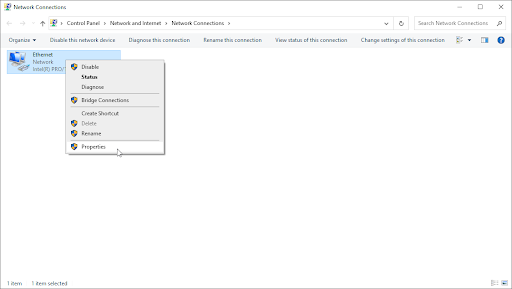
-
Role para baixo até ver a opção Protocolo de Internet versão 6 (TCP/IPv6). Se houver uma marca de seleção ao lado, clique na caixa uma vez para desativá-la. Se a caixa já estiver vazia, o IPv6 não está habilitado no seu dispositivo e você pode tentar uma solução diferente para o erro.
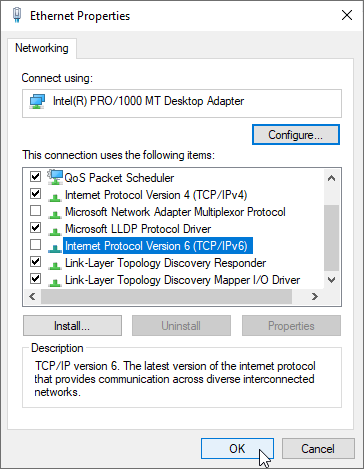
- Clique em OK. Esta solução seria mais útil se o IPv6 fosse o motivo específico pelo qual você não poderia usar sua rede.
Método 10. Habilite 802.11d para seu adaptador de rede
O Windows permite que você personalize as propriedades do seu adaptador de rede, o que significa que você pode tentar ativar o 802.Recurso 11d para corrigir o erro de rede.
- Pressione as teclas Windows + X no teclado para abrir o menu WinX e clique em Conexões de rede no menu de contexto.
- Selecione seu tipo de conexão atual (por exemplo Ethernet ou Wi-Fi) no painel esquerdo e clique em o link Alterar opções do adaptador listado no painel direito.
- Clique com o botão direito no adaptador de rede com o qual você está tendo problemas e selecione Propriedades no menu de contexto.
-
Clique no botão Configurar.
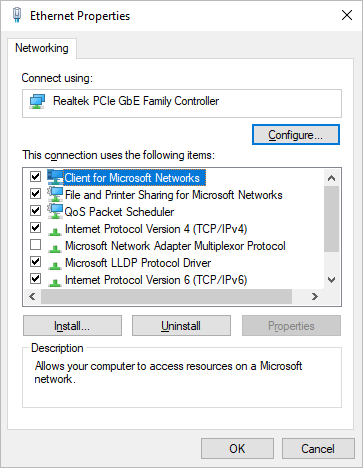
-
Mude para a guia Avançado usando a barra de menu na parte superior da janela. Aqui, na seção Propriedade, selecione 802.11d se disponível e certifique-se de que o valor esteja definido como Enabled.
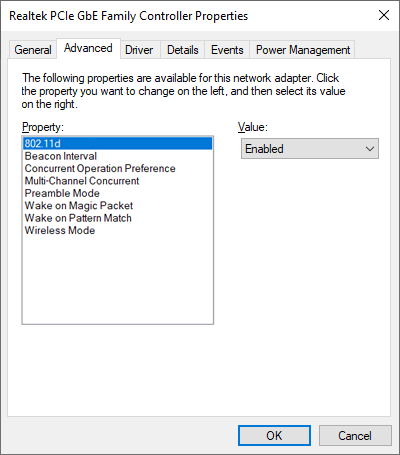
- Clique em OK para salvar suas configurações e verificar se esta modificação ajudou você a se conectar à rede.
Considerações finais
Esperamos que você tenha conseguido resolver o problema "O Windows não consegue se conectar a esta rede" no seu PC com Windows usando as soluções deste artigo. Caso contrário, entre em contato conosco e diga-nos com o que você deseja assistência. Nossa equipe de especialistas está sempre disponível para atendê-lo.
Se houver alguma dúvida sem resposta ou problemas não resolvidos, sinta-se à vontade para entrar em contato. Nossa equipe de especialistas adorará ajudar! Enquanto isso, certifique-se de acompanhar tudo sobre tecnologia, voltando para mais artigos sobre solução de problemas e seguindo-nos nas redes sociais.
Siga nosso Blog para mais artigos excelentes como este! Além disso, você pode consultar nossa Central de Ajuda para obter muitas informações sobre como solucionar vários problemas.
Mais uma coisa
Inscreva-se em nossa newsletter e tenha acesso antecipado às postagens do nosso blog, promoções e códigos de desconto. Obrigado por ler! Esperamos te ver novamente em breve.
Artigos recomendados
» Resolvido: sem conexão com a Internet Windows 10
» Corrigido: o Windows não conseguia detectar automaticamente as configurações de proxy desta rede
» Como corrigir "Rede não identificada" no Windows 10
Sinta-se à vontade para entrar em contato com perguntas ou solicitações que você gostaria que abordássemos.