Você pode ter encontrado o erro DNS_PROBE_FINISHED_NO INTERNET no Google Chrome e se perguntar o que isso significa. Mais importante ainda, você deve saber como consertar isso. Neste artigo, você encontrará as respostas para todas as suas perguntas.
Neste artigo, mostraremos como corrigir esse problema seguindo algumas etapas simples! Descubra o que é esse erro, o que pode causá-lo e como evitar que aconteça novamente no futuro.
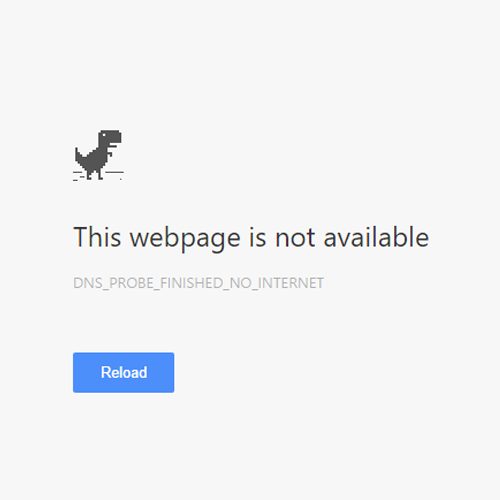
Qual é o erro DNS_PROBE_FINISHED_NO_INTERNET?
Todo dispositivo conectado à internet possui um endereço IP atribuído pelo seu ISP (Provedor de Serviços de Internet). Isso ajuda os serviços online a identificar seu computador e outros dispositivos conectados online. É necessário para navegar na Internet, jogar jogos online e muito mais.
DNS significa Serviço de Nome de Domínio. É um sistema que traduz nomes de domínio em endereços IP. Usando um DNS, seu computador pode se conectar a sites ou outros computadores na Internet.
O erro DNS_PROBE_FINISHED_NO INTERNET informa que há um problema de conexão com servidores DNS, o que impede o acesso a qualquer site. Se você está tentando navegar usando o Google Chrome, mas continua vendo esse erro, é provável que algo esteja errado com seu servidor DNS.
O que causa o erro DNS_PROBE_FINISHED_NO_INTERNET?
Em alguns casos, o erro DNS_PROBE_FINISHED_NO_INTERNET pode ser causado por uma conexão lenta com a Internet. Outras vezes, esta mensagem aparece quando um site não consegue estabelecer uma conexão com o seu dispositivo através do servidor DNS.
Existem muitas causas possíveis para esse erro, algumas mais graves que outras. Aqui estão os sintomas e causas mais comuns:
- O servidor DNS que você está usando não está respondendo. O servidor DNS ao qual você está conectado no momento pode estar enfrentando problemas temporários. Nesse caso, você pode esperar que o servidor se conserte ou mudar para um provedor diferente por enquanto.
- O cache DNS do seu computador está cheio. Se você já usa seu computador há muito tempo, é possível que o cache DNS esteja cheio. Isto pode, em alguns casos raros, causar problemas com a conectividade DNS. Simplesmente limpe o cache e tente ficar online novamente.
- Há um problema com sua conexão de rede. Na maioria das vezes, o problema não está no seu dispositivo, mas no seu ISP. Se houver uma interrupção temporária ou problema com o provedor, você precisará esperar que ele resolva o problema ou peça assistência direta.
Este guia ajudará você a solucionar o erro DNS_PROBE_FINISHED_NO_INTERNET, não importa o que esteja causando seu aparecimento.
Resolvido: DNS_PROBE_FINISHED_NO_INTERNET no Google Chrome
Esse problema comum do Google Chrome pode ser corrigido de diversas maneiras. Compilamos uma lista das opções mais eficientes e simples para colocar seu navegador novamente em funcionamento em questão de minutos.
Método 1. Altere seu servidor DNS
Se o seu problema estiver relacionado à rede, talvez seja necessário alterar seu endereço DNS para um diferente. Existem muitos provedores de DNS públicos que você pode experimentar. Alternativamente, troque de dispositivo para obter automaticamente os detalhes necessários. Veja como acessar as configurações de DNS no Windows.
-
Pressione Ctrl + X no teclado e clique em Conexões de rede no menu de contexto.

-
Selecione o tipo de conexão atual (por exemplo, “Wi-Fi” ou “Ethernet”) no painel esquerdo e clique em Alterar opções do adaptador na guia painel direito.
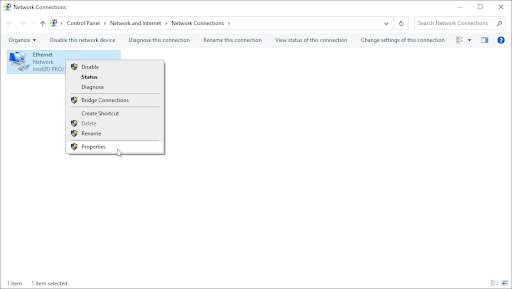
- Clique com o botão direito na conexão que você está usando atualmente e selecione Propriedades.
-
Role para baixo até ver a opção Protocolo de Internet versão 4 (TCP/IPv4). Se não houver nenhuma marca de seleção ao lado, clique na caixa uma vez para ativá-la. Em seguida, clique no botão Propriedades para abrir uma janela pop-up.
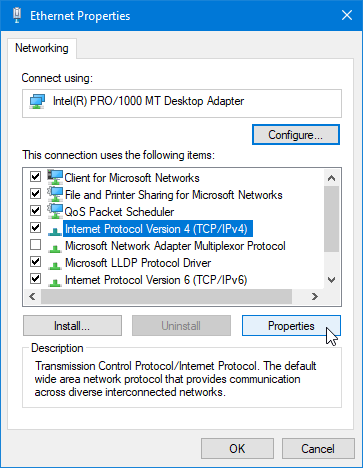
-
Selecione Usar os seguintes endereços de servidor DNS. Agora, você tem algumas opções para qual servidor DNS deseja usar:
- Digite 1.111 na primeira linha e depois 1.1 na segunda linha. Isso mudará seu DNS para o popular 1.111, sobre o qual você pode ler mais clicando aqui.
- Como alternativa, use o servidor DNS do Google digitando 8.888 como servidor DNS preferencial e 8.844 como servidor DNS alternativo.
-
Você também pode usar OpenDNS se digitar 208.67222.123 e 208.67220.123 em vez disso
- Selecione a opção Validar configurações ao sair se não quiser reiniciar o computador; caso contrário, clique em OK e reinicie. Veja se as alterações ajudaram você a restaurar a funcionalidade do Google Chrome.
Método 2. Limpe seus dados de navegação
Tente limpar os dados do seu navegador e também o cache do Google Chrome. A limpeza dos dados do navegador permitirá que você mantenha as configurações personalizadas intactas, mas removerá seus cookies e histórico.
-
Abra o Google Chrome e clique no ícone Mais, exibido por três pontos dispostos verticalmente. Passe o mouse sobre Mais ferramentas e selecione Limpar dados de navegação.
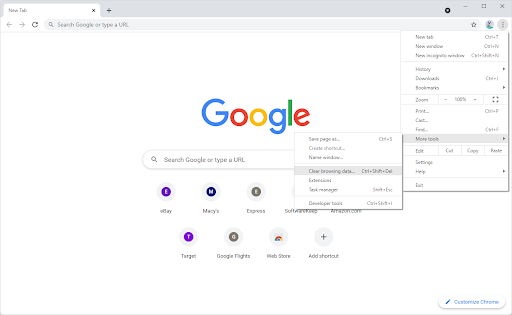
-
Certifique-se de que Intervalo de tempo esteja definido como Todo o tempo. Marque as seguintes opções: Histórico de navegação, Cookies e outros dados do site e Imagens e arquivos armazenados em cache.
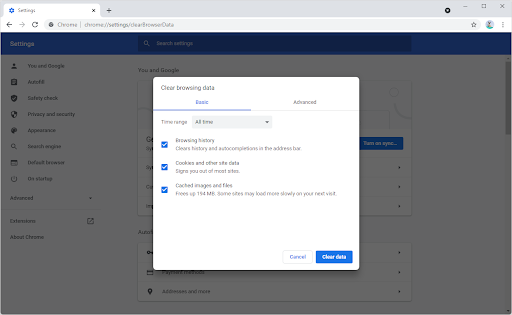
- Clique no botão Limpar dados. Observe que você perderá seu histórico de navegação e cookies e poderá ter que fazer login novamente em suas contas online! Certifique-se de anotar suas senhas caso tenha problemas para fazer login.
- Depois que o processo terminar, reinicie o Google Chrome e veja se o erro ainda aparece ao tentar acessar um site.
Método 3. Limpe e limpe o cache DNS
Se o seu DNS estiver desatualizado, você poderá limpar manualmente o cache (também conhecido como arquivos temporários) para possivelmente corrigir os problemas que isso causa. O método não leva mais do que alguns minutos e envolve o uso do prompt de comando.
- Abra a barra de pesquisa na barra de tarefas clicando no ícone da lupa. Você também pode acessá-lo com o atalho de teclado Windows + S.
-
Digite Prompt de comando na caixa de pesquisa. Ao vê-lo nos resultados, clique com o botão direito nele e escolha Executar como administrador. Se você estiver usando uma conta local que não tem permissões de administrador, clique aqui primeiro.
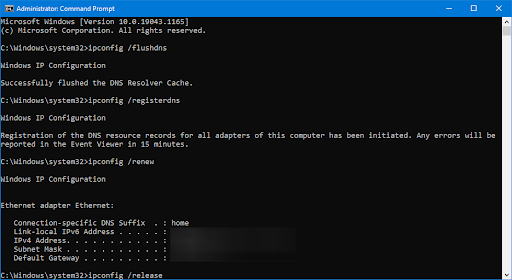
- Quando solicitado pelo Controle de Conta de Usuário (UAC), clique em Sim para permitir que o aplicativo seja iniciado com permissões administrativas.
- Insira os comandos abaixo na seguinte ordem, pressionando a tecla Enter no teclado após cada linha:
ipconfig /flushdns
ipconfig /registerdns
ipconfig /renew
ipconfig /release - Feche o prompt de comando e abra qualquer navegador da web. Verifique se você consegue acessar um site sem encontrar o erro DNS_PROBE_FINISHED_NO_INTERNET.
Método 4. Desativar filtragem da Web
Alguns aplicativos antivírus podem ter filtragem da Web integrada. É um recurso que visa tornar a navegação na Internet mais segura. No entanto, isso pode causar problemas quando o Google Chrome exibe erros como DNS_PROBE_FINISHED_NO_INTERNET. Para corrigir esses problemas em seu computador, você só precisa desabilitar todos os recursos de segurança que usam filtragem da web.
Aplicativos amplamente usados, como ESET Antivirus e McAfee Internet Security possuem filtragem da web. Aqui estão alguns guias que você pode usar para desativar a filtragem da Web em seu aplicativo antivírus:
Não encontra seu aplicativo aqui? Entre em contato conosco e ajudaremos você a desativar a filtragem da Web!
Método 5. Reinicie o serviço do cliente DNS
Você pode tentar reiniciar o serviço DNS diretamente no Windows 10. Lembre-se de que você pode querer acesso de administrador para concluir os procedimentos abaixo!
- Pressione as teclas Windows + R no teclado. Isso abrirá o utilitário Executar.
- Digite serviços.msc e clique no botão OK. Isso abrirá a janela Serviços, que pode levar alguns segundos para carregar totalmente.
- Clique com o botão direito no serviço Cliente DNS e escolha Atualizar no menu de contexto. Isso desligará automaticamente o serviço e ligará novamente com segurança.
- Depois de atualizar o serviço do cliente DNS, verifique se você consegue se conectar à Internet corretamente.
Método 6. Redefinir as configurações de sinalização do Google Chrome
Se o problema for com o próprio Google Chrome, uma solução rápida e fácil pode ser redefinir as configurações de sinalização do seu navegador. Aqui estão as etapas que você precisa seguir para fazer isso com sucesso.
- Inicie o Google Chrome e digite chrome://flags na barra de endereço e pressione Enter no teclado.
- Clique no botão Redefinir tudo. Você pode encontrar isso na área superior direita da página. Observe que em algumas versões mais antigas do Chrome, o botão pode ser chamado de “Redefinir tudo para o padrão”.
- Clique no botão Reiniciar para reiniciar o Google Chrome com as configurações de sinalização padrão. Você poderá testar se isso ajudou a restaurar o erro DNS_PROBE_FINISHED_NO_INTERNET imediatamente após a reinicialização do navegador.
Método 7. Limpar cache do host no Google Chrome
O Google Chrome mantém um registro de todas as entradas de DNS para reduzir o tempo de carregamento de vários sites que você visita regularmente. No entanto, um cache defeituoso pode resultar em erros como DNS_PROBE_FINISHED_NO_INTERNET. Limpe o cache do navegador Google Chrome para resolver esse problema.
- Inicie o Google Chrome e digite chrome://net-internals/#dns na barra de endereço e pressione Enter no teclado.
- Clique no botão Limpar cache do host. Você será solicitado a reiniciar o Google Chrome para que as alterações tenham efeito. Verifique se este método o ajudou com o erro de DNS em questão quando terminar.
Método 8. Execute uma redefinição do Winsock
Redefinir sua biblioteca Winsock ajudará a se livrar de quaisquer problemas e restaurar as configurações padrão da API do Windows Sockets para que tudo volte a funcionar perfeitamente! Isso pode ajudá-lo a resolver o código de erro DNS_PROBE_FINISHED_NO_INTERNET no Google Chrome.
- Abra a barra de pesquisa na barra de tarefas clicando no ícone da lupa. Você também pode acessá-lo com o atalho de teclado Windows + S.
- Digite Prompt de comando na caixa de pesquisa. Ao vê-lo nos resultados, clique com o botão direito nele e escolha Executar como administrador.
- Quando solicitado pelo Controle de Conta de Usuário (UAC), clique em Sim para permitir que o aplicativo seja iniciado com permissões administrativas.
- Insira os comandos abaixo na seguinte ordem, pressionando a tecla Enter no teclado após cada linha:
netsh int ip set dns
netsh winsock reset - Feche o prompt de comando e veja se você consegue navegar na Internet usando o Google Chrome sem o erro DNS_PROBE_FINISHED_NO_INTERNET.
Método 9. Atualizar o Google Chrome
Às vezes, os navegadores lançam atualizações com bugs ainda presentes. Isso pode acontecer até no Google Chrome. Este é um acidente comum que é quase necessário para o desenvolvimento e melhoria do software. Se estiver usando um navegador desatualizado, você pode estar lidando com um problema já corrigido em uma atualização.
- Feche totalmente o Google Chrome clicando com o botão direito do mouse na barra de tarefas e usando a opção Fechar janela no menu de contexto.
- Reinicie o Google Chrome e procure no canto superior direito. Se houver uma atualização disponível, o ícone Mais (exibido por três pontos dispostos verticalmente) terá uma lâmpada colorida ao lado:
- Verde: Uma atualização foi lançada há menos de 2 dias.
- Laranja: uma atualização foi lançada há cerca de 4 dias.
- Vermelho: Uma atualização foi lançada há pelo menos uma semana.
- Clique na opção Atualizar Google Chrome. Se não conseguir encontrar este botão, você está usando a versão mais recente disponível publicamente.
- Clique no botão Reiniciar Você deve estar usando a versão mais recente do Google Chrome agora. Teste se o mesmo problema aparece ao usar a versão mais atualizada.
Se você está curioso para saber qual navegador da web é o melhor, confira nosso Qual navegador da web você deve usar em 2022? artigo.
Método 10. Atualize seu driver de rede
Atualizar ou reinstalar completamente seu dispositivo de rede pode resolver seus problemas com o Google Chrome. Vamos tentar:
- Pressione as teclas Windows + X no teclado e clique em Gerenciador de DispositivosOpção > do menu WinX.
- Expanda o menu Adaptadores de rede clicando na seta ao lado dele. Clique com o botão direito no adaptador listado no menu e escolha a opção Atualizar driver.
- Escolha a opção Pesquisar drivers automaticamente e aguarde o Windows localizar os drivers mais recentes para o seu adaptador. Siga as instruções na tela para concluir a instalação.
- Se a atualização não funcionou, volte para a mesma janela no Gerenciador de dispositivos, selecione seu adaptador de rede e escolha Desinstalar dispositivo.
- Clique no botão Desinstalar para confirmar a ação.
- Após desinstalar o adaptador, navegue até Ação > Verificar alterações de hardware no menu da barra de ferramentas. O Windows 10 detectará que o dispositivo adaptador de rede está faltando e o reinstalará.
- Reinicie seu computador e veja se você consegue navegar sem que o código de erro DNS_PROBE_FINISHED_NO_INTERNET apareça no Google Chrome.
Considerações finais
Agradecemos por ler este artigo e esperamos que ele tenha ajudado você a entender o que é o código de erro DNS_PROBE_FINISHED_NO INTERNET e como corrigi-lo. Também esperamos que você tenha encontrado aqui algumas dicas úteis sobre como identificar, diagnosticar e resolver outros problemas do navegador Chrome.
Se houver alguma dúvida sem resposta ou problemas não resolvidos, sinta-se à vontade para entrar em contato. Nossa equipe de especialistas adorará ajudar! Enquanto isso, certifique-se de acompanhar tudo sobre tecnologia, verificando mais artigos sobre como solucionar erros do Google Chrome e seguindo-nos nas redes sociais.
Siga nosso Blog para mais artigos excelentes como este! Além disso, você pode conferir nossa Central de Ajuda para obter muitas informações sobre como solucionar vários problemas.
Mais uma coisa
Inscreva-se em nosso boletim informativo em SoftwareKeep e obtenha acesso antecipado às postagens do nosso blog, promoções e códigos de desconto. Obrigado por ler! Esperamos te ver novamente em breve.
Artigos recomendados
» Como corrigir “Ah, não!” Erros de página no Google Chrome
» Como corrigir "ERR_NAME_NOT_RESOLVED" no Google Chrome
» Como consertar o Google Chrome que continua travando no Windows 10
Sinta-se à vontade para entrar em contato com perguntas ou solicitações que você gostaria que abordássemos.