O Windows 10 é um ótimo sistema operacional, mas não é perfeito. Um dos erros mais temidos que você pode ver em seu computador é o erro DRIVER IRQL_LESS_OR_NOT_EQUAL. Este erro geralmente ocorre quando o Windows 10 não consegue encontrar um driver ou software específico para carregar durante a inicialização. Por causa disso, você receberá um erro de tela azul.

O erro DRIVER_IRQL_LESS_OR_NOT_EQUAL é um erro de Tela Azul da Morte (BSOD) que pode ocorrer no Windows 10 por vários motivos. Normalmente, esse erro é causado por conflito de driver ou hardware com defeito. Mas não se preocupe – se você estiver enfrentando esse erro, há várias etapas que você pode seguir para corrigi-lo.
Neste artigo, mostraremos como solucionar e corrigir o erro DRIVER IRQL_LESS_OR_NOT_EQUAL no Windows 10. Veremos várias soluções que podem ajudar a eliminar o erro do Windows 10 e fazer com que seu computador volte a funcionar!
Qual é o erro DRIVER IRQL_LESS_OR_NOT_EQUAL no Windows 10?
Quando seu sistema sofre um erro fatal, você recebe um erro de “tela azul”. É um problema comum que envia um código STOP para o seu sistema e força sua reinicialização. Muitas vezes é um erro imprevisível, mas isso não significa que não haja nada que você possa fazer para garantir que isso não aconteça duas vezes pelo mesmo motivo.
A maioria dos erros de tela azul está associada a problemas relacionados ao sistema que enviam um código STOP para o Windows 10, causando uma falha imediata do sistema. Isso acontece sem aviso prévio, o que significa que o trabalho pode ser perdido e os arquivos podem ocasionalmente ser corrompidos. Salve com frequência!
Usuários do Windows 10 relataram muitos casos de erro de tela azul relacionado ao driver, um dos quais é o código de erro “DRIVER IRQL_LESS_OR_NOT_EQUAL”, também conhecido como código de parada. Felizmente, existem várias soluções possíveis que você pode aplicar para se livrar dele e voltar a usar o computador normalmente.
O que causa o erro DRIVER IRQL_LESS_OR_NOT_EQUAL?
À primeira vista, a mensagem de erro "DRIVER IRQL_LESS OR NOT EQUAL" não é muito útil. Até mesmo alguns usuários avançados podem se surpreender ao ver esse código de parada aparecer ao inicializar o Windows 10. Então, o que isso significa exatamente?
O erro DRIVER IRQL_LESS_OR_NOT_EQUAL geralmente ocorre se um driver de dispositivo estiver com problemas no seu computador. Por exemplo, um dos seus drivers pode estar em conflito com um programa ou sistema operacional, o que pode causar esse problema.
Recomendamos que você dê uma olhada nas etapas de solução de problemas listadas abaixo para determinar a melhor forma de lidar com quaisquer problemas que estejam causando esse problema de tela azul.
Resolvido: DRIVER IRQL_LESS_OR_NOT_EQUAL no Windows 10
É importante resolver esse problema do Windows 10 rapidamente, porque provavelmente continuará acontecendo até que você o resolva! Compilamos sete soluções funcionais que ajudarão você a restaurar seu computador rapidamente.
Método 1. Atualize seu BIOS
O computador pode não estar funcionando corretamente porque seu BIOS está desatualizado. Você pode corrigir isso atualizando o software do seu sistema, o que também pode melhorar problemas de desempenho e estabilidade relacionados a versões mais antigas do BIOS que você está usando!
- Pressione as teclas Windows + R no teclado. Isso abrirá o utilitário Executar.
- Digite “cmd” sem as aspas e pressione a tecla Enter no teclado. Isso iniciará o aplicativo Prompt de Comando.
-
Em seguida, digite os comandos a seguir, um por um. Pressione a tecla Enter após cada linha de comando para executar o comando:
- informações do sistema | findstr /I /c:bios
- wmic bios obtém fabricante, smbiosbiosversion
- Esses comandos ajudarão você a identificar a versão do BIOS.
A próxima etapa varia de sistema para sistema, por isso não podemos fornecer instruções passo a passo aqui. Acesse o site do fabricante do BIOS e siga as instruções para atualizar o BIOS para a versão mais recente.
Aviso: A atualização do BIOS do PC é um processo complicado com riscos gerais. Um pequeno erro, consciente ou não, pode danificar seu sistema e torná-lo impossível de inicializar. Certifique-se de fazer backup do seu sistema antes de atualizar o BIOS ou peça a um profissional para cuidar do processo para você.
Método 2. Pare de fazer overclock
Fazer overclock em sua GPU pode ser benéfico para ganho de desempenho. Essencialmente, ele eleva os limites da placa gráfica, permitindo um desempenho bem acima do que é considerado máximo. No entanto, lembre-se de que o overclock pode causar muitos problemas no computador se for feito de maneira errada.
Um computador é uma máquina complexa e quando você faz overclock em sua GPU, pode haver consequências negativas. Sua placa gráfica pode parar de funcionar completamente ou começar a causar problemas, até mesmo erros de tela azul.
O overclock em sua GPU pode ser o motivo do erro de tela azul DRIVER IRQL_LESS_OR_EQUAL. Embora não haja uma relação direta entre este e outros fatores, muitos usuários relataram que desabilitaram o overclock como uma solução para evitar esse erro prejudicial.
Método 3. Atualize ou desative sua VPN
Uma VPN, ou Rede Privada Virtual, é uma forma de criar um túnel criptografado entre seu dispositivo e um servidor. Isso permite que você acesse toda a Internet enquanto permanece anônimo – perfeito para privacidade!
Infelizmente, sabe-se que algumas VPNs causam erros como DRIVER IRQL_LESS_OR_NOT_EQUAL no Windows 10. Se você estiver usando uma VPN, tente atualizá-la para a versão mais recente e verifique se ainda enfrenta esse incômodo problema de tela azul. Se isso não ajudar, basta desligar a VPN para verificar se ela é a culpada.
Se o seu sistema funcionar perfeitamente depois de desligar a VPN, talvez seja hora de adquirir uma nova.
Método 4. Desative temporariamente seu antivírus
Aplicativos antivírus são necessários em seu computador se você quiser permanecer seguro enquanto estiver on-line. No entanto, muitos deles causam erros e alguns podem até atrapalhar seus drivers. Se isso acontecer, você precisará desativar temporariamente o seu antivírus.
- Clique com o botão direito em um espaço vazio da barra de tarefas e escolha Gerenciador de Tarefas no menu de contexto.
- Mude para a guia Inicialização usando o menu de cabeçalho localizado na parte superior da janela. Aqui, encontre seu aplicativo antivírus na lista e selecione-o clicando nele uma vez.
-
Clique no botão Desativar agora visível no canto inferior direito da janela. Isso desativará a inicialização do aplicativo quando você iniciar o dispositivo.
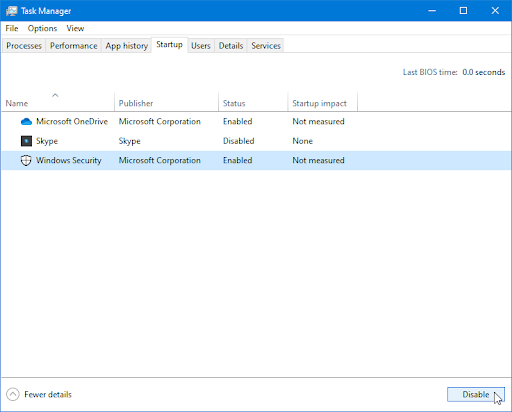
- Reinicie seu computador e veja se você consegue usar o Razer Synapse depois de fazer essa alteração. Não se esqueça de reativar seu aplicativo antivírus depois ou adquirir um novo aplicativo antivírus se o atual estiver causando o problema!
Método 5. Desative o Firewall do Windows
Desativar o Firewall do Windows pode ser suficiente para resolver esse problema!
-
Pressione as teclas Windows + R no teclado para iniciar o utilitário Executar. Digite “firewall.cpl” (sem as aspas) e clique no botão OK.

-
Clique no link Ativar ou desativar o Firewall do Windows Defender, localizado no lado esquerdo da janela.
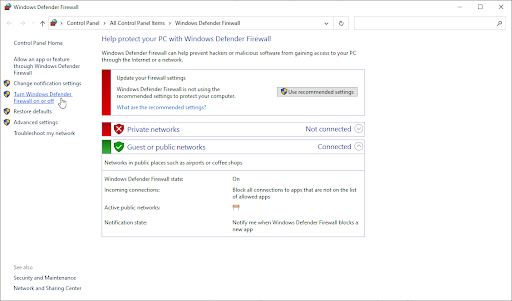
-
Certifique-se de selecionar “Desligar.” para configurações de rede privada e configurações de rede pública.
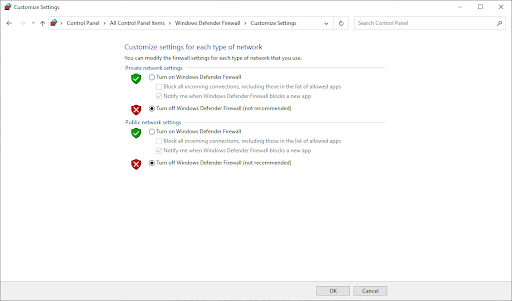
- Clique em OK e reinicie o computador.
Método 6. Certifique-se de que seus drivers estejam atualizados
Atualizar seus drivers e o próprio Windows 10 pode resolver o erro de tela azul em questão. Este processo é simples e fácil.
- Clique no ícone do Windows no canto inferior esquerdo da tela para abrir o menu Iniciar. Escolha Configurações ou use o atalho Windows + I.
- Clique no bloco Atualização e segurança . É aqui que você pode encontrar a maioria das configurações do Windows Update.
- Vá para a seção Windows Update usando o menu à esquerda e clique no link Exibir atualizações opcionais se disponível.
- Expanda a seção Atualizações de driver e revise quais drivers precisam de atualização no momento. Para atualizar os drivers, basta colocar uma marca de seleção ao lado deles e clicar no botão Baixar e instalar.
- Permita que o Windows 10 atualize seus drivers e reinicie o computador.
Método 7. Redefinir o Windows 10
Reiniciar o Windows 10 é o último recurso para um PC que continua recebendo erros de tela azul. Você não precisa se preocupar em perder seus arquivos ou dados, pois você pode escolher entre duas opções: fazer uma reinicialização limpa (que exclui tudo) ou salvar seus arquivos e aplicativos pessoais.
Nossos especialistas recomendam tentar salvar o máximo possível antes de optar pela redefinição completa, a menos que você não se importe em se livrar de seus arquivos.
- Reinicie o computador e mantenha pressionada a tecla F8 no teclado enquanto a tela de inicialização estiver visível para entrar no Ambiente de Recuperação do Windows (WinRE). Também pode ser necessário manter pressionada a tecla Fn (função) em determinados dispositivos.
- Na tela Escolha uma opção, navegue até Solucionar problemas > Redefinir este PC.
- Escolha uma das opções disponíveis e siga as instruções na tela para redefinir ou atualizar o Windows 10. Após a conclusão do processo, você poderá inicializar o sistema sem que o erro de tela azul aconteça.
Considerações finais
Esta postagem do blog abordou as causas mais comuns de erros de tela azul do DRIVER IRQL_LESS_OR_NOT_EQUAL e como corrigi-los. Esperamos que esta informação tenha sido útil para você! Em caso afirmativo, compartilhe-o com seus colegas que possam estar tendo problemas semelhantes clicando em um dos botões de mídia social abaixo.
Como sempre, sinta-se à vontade para entrar em contato com perguntas ou solicitações que você gostaria que abordássemos. Você também pode obter acesso antecipado às postagens do nosso blog, promoções e códigos de desconto ao assinar nosso boletim informativo! Você obterá o melhor preço em todos os produtos que oferecemos em SoftwareKeep.
Obrigado por ler! Esperamos te ver novamente em breve.
Artigos recomendados
» Como corrigir “fltmgr.sys” Erro de tela azul no Windows 10
» Como corrigir “Netio.sys” Erros de tela azul no Windows 10
» “Incompatibilidade de índice APC” Causa do erro de tela azul e como corrigi-lo
Explore nosso Blog e a Central de Ajuda para mais!