Você já tentou imprimir algo do seu dispositivo Windows 10, mas recebeu uma mensagem de erro que dizia "Driver de impressora indisponível"? Se sim, você não está sozinho. Este problema pode ser muito frustrante e difícil de resolver. Se você seguir as etapas abaixo, levará apenas alguns minutos antes de voltar a funcionar!
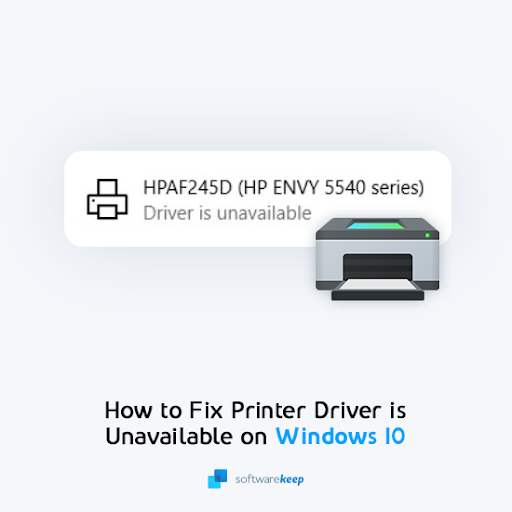
Este artigo tem como objetivo fornecer instruções para solucionar esse problema, bem como descobrir o que o causou. Conhecendo essas informações, você pode evitar que isso aconteça novamente no futuro.
Índice
- O que causa o erro “Driver de impressora indisponível” no Windows 10?
- Corrigido: o driver da impressora não está disponível no Windows 10
- Método 1. Reconecte o dispositivo de impressora
- Método 2. Atualize o driver da impressora via Windows 10
- Método 3. Instale o driver da impressora manualmente
- Método 4. Instale o driver de impressora genérico
- Método 5. Atualizar o Windows 10
- Considerações finais
O que causa o erro “Driver de impressora indisponível” no Windows 10?
O infame erro “Driver de impressora indisponível” é um problema comum que muitos usuários do Windows 10 enfrentam. A impressora não imprimirá nada e você verá esta mensagem de erro exibida pelo status do dispositivo: "Driver indisponível."
Existem algumas coisas diferentes que podem causar esse problema no seu computador. Felizmente, a maioria das possíveis causas são fáceis de solucionar e não exigem que você toque na impressora, muito menos substitua-a por uma nova! Aqui estão algumas coisas que podem causar problemas no driver da impressora no Windows 10:
- O driver da sua impressora está faltando ou nunca foi instalado corretamente
- O driver da sua impressora está corrompido
- O driver da sua impressora não é compatível com o seu sistema
- O driver da sua impressora não está atualizado
- Um novo Windows Update precisa ser instalado
- Bug no sistema do Windows 10
O guia abaixo ensinará o que faz com que o driver da impressora fique indisponível, como consertar isso rapidamente e evitar que isso aconteça novamente!
Corrigido: o driver da impressora não está disponível no Windows 10
Aqui estão cinco maneiras de corrigir o erro “Driver indisponível” da sua impressora ao usar o sistema operacional Windows 10.
Método 1. Reconecte o dispositivo de impressora
Às vezes, tudo o que você precisa fazer para corrigir esse problema frustrante é reconectar totalmente a impressora. Isso significa remover o dispositivo do sistema, desconectá-lo e reconectá-lo. É possível que isso resolva possíveis problemas de driver e permita que você imprima novamente.
Veja o que você precisa fazer para desconectar totalmente a impressora e depois usar a tela limpa para reconectá-la:
-
Pressione as teclas Windows + S no teclado para abrir a interface de pesquisa. Digite as palavras Painel de Controle e inicie o aplicativo correspondente nos resultados da pesquisa.
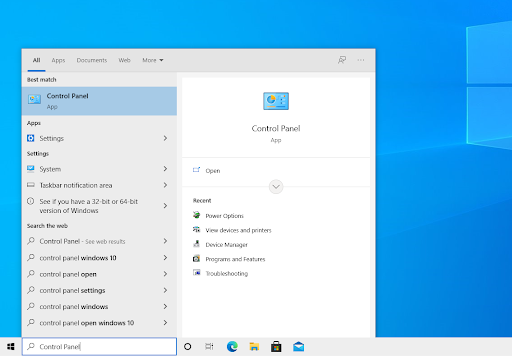
-
Clique em Exibir dispositivos e impressoras. Se você não conseguir ver essa opção, certifique-se de que seu modo de visualização esteja definido como Categoria.
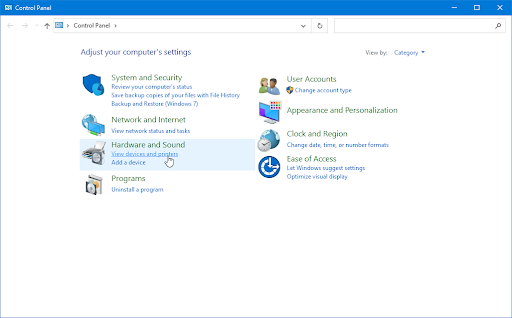
-
Clique com o botão direito na impressora com a qual você está tendo problemas e selecione Remover dispositivo no menu de contexto.

-
Clique em Sim se for solicitado pela tela Controle de conta de usuário (UAC). Se você estiver usando uma conta local que não tem permissões de administrador, clique aqui para converter seu usuário.
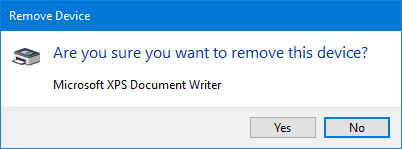
- Após remover o dispositivo do sistema, desconecte-o do computador. Aguarde cerca de 2 a 3 minutos antes de reconectar o dispositivo e aguardar a conclusão da configuração do Windows 10.
Depois de concluir essas etapas, tente verificar se a impressora funciona conforme o esperado. Se não ajudar, vá para uma solução diferente!
Método 2. Atualize o driver da impressora via Windows 10
Assim como seu sistema, seus drivers também podem ficar desatualizados. Você pode ter instalado drivers de impressora no passado e esquecido de atualizá-los. Seu computador pode ter vindo com drivers integrados quando você o adquiriu, que precisam de uma atualização agora.
Tente atualizar o driver da impressora no próprio Windows 10 seguindo as etapas abaixo. Este é um processo rápido e fácil. Não importa a causa, o Windows 10 pode ajudá-lo a resolver esse erro frustrante atualizando seu driver para você:
-
Pressione as teclas Windows + X no teclado e clique em Gerenciador de DispositivosOpção > no menu WinX.

-
Expanda o menu Impressoras clicando na seta ao lado dele. Clique com o botão direito na impressora listada no menu e escolha Atualizar driver.
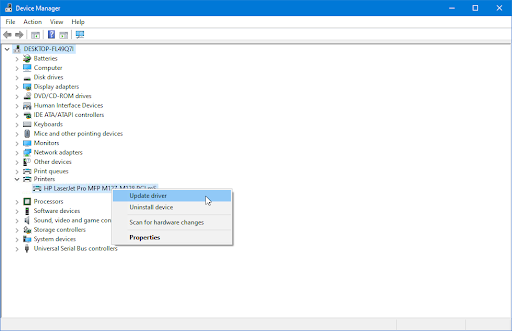
- Dica: se você não encontrar sua impressora na lista, verifique a categoria chamada Dispositivos desconhecidos.
-
Selecione Pesquisar drivers automaticamente nas opções. Isso permitirá que o Windows 10 se conecte à Internet e localize os drivers mais recentes para sua impressora. Você pode ser solicitado a selecionar um driver se vários forem encontrados.
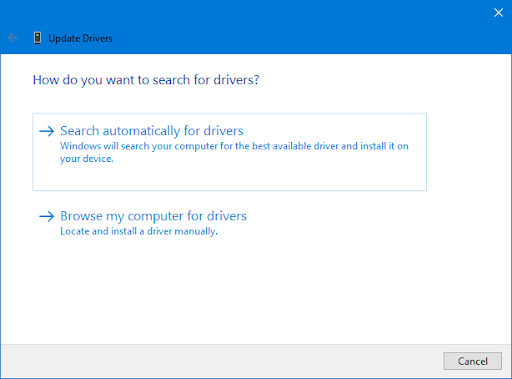
- Aguarde a conclusão da instalação do driver e reinicie o computador para aplicar as alterações.
Lembre-se de que talvez seja necessário tentar uma solução diferente (como a instalação manual) se o Windows 10 não conseguir localizar os drivers da sua impressora on-line.
Método 3. Instale o driver da impressora manualmente
Se o Windows 10 não conseguir detectar automaticamente os drivers mais recentes da sua impressora, você precisará localizá-los manualmente. Isso pode ser feito verificando primeiro o fabricante da impressora e o nome do dispositivo. Depois de identificar o modelo da sua impressora, você pode começar com as etapas abaixo para instalar manualmente os drivers funcionais mais recentes.
- Identifique o modelo e o fabricante da sua impressora. Verifique se há adesivos na máquina física ou vá para Painel de controle > Hardware e som > Dispositivos e Impressoras para encontrar seu modelo exato.
-
Anote o nome, o fabricante e a versão da sua impressora, se aplicável. Em seguida, acesse o site do fabricante e procure a página de download do driver. Aqui estão algumas das páginas oficiais de download dos principais fabricantes de impressoras:
- Procure os drivers mais recentes compatíveis com seu sistema e sua impressora. Certifique-se de escolher a versão de 32 ou 64 bits, dependendo do sistema operacional em execução!
-
Depois de baixar o driver correto, localize-o na pasta Downloads e execute o instalador. Opcionalmente, você pode clicar com o botão direito no instalador e escolher Executar como administrador no menu de contexto se tiver uma conta de administrador.
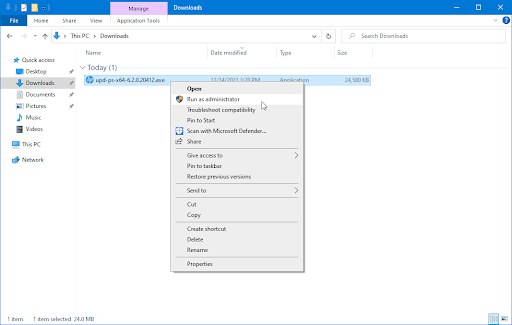
- Depois de instalar o driver, reinicie o computador e veja se a impressora está funcionando conforme esperado. Se você ainda receber o erro “Driver indisponível”, continue lendo!
Método 4. Instale o driver de impressora genérico
Os usuários relataram que a instalação do driver de impressora genérico do Windows 10 corrige esse erro problemático. Este driver foi desenvolvido para ser compatível com a maioria das impressoras e permite que seu computador use a impressora novamente.
- Pressione as teclas Windows + X no teclado e clique em Gerenciador de DispositivosOpção > do menu WinX.
- Expanda o menu Impressoras clicando na seta ao lado dele. Clique com o botão direito na impressora listada no menu e escolha Atualizar driver
-
Selecione Procurar drivers em meu computador nas opções. Você será levado para a próxima seção automaticamente.
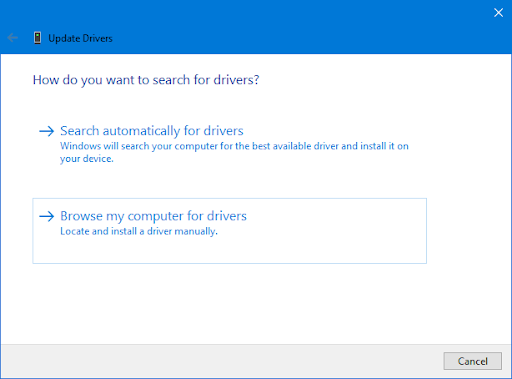
-
Clique no botão Deixe-me escolher em uma lista de drivers disponíveis no meu computador. Isso listará os drivers compatíveis disponíveis para sua impressora.
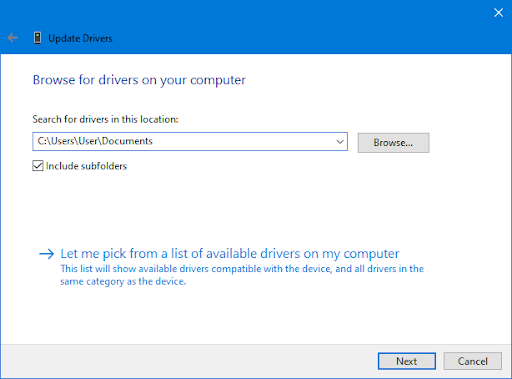
-
Clique na opção Dispositivo de software genérico e clique em Avançar. O Windows 10 instalará os drivers genéricos para sua impressora, o que pode resolver problemas de impossibilidade de impressão porque o driver não está disponível.
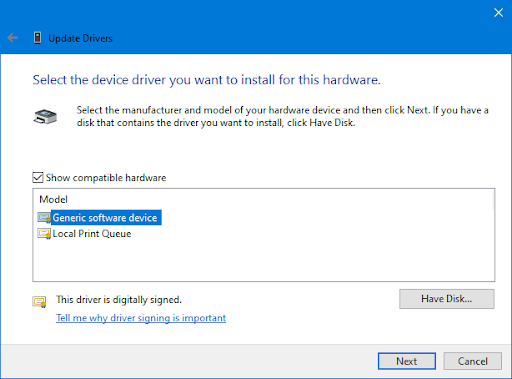
Método 5. Atualizar o Windows 10
Uma atualização do sistema operacional pode corrigir muitos problemas subjacentes, como o driver da impressora ficar indisponível ao tentar imprimir. Baixe a versão mais recente do Windows e veja se o problema foi corrigido.
-
Clique no ícone Windows no canto inferior esquerdo da tela para abrir o menu Iniciar. Escolha Configurações ou use o atalho Windows + I.
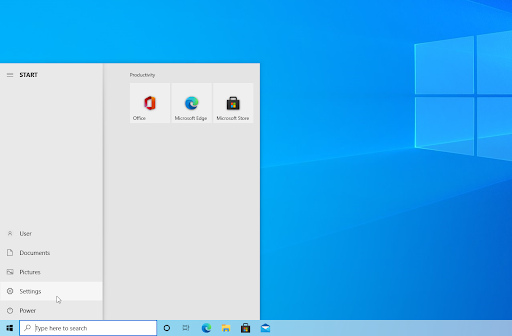
-
Clique no bloco Atualização e segurança. É aqui que você pode encontrar a maioria das configurações do Windows Update e escolher quando receber atualizações.
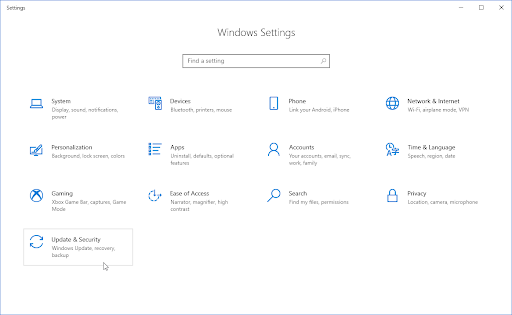
-
Certifique-se de permanecer na guia padrão Windows Update. Clique na opção Verificar atualizações e aguarde o Windows encontrar as atualizações disponíveis. Se você vir alguma atualização exibida, clique no link Exibir todas as atualizações opcionais para vê-las e instalá-las.
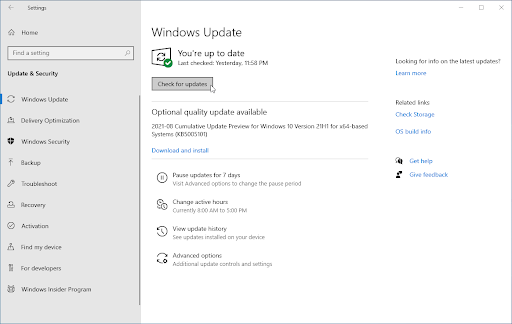
- Quando o Windows encontrar uma nova atualização, clique na opção Instalar. Aguarde o Windows baixar e aplicar as atualizações necessárias.
Considerações finais
Aí está! Esperamos que nossas dicas e truques sobre como corrigir o erro “Driver de impressora indisponível” tenham ajudado. Agora você poderá continuar imprimindo em seu dispositivo Windows 10.
Se você tiver alguma dúvida ou precisar de ajuda com as etapas acima, não hesite em entrar em contato! Ficaremos felizes em responder a qualquer pergunta relacionada à tecnologia que surgir em nosso caminho. Entre em contato conosco por e-mail, chat ao vivo e telefone todos os dias da semana!
Obtenha acesso antecipado às postagens do nosso blog, promoções e códigos de desconto ao assinar nossa newsletter! Você obterá o melhor preço em todos os produtos que oferecemos em SoftwareKeep. Quer mais artigos nossos? Confira nossa página de blog para mais artigos de tecnologia atualizados regularmente!
Artigos recomendados
» Corrigido: o spooler de impressão continua parando no Windows 10
» Como imprimir Preto e branco no Word (com imagens)
» Como corrigir o recurso de impressão em PDF da Microsoft que não funciona
Para ver mais artigos, confira nosso Blog e a Central de Ajuda !