Você está se perguntando como reiniciar os serviços relacionados à atualização do Windows? Aqui está um guia para reiniciar os serviços relacionados ao Windows Update usando três métodos.
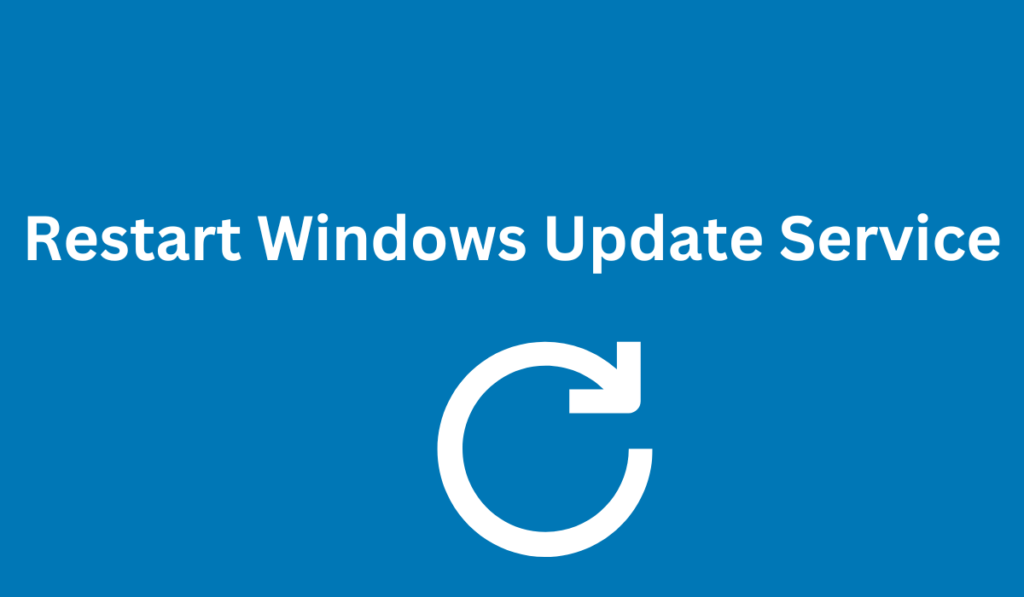
O Windows Update é um componente essencial do sistema operacional Windows e é mais importante no Windows 10 e 11.
Permite baixar e instalar as atualizações mais recentes com correções de bugs, patches de segurança e drivers. Também ajuda a baixar novas atualizações de recursos e versões de visualização.
Mas às vezes seu dispositivo pode não baixar ou instalar atualizações devido a uma mensagem de erro específica, ao Windows Update não se conectar aos servidores da Microsoft e a outros problemas.
Se você estiver enfrentando problemas com o Windows Update, reiniciar os serviços relacionados ao Windows Update geralmente pode resolver o problema.
Aqui está um guia passo a passo sobre como reiniciar os serviços relacionados ao Windows Update usando vários métodos.
O que são os serviços relacionados ao Windows Update?
Os serviços relacionados ao Windows Update são um conjunto de serviços responsáveis por gerenciar e entregar atualizações do Windows ao seu computador. Esses serviços são essenciais para o processo do Windows Update e garantem que seu computador permaneça atualizado com as atualizações mais recentes de compilação, segurança e recursos.
Existem quatro serviços principais considerados serviços relacionados ao Windows Update:
- Serviço Windows Update (wuauserv): Permite a detecção, download e instalação de atualizações para Windows e outros programas.
- Serviço de transferência inteligente em segundo plano (BITS): transfere arquivos em segundo plano usando largura de banda de rede ociosa.
- Serviços criptográficos (CryptSvc): Fornece serviços criptográficos essenciais no Windows, incluindo aqueles usados para o Windows Update. Serviços criptográficos são um recurso do Microsoft Windows que criptografa e descriptografa dados em dispositivos de armazenamento quando eles são acessados. Ele pode ser usado para autenticação de usuário para arquivar criptografia ou descriptografia.
- Instalador MSI (msiserver): Este serviço instala, modifica e remove pacotes de software do Windows, incluindo atualizações do Windows.
Esses serviços trabalham juntos para garantir que as atualizações sejam baixadas e instaladas corretamente no seu computador.
Se algum desses serviços parar de funcionar ou encontrar erros, isso poderá impedir a instalação de atualizações, causando problemas no desempenho e na segurança do seu computador.
Reiniciar esses serviços é uma etapa comum de solução de problemas ao encontrar problemas com o Windows Update.
Por que reiniciar os serviços relacionados ao Windows Update?
Existem vários motivos/situações pelas quais você pode querer reiniciar os serviços relacionados ao Windows Update:
- As atualizações do Windows estão falhando: Se o seu computador não conseguir baixar e instalar as atualizações do Windows, reiniciar os serviços relacionados geralmente pode resolver o problema. Isso ocorre porque os serviços podem ter parado de funcionar corretamente e precisam ser reiniciados.
- O Windows Update está demorando muito: Se o Windows Update estiver demorando muito para baixar ou instalar atualizações, reiniciar os serviços relacionados poderá acelerar o processo. Isso ocorre porque os serviços podem travar ou não funcionar corretamente, tornando o processo de atualização mais lento.
- O Windows Update está travado: Se o Windows Update travar em uma atualização específica, reiniciar os serviços relacionados pode ajudar a desbloquear o processo de atualização. Isso ocorre porque os serviços podem estar impedindo a instalação correta da atualização.
- Corrigir erros do Windows Update: Se você encontrar alguma mensagem de erro ao tentar baixar ou instalar atualizações, reiniciar os serviços relacionados pode ajudar a corrigir os erros. Isso ocorre porque os serviços podem ser responsáveis pelos erros.
Em geral, reiniciar os serviços relacionados ao Windows Update é uma etapa simples de solução de problemas que pode ajudar a resolver uma ampla variedade de problemas relacionados ao Windows Update. Sempre tente esta etapa se estiver tendo problemas com o Windows Update antes de prosseguir para soluções complexas.
Como reiniciar os serviços relacionados ao Windows Update no Windows 10/11
Aqui estão três métodos para reiniciar os serviços relacionados atualizados do Windows:
- Use o prompt de comando
- Usar o console de serviços
- Usar o solucionador de problemas de atualização do Windows
Vamos discuti-los em detalhes abaixo.
Método 1: usando o prompt de comando
- Pressione a tecla Windows + R para abrir a caixa de diálogo Executar.
-
Digite "cmd" e pressione Enter para abrir o prompt de comando.
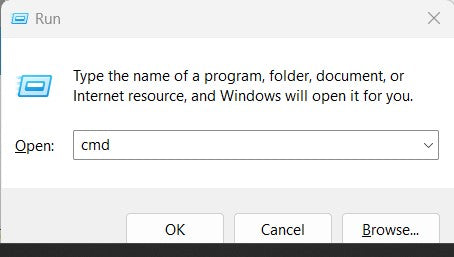
- Digite os seguintes comandos, um de cada vez, e pressione Enter após cada um:
- net stop wuauserv
- net stop cryptSvc
- bits de parada de rede
-
net stop msiserver
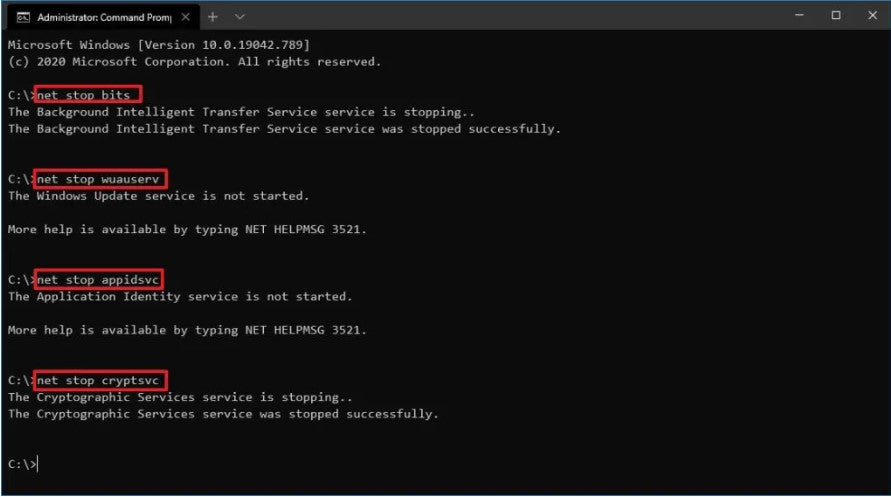
- Digite os seguintes comandos, um de cada vez, e pressione Enter após cada um:
- net start wuauserv
- net start cryptSvc
- bits iniciais líquidos
- net start msiserver
- Feche o prompt de comando e verifique se o problema foi resolvido.
Método 2: usando o console de serviços
- Pressione a tecla Windows + R para abrir a caixa de diálogo Executar.
-
Digite "serviços.msc" e pressione Enter para abrir o console de serviços.
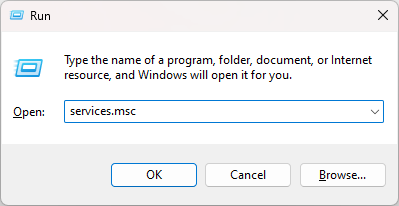
- Role para baixo para encontrar os seguintes serviços:
- Atualização do Windows
- Serviços criptográficos
- Serviço de transferência inteligente em segundo plano
- Instalador MSI
- Clique com o botão direito em cada um desses serviços e selecione "Parar" para interrompê-los.
- Clique com o botão direito em cada um desses serviços novamente e selecione "Iniciar" para iniciá-los.
- Feche o console de serviços e verifique se o problema foi resolvido.
Método 3: usando o solucionador de problemas do Windows Update
- Pressione a tecla Windows + I para abrir o aplicativo Configurações.
- Clique em "Atualização e segurança."
- Clique em "Solucionar problemas" no menu à esquerda.
- Role para baixo e clique em "Windows Update" em "Começar a funcionar."
- Clique em "Executar o solucionador de problemas" e siga as instruções.
- Depois que a solução de problemas for concluída, reinicie o computador e verifique se o problema foi resolvido.
Considerações Finais
Reiniciar os serviços relacionados ao Windows Update geralmente pode resolver problemas com o Windows Update.
Usando o prompt de comando, o console de serviços ou a solução de problemas do Windows Update, você pode reiniciar facilmente esses serviços e colocar o Windows Update novamente em funcionamento.
Ficamos felizes que você tenha lido este artigo até aqui :) Obrigado por ler.
Mais uma coisa
Se você tiver um segundo, compartilhe este artigo em suas redes sociais; outra pessoa também pode se beneficiar.
Assine nosso boletim informativo e seja o primeiro a ler nossos futuros artigos, análises e postagens de blog diretamente na sua caixa de entrada de e-mail. Também oferecemos ofertas, promoções e atualizações sobre nossos produtos e as compartilhamos por e-mail. Você não vai perder nenhum.
Artigos relacionados
» O que fazer quando o Windows Update continua falhando no Windows 10
» Resolvido: o serviço Windows Update não está em execução
» Resolvido: as atualizações do Windows continuam desligando
» Corrigido: não foi possível concluir as atualizações desfazendo as alterações
» Como corrigir o status de atualização do Windows 10 travado como pendente
» Corrigir o erro “Os componentes do Windows Update devem ser reparados” no Windows 10