"Nenhum dispositivo de inicialização encontrado" ou "Nenhum dispositivo inicializável" é um erro comum que pode ocorrer quando tentando iniciar seu computador com Windows 10. Existem várias causas potenciais para esse erro, mas, felizmente, geralmente é bastante fácil de corrigir.
Neste artigo, discutiremos as causas mais comuns do erro "Nenhum dispositivo de inicialização encontrado" e como solucioná-lo.
Ir para uma seção:
- O que significa "Nenhum dispositivo inicializável encontrado no Windows 10"?
- O que causa o erro "Nenhum dispositivo inicializável encontrado" no Windows 10?
- Como corrigir “Nenhum dispositivo de inicialização encontrado” no Windows 10
- Método 1. Defina seu disco rígido como dispositivo de inicialização
- Método 2. Corrigir MBR corrompido
- Considerações finais
O que significa "Nenhum dispositivo inicializável encontrado no Windows 10"?
Esta mensagem significa que seu computador não conseguiu encontrar um dispositivo de inicialização íntegro. Dispositivos inicializáveis são o hardware que inicializa seu computador. Esse problema pode ocorrer se você instalou um novo hardware, como um disco rígido ou unidade de CD-ROM, e o Windows 10 não consegue encontrar os arquivos necessários nele. Também pode acontecer se a unidade do sistema for corrompida ou danificada.
Embora nem sempre seja um problema sério, ver o erro "Nenhum dispositivo inicializável" certamente pode causar problemas. Existem outras mensagens que você pode ver que também significam a mesma coisa. “Nenhum dispositivo inicializável encontrado” é um deles.
Um dispositivo inicializável é qualquer peça de hardware que contém ou pode ler os arquivos necessários para a inicialização de um computador. Por exemplo, discos rígidos, unidades de disquete, unidades de CD-ROM, unidades de DVD e pen drives USB são dispositivos inicializáveis.
Como esses dispositivos afetam o Windows 10 e por que você está recebendo essas mensagens de erro? Aprenda como resolver esse problema com nossos especialistas em tecnologia da SoftwareKeep.
O que causa o erro "Nenhum dispositivo inicializável encontrado" no Windows 10?
Existem vários motivos pelos quais esse erro pode ocorrer no seu dispositivo. Alguns dos motivos incluem:
- A ordem de inicialização do seu computador está incorreta.
- Seu computador não consegue identificar o dispositivo inicializável que você instalou.
- Seus dispositivos inicializáveis estão danificados ou corrompidos.
- Sua partição do sistema Windows 10 não está ativa.
- Há um problema com as configurações do BIOS ou do CMOS.
- O setor MBR do disco de inicialização do seu dispositivo está danificado.
O erro “Nenhum dispositivo inicializável encontrado” é um problema incômodo com o qual muitas pessoas lidam. Depois de diagnosticar a causa, é mais fácil tomar as medidas necessárias para corrigir o problema!
Como corrigir “Nenhum dispositivo de inicialização encontrado” no Windows 10
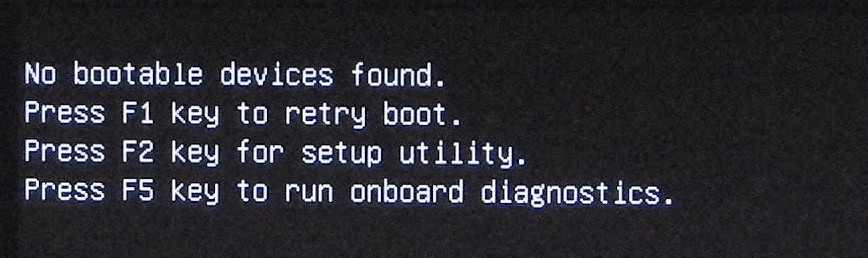
Existem duas causas principais prováveis quando você encontra esse problema. Eles podem ser corrigidos com soluções que detalhamos a seguir. Você também encontrará dicas gerais de solução de problemas que podem ajudá-lo a restaurar seu dispositivo.
Método 1. Defina seu disco rígido como dispositivo de inicialização
Seu disco rígido pode não estar definido como seu primeiro dispositivo de inicialização no BIOS. Deve ser o padrão, a menos que você tenha escolhido especificamente inicializar de um dispositivo diferente. Veja como podemos corrigir esse problema:
- Reinicie o computador e toque em Esc para entrar na interface do BIOS.
- Pressione a tecla seta para a direita no teclado até que a guia Boot seja aberta. Mova “Disco rígido” para o topo da lista ordem de inicialização pressionando “+” ou “ -”.
- Pressione F10 para salvar as alterações e reiniciar o computador.
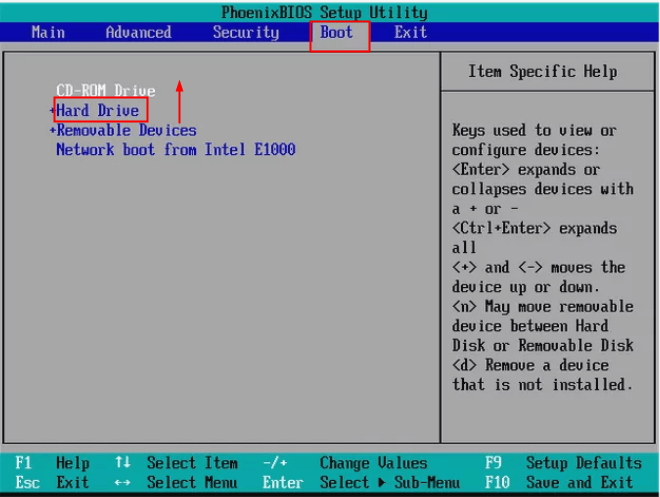
Método 2. Corrigir MBR corrompido
Se o MBR (Master Boot Record) da unidade do sistema for corrompido, isso poderá causar o erro “Nenhum dispositivo de inicialização disponível” no Windows 10. Essa geralmente é uma das principais causas desse problema e pode ser corrigida com algumas etapas fáceis. Veja o que você precisa fazer para consertar o MBR corrompido do seu dispositivo:
- Insira a mídia de instalação do Windows no computador e inicialize.
- Selecione o idioma e a região e clique em “Reparar seu computador” quando aparecer a janela “Instalar agora”.
- Selecione Solucionar problemas e, em seguida, Prompt de comando na tela Opções avançadas.
- No prompt de comando, insira as seguintes linhas de comando e pressione Enter após cada uma. (Se for perguntado se deseja adicionar uma nova instalação à lista de inicialização, digite “Y” e pressione Enter.)
- bootrec /fixmbr
- bootrec /fixboot
- bootrec /scanos
- bootrec /rebuildbcd
5.Saia do prompt de comando e reinicie o computador.
Considerações finais
É provável que um desses problemas seja o culpado, e seguir estas etapas pode ajudar você a corrigir o problema com os erros da unidade de inicialização. Não se preocupe ao ver uma das mensagens de erro. Por pior que pareça, geralmente você pode resolver o problema sem problemas.
Siga nosso Blog para mais artigos excelentes como este! Além disso, você pode conferir nossa Central de Ajuda para obter muitas informações sobre como solucionar vários problemas.
Se você está procurando uma empresa de software em que possa confiar por sua integridade e práticas comerciais honestas, não procure além da SoftwareKeep. Somos um Microsoft Certified Partner e uma empresa credenciada pelo BBB que se preocupa em oferecer aos nossos clientes uma experiência confiável e satisfatória nos produtos de software de que precisam. Estaremos com você antes, durante e depois de todas as vendas.
Mais uma coisa
Inscreva-se em nossa newsletter e tenha acesso antecipado às postagens do nosso blog, promoções e códigos de desconto. Obrigado por ler! Esperamos te ver novamente em breve.
As pessoas também perguntam
» Como corrigir o CompatTelRunner.exe Processa alto uso de CPU no Windows 10?
» Como corrigir o erro "/fixboot acesso negado" no Windows 10?
» Como corrigir o erro “Falha ao enumerar objetos no contêiner” no Windows 10?
Sinta-se à vontade para entrar em contato com perguntas ou solicitações que você gostaria que abordássemos.

