To “volume de inicialização” é a partição do disco rígido onde os arquivos de inicialização e o sistema Windows são armazenados. Se você receber o erro “Volume de inicialização não montável”, você não conseguirá entrar no Windows e ficará preso em uma tela azul (BSoD) erro.
Consequentemente, você não pode solucionar esse erro como faria com outros problemas menos sérios. Felizmente, existem métodos que você pode seguir para resolver esse problema, conforme explicado a seguir.
O que é o erro “Volume de inicialização não montável”?
O problema “Volume de inicialização não montável” aparece na Tela Azul da Morte, também conhecida como BSOD. Esses tipos de erros são conhecidos por serem inesperados e devastadores, pois são difíceis de solucionar e podem acontecer praticamente a qualquer momento. Não há nada com que se preocupar, desde que você tenha salvo seu progresso antes do travamento. Salve sempre com frequência!
Embora a nova versão da tela azul encontrada no Windows 10 tenha uma aparência mais amigável, ela ainda causa muitos problemas. O triste emoticon no topo da tela virou uma espécie de piada da internet, porém, não diminui a seriedade de ver um BSoD.
Perder seus arquivos em uma falha no computador é uma coisa, mas não conseguir acessar seu sistema é ainda pior. É isso que o erro “Volume de inicialização não montável” faz: assim que o Windows 10 inicia, você é saudado com uma tela azul da morte.
Isso significa que você não tem como acessar as ferramentas de solução de problemas regularmente. Estamos aqui para ajudar agora! Você pode ir direto para as soluções clicando aqui ou ler algumas possíveis causas na próxima seção.
Causas do erro “Volume de inicialização não montável”?
Muitos dos problemas do Windows 10 têm múltiplas origens possíveis, e esta não é uma exceção. Por causa disso, precisamos dar uma olhada em todas as possíveis causas conhecidas no momento em que este artigo foi escrito.
Graças à base de usuários ativos e prestativos do Windows 10, conseguimos compilar uma lista de causas comuns para o erro “Volume de inicialização não montável”.
- Arquivos de sistema corrompidos. Quando qualquer um dos arquivos responsáveis por fazer o sistema funcionar for corrompido, isso pode causar vários problemas. Um deles é a impossibilidade de inicializar o Windows 10, resultando no erro “Volume de inicialização não montável”. Essa corrupção pode ser causada por malware, erro manual ou aplicativo.
- Danos ao disco rígido ou RAM. O disco rígido e a memória RAM são partes essenciais do seu computador. Eles armazenam seus dados, permanentes e temporários, e cuidam de muitas funções dentro do seu sistema. Se eles forem danificados, é bem possível que você não consiga inicializar o computador.
- O BIOS está mal configurado. Alguns especialistas em informática gostam de mexer na função BIOS do Windows 10. No entanto, isso pode dar errado se você não souber o que está fazendo.
- Uma grande atualização do Windows 10 foi lançada. Alguns usuários relatam que permitir a instalação de uma atualização maior do Windows 10 em seus sistemas causa o erro “Volume de inicialização não montável”.
Como corrigir “Volume de inicialização não montável”
Agora que analisamos algumas das possíveis causas, é hora de trabalhar e começar a solucionar problemas. Existem ainda mais maneiras de corrigir esse erro do que suas causas – você certamente encontrará uma que funcione.
Seguindo nosso guia, você poderá se livrar do erro “Volume de inicialização não montável” em seu sistema Windows 10. Faltam apenas alguns minutos para você poder restaurar e usar seu computador como se nada tivesse acontecido!
Método 1: reinicie o computador
Você leu certo. Às vezes, uma simples reinicialização pode resolver esse problema.
Isso se deve ao fato de que o Windows 10, assim como todos os outros sistemas operacionais, apresenta problemas temporários. Para resolver isso, o sistema é capaz de detectar o problema e reparar automaticamente o seu computador na próxima vez que você iniciá-lo.
Experimente e veja se reiniciar o computador resulta em outro erro "Volume de inicialização não montável". Nesse caso, prossiga com os próximos métodos para acabar definitivamente com o erro.
Método 2: usar reparo automático
Você pode usar uma mídia de instalação do Windows 10 para ter acesso a muitas ferramentas de reparo, mesmo se não estiver planejando reinstalar o sistema em si. Uma delas é a ferramenta “Reparo Automático”, que pode ser usada para solucionar problemas de inicialização.
Veja o que você precisa fazer para executar o Reparo Automático no Windows 10.
- Inicie seu computador com uma unidade DVD ou USB do Windows 10 para obter acesso ao menu que usaremos.
-
Depois que seu computador inicializar, clique em “Reparar seu computador” e escolha a opção Solucionar problemas .

-
Você verá uma lista de opções avançadas. Escolha “Reparo de inicialização” e siga as instruções na tela para corrigir automaticamente problemas relacionados à inicialização do sistema.
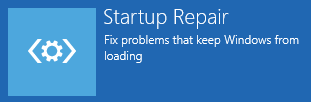
- Reinicie seu dispositivo e veja se o solucionador de problemas conseguiu resolver o problema.
Método 3: corrigir o registro mestre de inicialização
É possível se livrar do erro “Unmountable boot volume” simplesmente restaurando o registro mestre de inicialização. Tudo que você precisa para isso é uma mídia de instalação do Windows 10 e nossas instruções abaixo.
- Inicialize a partir da mídia de instalação do Windows 10 (DVD ou unidade USB).
-
Depois que seu computador inicializar, clique em “Reparar seu computador” e escolha a opção Solucionar problemas .

-
Você verá uma lista de opções avançadas. Escolha o “Prompt de comando.”
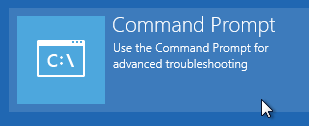
- Quando estiver no prompt de comando, digite a seguinte linha e pressione Enter para iniciar o reparo do seu registro mestre de inicialização: bootrec /fixmbr
- Aguarde a conclusão do processo, digite o próximo comando e pressione Enter novamente: bootrec /fixboot
- Mais uma vez, aguarde a conclusão da execução deste comando e finalize o processo digitando o último comando e pressionando enter: bootrec /rebuildbcd
- Digite exit e pressione Enter para sair do prompt de comando e reinicie o computador.
Método 4: executar o comando Chkdsk
O comando “Chkdsk”, também conhecido como “comando Check Disk”, permite solucionar problemas rapidamente por meio do prompt de comando. Aqui estão todos os passos a seguir.
- Inicialize a partir da mídia de instalação do Windows 10 (DVD ou unidade USB).
-
Depois que seu computador inicializar, clique em “Reparar seu computador” e escolha a opção Solucionar problemas .

-
Você verá uma lista de opções avançadas. Escolha o “Prompt de comando.”
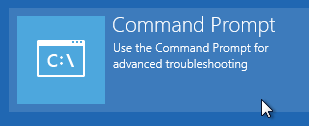
- Digite a seguinte linha e pressione Enter: chkdsk /r c:
- Se você instalou o Windows 10 em um disco diferente de C: substitua c: pelo disco em que o Windows 10 está.
- Aguarde para que o comando Chkdsk procure erros no disco rígido. Este pode ser um processo longo dependendo da sua máquina.
-
Se o Chkdsk for iniciado quando você reinicia o computador, digite Y e deixe-o ser executado. Depois disso, você pode testar se o seu computador funciona ou não.
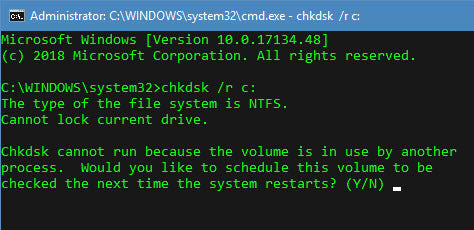
Método 5: executar o verificador de arquivos do sistema
O Verificador de arquivos do sistema, também conhecido como verificação SFC, é uma ferramenta útil no Windows. Ele é capaz de corrigir uma ampla variedade de problemas e também não deixa os usuários sem uma solução para “Volume de inicialização não montável”.
- Inicialize a partir da mídia de instalação do Windows 10 (DVD ou unidade USB).
- Depois que seu computador inicializar, clique em “Reparar seu computador” e escolha a opção Solucionar problemas .
- Você verá uma lista de opções avançadas. Escolha o “Prompt de comando.”
- Digite a seguinte linha e pressione Enter: sfc /scannow
- Aguarde a conclusão do Verificador de arquivos do sistema e teste se o seu computador funciona.
Método 6: reinstalar o Windows 10
Se nenhum dos métodos acima funcionou para você, recomendamos optar por reinstalar completamente o Windows 10. A menos que você tenha sérios problemas de hardware, isso deve corrigir o erro “Volume de inicialização não montável”.
- Inicie o computador com uma mídia de instalação do Windows 10, como um DVD ou uma unidade USB.
-
Na tela Configuração do Windows , escolha seu idioma preferido e clique no botão Instalar agora .
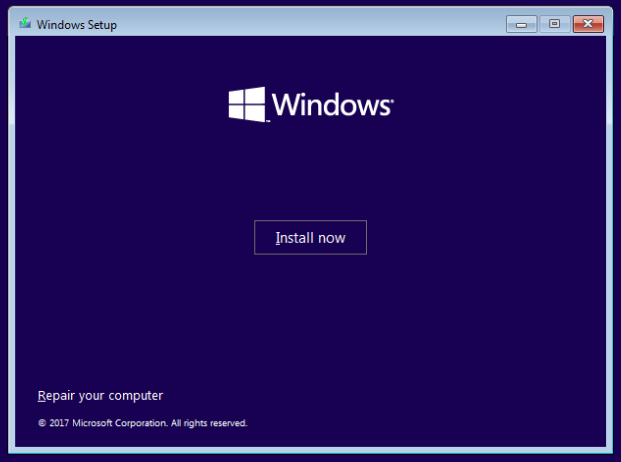
- Siga as instruções na tela para instalar o Windows 10.
Esperamos que, com a ajuda deste guia, você tenha conseguido se livrar do erro “Volume de inicialização não montável”. Aproveite o uso adequado do seu computador mais uma vez! Se o problema retornar no futuro, sinta-se à vontade para voltar ao nosso artigo e solucioná-lo mais uma vez com nossos métodos.
Você está interessado em aprender mais sobre o Windows 10? Você pode navegar em nossa seção dedicada da Central de Ajuda para artigos relacionados.
Se você está procurando uma empresa de software em que possa confiar por sua integridade e práticas comerciais honestas, não procure além da SoftwareKeep. Somos um Microsoft Certified Partner e uma empresa credenciada pelo BBB que se preocupa em oferecer aos nossos clientes uma experiência confiável e satisfatória nos produtos de software de que precisam. Estaremos com você antes, durante e depois de todas as vendas.