Você está lidando com o erro 0x80070002 do Windows Update ao tentar atualizar o Windows 10 para a versão 1903? Este erro pode ocorrer ao tentar instalar uma atualização de recurso para o Windows 10 e pode ser difícil de lidar. Felizmente, existem maneiras de solucionar e corrigir esse problema para que você possa atualizar seu sistema operacional Windows sem complicações.
Neste artigo, exploraremos as causas comuns do erro 0x80070002 e forneceremos instruções passo a passo para ajudá-lo a corrigi-lo. Quer você seja um usuário experiente em tecnologia ou alguém novo no Windows, nós temos o que você precisa. Portanto, continue lendo para saber mais sobre como corrigir o erro 0x80070002 ao tentar instalar uma atualização de recurso para o Windows 10 (versão 1903).
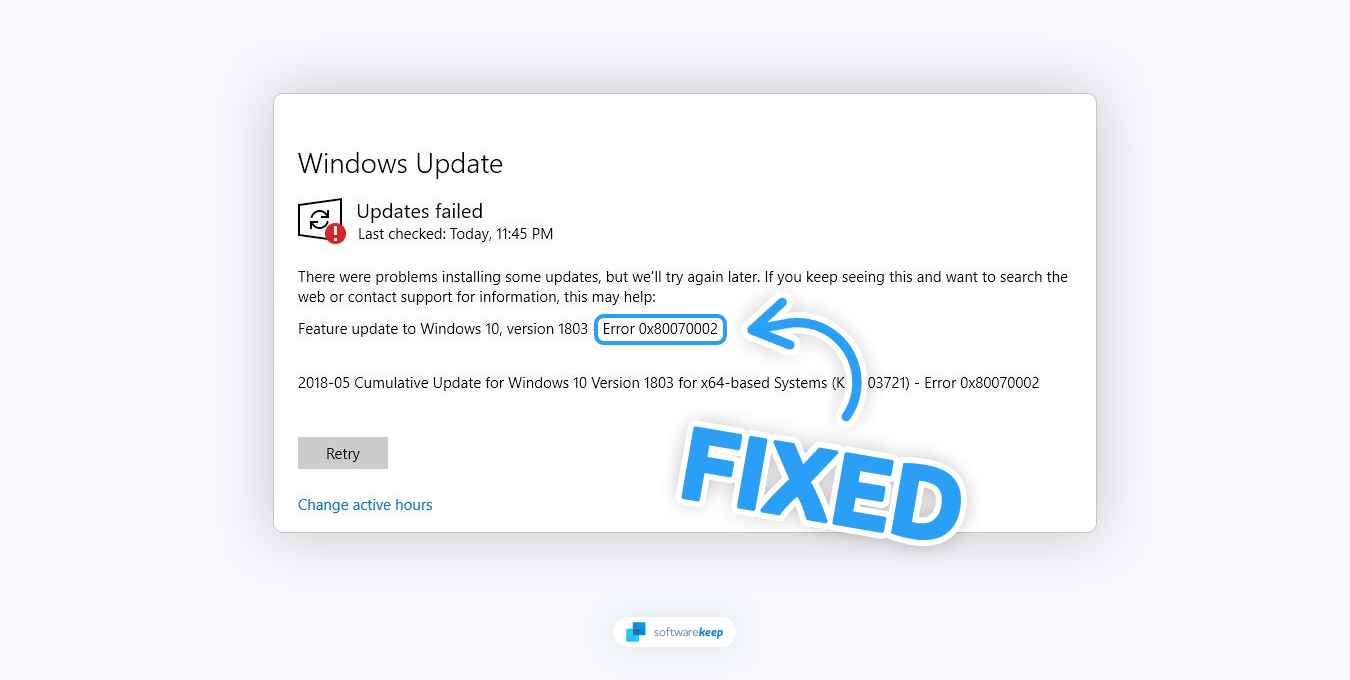
Índice
- O que é o erro 0x80070002?
- O que causa o erro 0x80070002?
- Como corrigir o erro 0x80070002 no Windows 10
- Corrija suas configurações de data e hora
- Reinicie o serviço Windows Update
- Exclua o conteúdo da pasta SoftwareDistribution
- Verifique e repare os arquivos do sistema
- Execute o solucionador de problemas do Windows Update
- Execute o comando CHKDSK
- Desative seu antivírus
- Execute a atualização em inicialização limpa
- Instalar a atualização manualmente
O que é o erro 0x80070002?
Ao atualizar o Windows 10 por meio do Windows Update, você pode encontrar o erro 0x80070002. Este erro impede a instalação da atualização, o que o deixa sem novos recursos e aberto a possíveis ameaças. Esse erro frustrante ocorre quando arquivos ou pastas importantes de atualização estão faltando em seu sistema, seja por corrupção ou porque foram excluídos.
Quando ocorrer o erro 0x80070002, o Windows 10 gerará uma mensagem de erro que mostra o seguinte texto: "O Windows não pôde procurar novas atualizações. Ocorreu um erro ao verificar novas atualizações para o seu computador. Erro(s) encontrado(s): código 80070002. O Windows Update encontrou um erro desconhecido."
Se você receber o código de erro 0x80070002 ao tentar atualizar o Windows, algo pode estar errado com um dos arquivos. O problema também pode ocorrer durante o download e descompactação dos arquivos de instalação.
O que causa o erro 0x80070002?
Existem muitas causas possíveis para o erro 0x80070002. Aqui estão alguns dos mais comuns:
- Arquivos ausentes ou excluídos - Alguns arquivos ou pastas que o Windows Update precisa estão faltando ou foram excluídos acidentalmente do sistema.
- Corrupção de arquivos do sistema - Os componentes ou arquivos do sistema do Windows Update podem ser corrompidos, causando o erro.
- Cliente de atualização desatualizado ou quebrado - Uma versão desatualizada ou quebrada do cliente Windows Update também pode levar ao erro 0x80070002.
- Firewall ou software antivírus - O software antivírus ou firewall pode bloquear o processo de atualização, causando o erro 0x80070002.
- Espaço em disco insuficiente - Se a unidade do sistema estiver com pouco espaço em disco, isso pode impedir que o Windows Update seja concluído com êxito.
Depois de identificar uma possível causa, você pode tomar medidas para corrigir o erro 0x80070002.
Como corrigir o erro 0x80070002 no Windows 10
Você pode executar diversas etapas de solução de problemas para corrigir esse problema. Aqui estão as soluções que você deve tentar:
1. Corrija suas configurações de data e hora
Quando você usa a Internet, seu computador geralmente encontra a hora e a data corretas automaticamente. Isso é importante porque muitos aplicativos e programas dependem de informações precisas de hora e data para funcionar corretamente. No entanto, se o seu computador não conseguir encontrar a hora e a data corretas ou se você inserir as informações erradas manualmente, isso poderá causar problemas como o erro de atualização 0x80070002.
- Clique no menu Iniciar e, em seguida, clique no ícone “Configurações”. Alternativamente, você pode pressionar o atalho de teclado Windows + I para abrir o aplicativo Configurações.
-
Selecione a guia “Hora e idioma” nas opções disponíveis.

- Mude para a guia “Data e hora” usando o menu à esquerda. Aqui, verifique se as configurações estão corretas. Para garantir isso, selecione "Definir horário automaticamente" e "Definir fuso horário automaticamente."
-
Certifique-se de usar o botão “Sincronizar agora” para garantir que suas configurações estejam corretas.
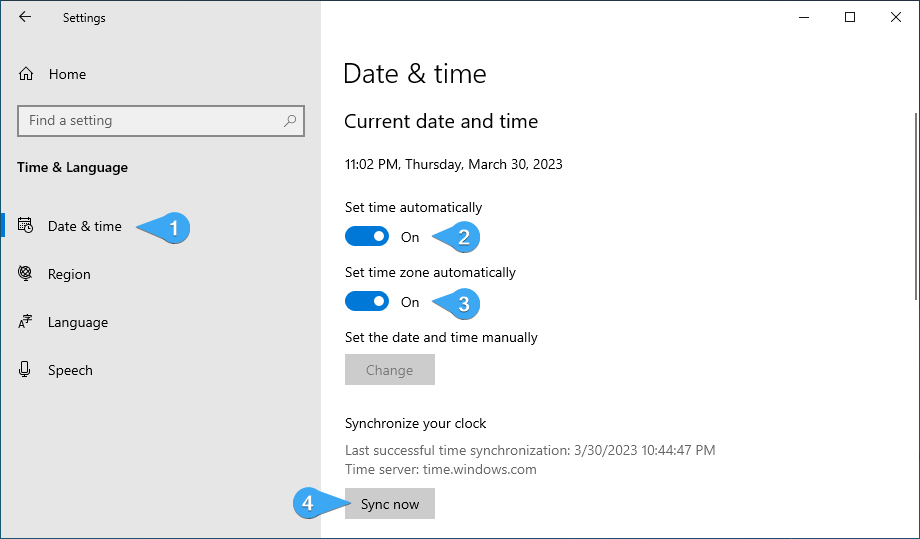
- Depois de fazer essas alterações, tente atualizar o Windows 10 novamente.
2. Reinicie o serviço Windows Update
O serviço Windows Update é responsável por baixar e instalar as atualizações em seu computador. Se este serviço não estiver funcionando corretamente, pode levar a erros como 0x80070002. Para corrigir o problema, você precisará reiniciar o serviço Windows Update.
-
Pressione as teclas Windows + R no teclado. Isso abrirá o utilitário Executar. Digite "serviços.msc" e clique no botão OK. Isso abrirá a janela Serviços.
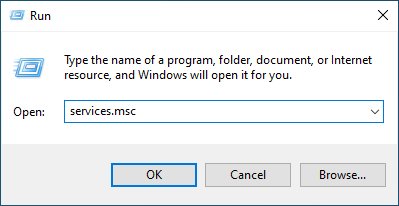
-
Role para baixo e encontre o serviço “Windows Update”. Clique com o botão direito em seu nome e selecione “Reiniciar” no menu de contexto.
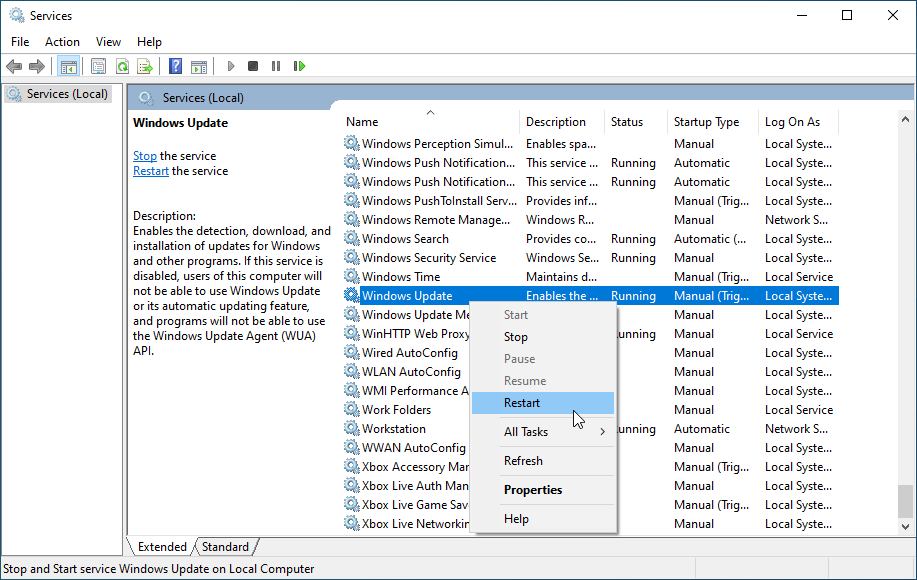
- Aguarde a reinicialização do serviço e tente atualizar o Windows 10 novamente. Veja se o erro 0x80070002 ocorre novamente.
3. Exclua o conteúdo da pasta SoftwareDistribution
A pasta Software Distribution armazena arquivos de atualização temporários usados durante a instalação. É possível que determinados arquivos corrompidos ou desatualizados fiquem presos nesta pasta, causando problemas com o Windows Update. Para corrigir esses problemas, você deve excluir todo o conteúdo desta pasta e tentar instalar a atualização novamente.
-
Use as instruções da etapa anterior para acessar o serviço Windows Update novamente. Desta vez, selecione “Stop” no menu de contexto e aguarde o encerramento do serviço.
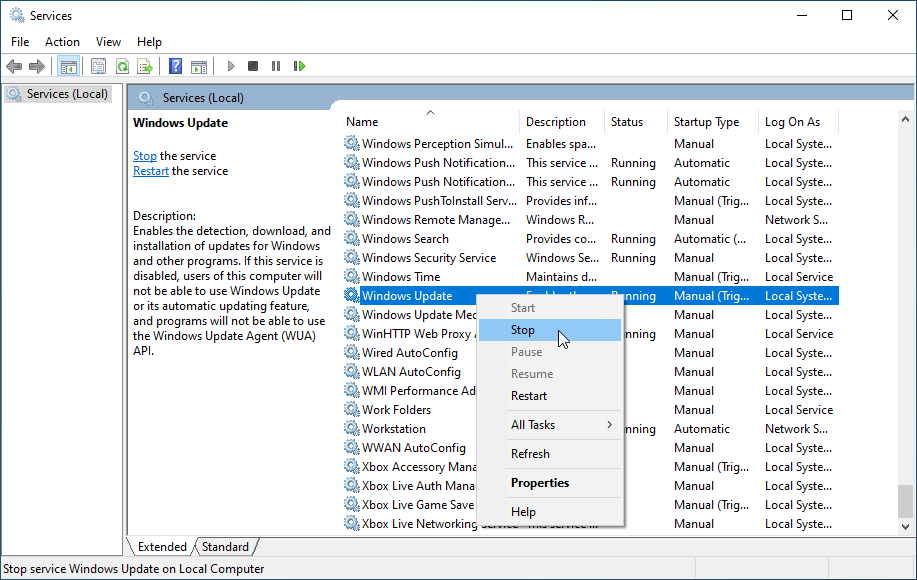
- Depois que o serviço for interrompido, abra o File Explorer na barra de tarefas ou usando Windows + E atalho de teclado.
-
Navegue até a pasta “C:/Windows/SoftwareDistribution”. Se você tiver o Windows 10 instalado em uma unidade diferente, altere “C:” para a letra da unidade do sistema. Aqui, abra a pasta “Download”.
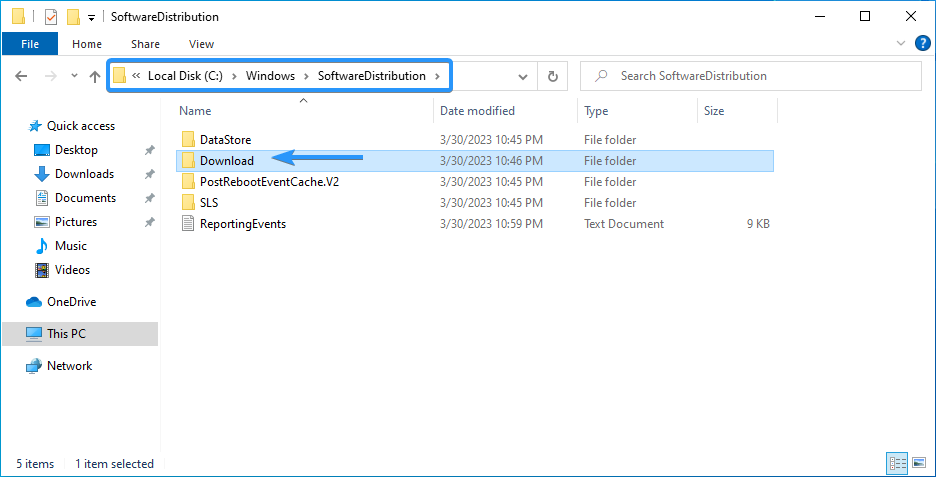
- Aqui, selecione tudo pressionando o atalho de teclado Ctrl + A ou usando o mouse.
-
Clique com o botão direito nos arquivos selecionados e escolha “Excluir” no menu de contexto. Como alternativa, você também pode simplesmente pressionar a tecla Del no teclado.
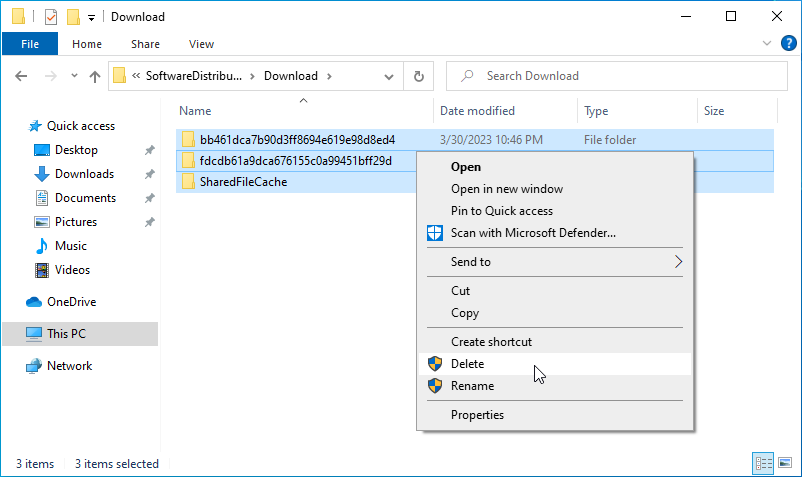
Depois de limpar a pasta Download no diretório SoftwareDistribution, tente atualizar novamente. Você deve ser capaz de ver se funcionou imediatamente.
4. Verifique e repare os arquivos do sistema
Os arquivos do sistema são componentes importantes que permitem que o computador funcione conforme o esperado. Se algum desses arquivos for corrompido ou ausente, isso poderá causar problemas como o erro 0x80070002. Para corrigi-lo, você deve usar a ferramenta de linha de comando Verificador de arquivos do sistema (verificação SFC) para verificar se há arquivos corrompidos no sistema e repará-los automaticamente.
-
Use a função Pesquisar na barra de tarefas e procure por “Prompt de Comando.” Inicie o aplicativo a partir dos resultados da pesquisa clicando em “Executar como administrador.” Observe que você precisa de uma conta de administrador para fazer isso.
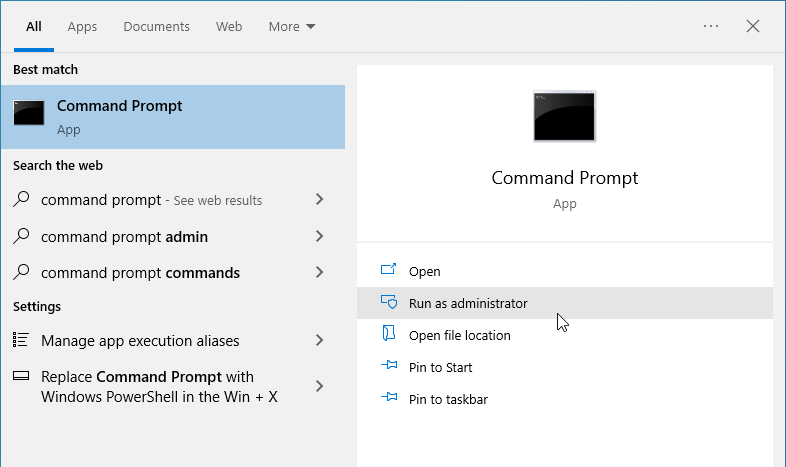
- Clique em “Sim” quando solicitado. Isso iniciará o prompt de comando com permissões elevadas.
-
Depois que o prompt de comando for carregado, insira o seguinte comando e pressione a tecla Enter no teclado para executá-lo: sfc /scannow
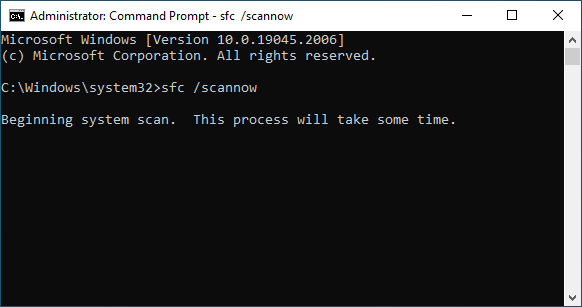
- Aguarde até que o Verificador de arquivos do sistema verifique os arquivos do sistema. Isso pode levar vários minutos, dependendo da velocidade do seu computador. Se a verificação detectar algum problema com os arquivos do sistema, ela os corrigirá automaticamente.
Quando a verificação terminar, tente atualizar seu sistema novamente.
5. Execute o solucionador de problemas do Windows Update
O Windows 10 vem com solucionadores de problemas integrados para ajudar você a diagnosticar e resolver problemas comuns. O Solucionador de problemas do Windows Update é uma ferramenta que pode detectar e corrigir erros comuns no processo do Windows Update.
- Abra a barra Pesquisar na barra de tarefas clicando no ícone da lupa. Você também pode acessá-lo com o atalho de teclado Windows + S.
-
Digite “Painel de Controle” na caixa de pesquisa. Ao vê-lo nos resultados, clique nele para iniciar o aplicativo.

-
Pesquise “Solução de problemas” usando o campo de entrada no canto superior direito e clique em “Solução de problemas” cabeçalho dos resultados da pesquisa.
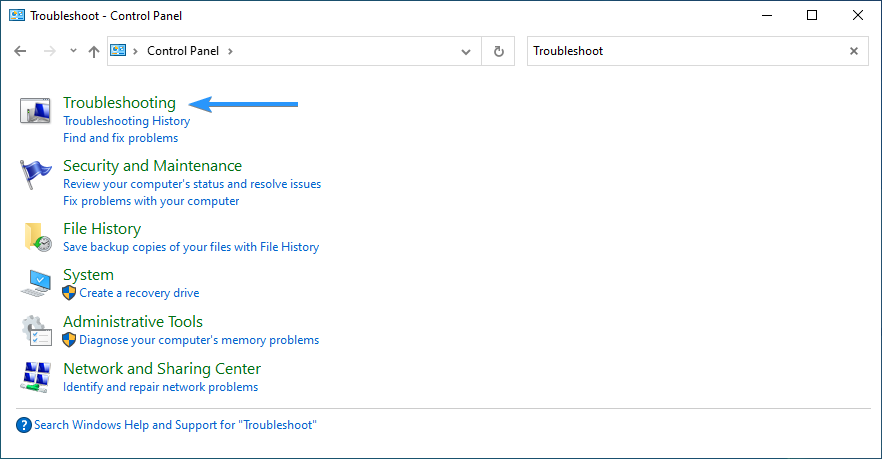
-
Clique no link “Ver tudo” no painel esquerdo. Isso o levará a uma nova página com todos os solucionadores de problemas disponíveis exibidos.
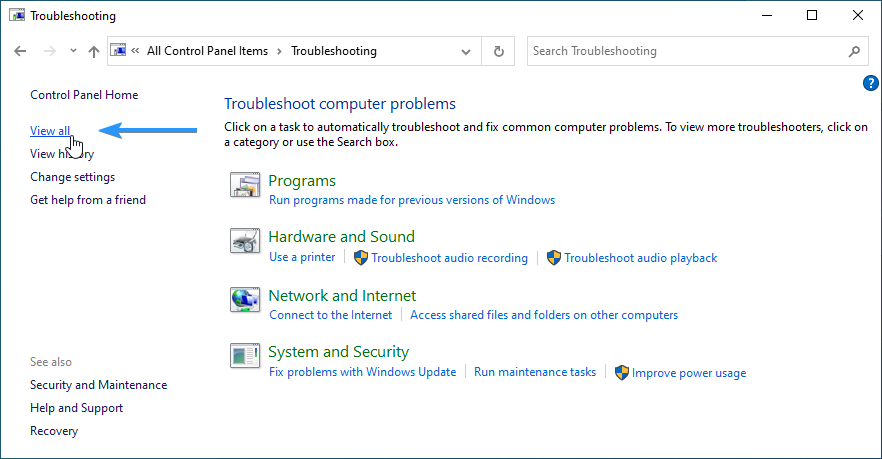
-
Role para baixo e localize a solução de problemas “Windows Update”. Clique nele uma vez e espere o solucionador de problemas iniciar em uma janela diferente.
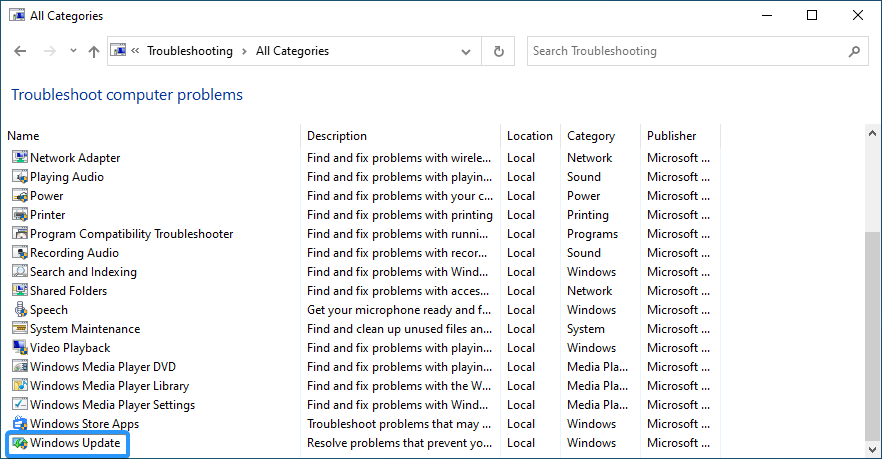
- Clique em “Avançar” para iniciar a análise de problemas do Windows Update. Se o solucionador de problemas puder diagnosticar algum problema, ele tentará corrigi-lo. Você pode ver um relatório completo no final do processo de solução de problemas.
6. Execute o comando CHKDSK
Erros no sistema de arquivos ou setores defeituosos no disco rígido podem ocorrer quando o computador trava ou os arquivos são excluídos incorretamente. Esses problemas podem causar vários problemas, incluindo o erro de atualização 0x80070002. Felizmente, o Windows possui uma solução integrada chamada ferramenta CHKDSK, também conhecida como CheckDisk, que pode ajudá-lo a detectar e reparar erros do sistema de arquivos.
Com o CHKDSK, você pode identificar e corrigir setores defeituosos na estrutura do sistema de arquivos do seu disco rígido. Semelhante ao programa SFC mencionado anteriormente, você pode usar o CHKDSK executando-o na linha de comando. O Windows inclui esta ferramenta, então você não precisa baixar ou instalar nada separadamente.
- Use a função Pesquisar na barra de tarefas e procure por “Prompt de Comando.” Inicie o aplicativo a partir dos resultados da pesquisa clicando em “Executar como administrador.” Observe que você precisa de uma conta de administrador para fazer isso.
- Clique em “Sim” quando solicitado. Isso iniciará o prompt de comando com permissões elevadas.
-
Depois que o prompt de comando for carregado, insira o seguinte comando e pressione a tecla Enter no teclado para executá-lo: chkdsk C: /r

- Aguarde a conclusão da verificação.
Observe que se você tiver o Windows 10 instalado em uma unidade diferente, será necessário alterar a letra da unidade no comando. Por exemplo, se “D:” for a unidade do sistema, altere o comando para “chkdsk D: /r.”
7. Desligue seu antivírus
Os aplicativos antivírus são conhecidos por bloquear determinados processos, arquivos e serviços. Se o seu software antivírus estiver bloqueando o processo do Windows Update ou impedindo que ele seja concluído com êxito, você poderá ver a mensagem de erro 0x80070002. Para resolver esse problema, você pode tentar desativar temporariamente o software antivírus para ver se isso resolve o problema.
A maioria dos aplicativos antivírus inclui um recurso de "proteção em tempo real" que pode interferir no Windows Update. Simplesmente desativar esta opção deve resolver o problema, mas caso contrário, você pode tentar desativar todo o programa temporariamente.
8. Execute a atualização em inicialização limpa
Se nenhuma das etapas acima funcionar, talvez seja necessário executar uma inicialização limpa para corrigir o problema. Uma inicialização limpa é um processo que inicia o Windows apenas com os programas e serviços essenciais em execução, para que você possa isolar quaisquer conflitos de software que possam estar impedindo a conclusão bem-sucedida da atualização.
-
Pressione as teclas Windows + R no teclado para abrir o utilitário Executar em uma nova janela. Digite “msconfig” sem aspas e pressione a tecla Enter no teclado. Isso abrirá a janela Configuração do sistema.

-
Mude para a guia “Serviços”. Certifique-se de marcar a caixa “Ocultar todos os serviços Microsoft“. Isso garantirá que você veja apenas serviços de terceiros.
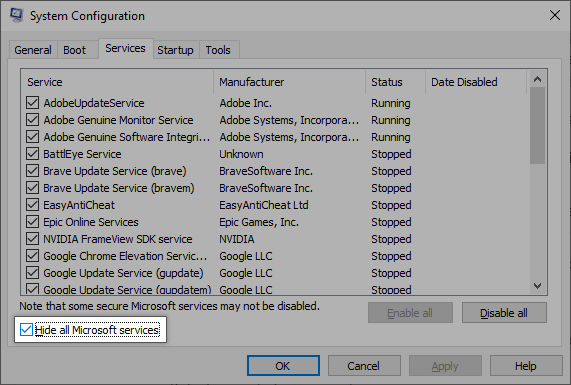
-
Depois de ocultar todos os serviços do sistema, clique no botão “Desativar todos“ para desativar todos os serviços de terceiros no seu dispositivo.
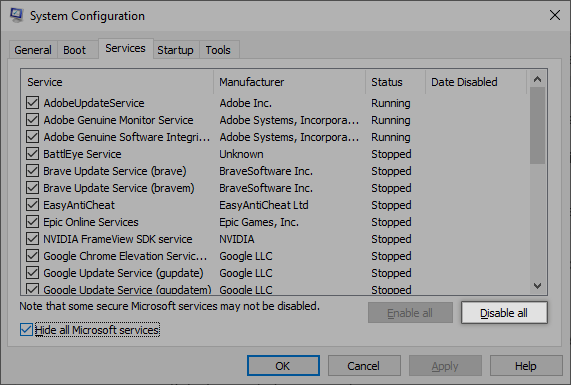
- Clique no botão “Aplicar” e reinicie o computador. Na próxima inicialização, seu computador iniciará apenas serviços essenciais da Microsoft.
- Reinicie seu computador.
Depois de executar essas etapas, seu dispositivo será reiniciado em um estado limpo, com apenas os serviços oficiais da Microsoft em execução. Tente atualizar o Windows 10 agora. Se o erro 0x80070002 ainda aparecer, o problema não está nos seus serviços.
9. Instale a atualização manualmente
Se tudo mais falhar, você pode tentar instalar a atualização manualmente baixando o arquivo do Windows 10 versão 1903 manualmente e executando-o em seu computador.
- Abra o Catálogo do Microsoft Update em qualquer navegador de sua preferência. Usando a função de pesquisa no canto superior direito, procure “KB4522355.”Este é o nome da atualização do Windows 10 versão 1903.
-
Baixe a versão apropriada para o seu sistema clicando no botão “Download”. Certifique-se de revisar as opções disponíveis para garantir que sejam compatíveis com o seu hardware.
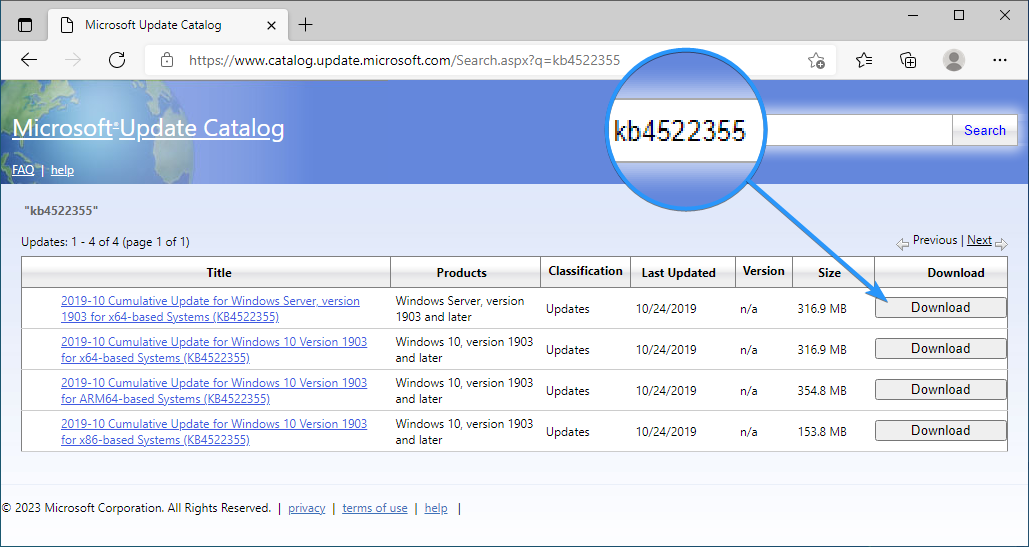
- Após a conclusão do download, inicie o instalador e siga as instruções na tela para instalar manualmente a atualização.
Conclusão
A atualização de recursos para o Windows 10 versão 1903 pode trazer muitas melhorias ao seu sistema, mas também pode causar erros como 0x80070002. Felizmente, existem várias etapas que você pode seguir para corrigir esse problema e instalar a atualização com êxito. Experimente cada um dos métodos listados acima e veja qual deles funciona melhor para você.
Seguir as dicas descritas neste artigo deve ajudar a evitar que outros problemas ocorram ao tentar instalar atualizações em seu computador. Esperamos que este guia tenha sido útil para ajudá-lo a resolver o erro 0x80070002 e atualizar seu dispositivo.
Mais uma coisa
Ficamos felizes por você ter lido este artigo. :) Obrigado por ler.
Se você tiver um segundo, compartilhe este artigo em suas redes sociais; outra pessoa também pode se beneficiar.
Assine nosso boletim informativo e seja o primeiro a ler nossos futuros artigos, análises e postagens de blog direto de sua caixa de entrada. Também oferecemos ofertas, promoções e atualizações sobre nossos produtos e as compartilhamos por e-mail. Você não vai perder nenhum.
Artigos relacionados
» Windows 10: erro BSOD 0xC000021A corrigido
» Como corrigir o “Erro 0x80004005” no Windows
» Como corrigir o “Código de erro: 0XC0000035” Rastreamento de eventos do kernel no Windows?