Αυτός ο οδηγός βήμα προς βήμα σάς καθοδηγεί στη διαδικασία αλλαγής του ήχου εκκίνησης των Windows 10. Η μέθοδος είναι απλή και χρειάζεται μόνο μια στιγμή από το χρόνο σας.
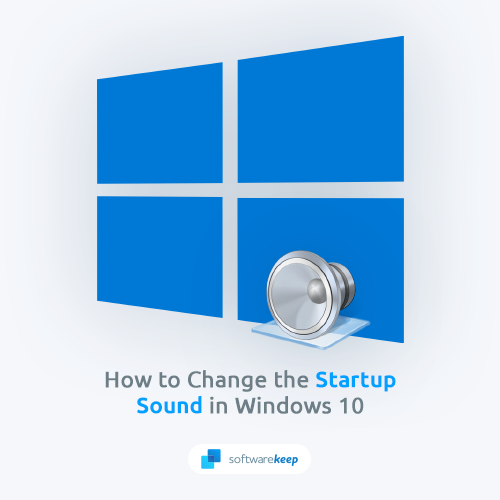
Τα Windows 10 είναι ένα εξαιρετικό λειτουργικό σύστημα, αλλά από προεπιλογή, ο ήχος εκκίνησης μπορεί να είναι λίγο ενοχλητικός. Εάν θέλετε να το αλλάξετε σε κάτι πιο ευχάριστο ή απλά θέλετε να απενεργοποιήσετε τον ήχο εντελώς, αυτό το άρθρο θα σας δείξει πώς να το κάνετε.
Ο ήχος εκκίνησης των Windows 10 είναι ένας από τους πιο εμβληματικούς ήχους στους υπολογιστές. Είναι ένας ήχος που αναγνωρίζεται αμέσως, και είναι ένας ήχος που πολλοί άνθρωποι έχουν αγαπήσει. Ωστόσο, μερικοί άνθρωποι βρίσκουν τον ήχο εκκίνησης ενοχλητικό ή απλά θέλουν να τον αλλάξουν για μια πιο προσωπική πινελιά.
Εάν είστε ένα από αυτά τα άτομα, αυτός ο οδηγός είναι για εσάς. Θα σας δείξουμε πώς να αλλάξετε τον ήχο εκκίνησης των Windows 10 με μερικά απλά βήματα.
Ποιος είναι ο προεπιλεγμένος ήχος εκκίνησης των Windows 10;
Όταν ξεκινά τα Windows 10, το πρώτο πράγμα που ακούτε είναι ένα χαρούμενο κουδούνισμα. Αυτός ο ήχος αλλάζει με (σχεδόν) κάθε σημαντική κυκλοφορία, αλλά η ιδέα είναι μέρος του λειτουργικού συστήματος της Microsoft εδώ και χρόνια. Πολλοί ήχοι εκκίνησης των Windows έχουν γίνει εξίσου εικονικοί με τους ήχους εκκίνησης στους υπολογιστές Apple.
Ο ήχος έχει υποστεί μερικές αλλαγές με τα χρόνια, αλλά παραμένει ένα από τα πιο αναγνωρίσιμα μπιπ στον κόσμο της τεχνολογίας. Παρόλο που η Microsoft σκέφτηκε να μείνει μακριά από τους ήχους εκκίνησης κάποια στιγμή, έκανε μια επιστροφή στις σύγχρονες εκδόσεις των Windows.
Επομένως, την επόμενη φορά που θα ακούσετε αυτό το γνωστό κουδούνισμα, θα ξέρετε ότι προέρχεται από τα Windows 10 - και μπορείτε να είστε υπερήφανοι που γνωρίζετε ότι χρησιμοποιείτε ένα από τα πιο δημοφιλή λειτουργικά συστήματα στον κόσμο. Τι γίνεται όμως αν θέλετε να αλλάξετε αυτή τη μελωδία σε κάτι άλλο; Συνεχίστε να διαβάζετε για να μάθετε!
Πώς να αλλάξετε τον προεπιλεγμένο ήχο εκκίνησης των Windows 10
Όλοι θέλουμε τα gadget μας να είναι προσαρμοσμένα και προσαρμοσμένα στις ανάγκες μας. Αυτό περιλαμβάνει μικρές λεπτομέρειες, όπως τον ήχο εκκίνησης στο σύστημά σας. Μπορείτε να επιλέξετε μια μελωδία από μια παλαιότερη έκδοση των Windows - για παράδειγμα, το θέμα των Windows Vista/7 - και να τη χρησιμοποιήσετε στα Windows 10. Εναλλακτικά, μπορείτε να προσθέσετε και έναν εντελώς προσαρμοσμένο ήχο!
Εάν θέλετε να αλλάξετε ή να τροποποιήσετε τον ήχο, ακολουθεί ένας βήμα προς βήμα οδηγός για το πώς να το κάνετε.
Βήμα 1. Απενεργοποιήστε τη γρήγορη εκκίνηση
Ο ήχος εκκίνησης των Windows 10 απενεργοποιείται κάθε φορά που είναι ενεργοποιημένη η Γρήγορη εκκίνηση. Επομένως, εάν θέλετε να ακούσετε μια μελωδία πριν από την εκκίνηση του συστήματός σας, πρέπει να έχετε απενεργοποιημένη τη Γρήγορη Εκκίνηση. Δείτε πώς να το κάνετε:
-
Κάντε κλικ στο εικονίδιο των Windows στη γραμμή εργασιών και, στη συνέχεια, αναζητήστε τον Πίνακας Ελέγχου. Εκκινήστε την εφαρμογή από τα αποτελέσματα αναζήτησης.
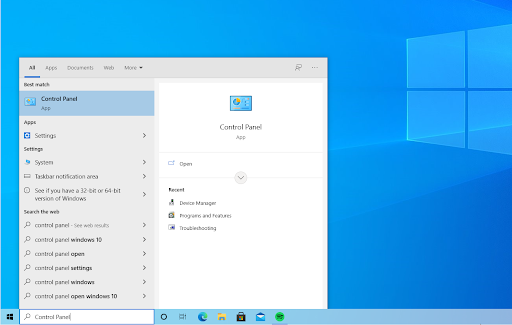
-
Κάντε κλικ στο Επιλογές ενέργειας. Εάν δεν μπορείτε να το δείτε, αλλάξτε τη λειτουργία προβολής σε Μεγάλα ή Μικρά εικονίδια.
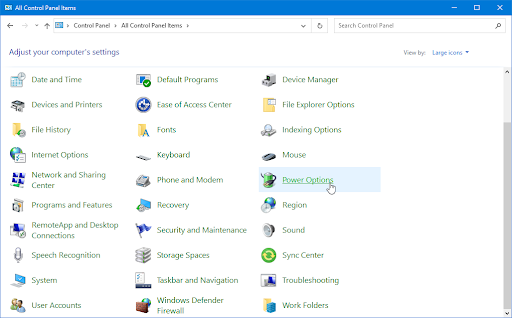
-
Κάντε κλικ στο σύνδεσμο Επιλέξτε τι κάνει το κουμπί λειτουργίας στο αριστερό παράθυρο. Θα ανακατευθυνθείτε σε μια νέα σελίδα.
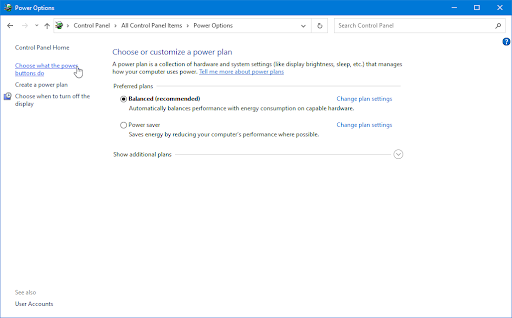
-
Πριν κάνετε αλλαγές, πρέπει να κάνετε κλικ στο σύνδεσμο "Αλλαγή ρυθμίσεων που δεν είναι διαθέσιμες αυτήν τη στιγμή". Αυτό θα ξεκλειδώσει τις επιλογές σας.
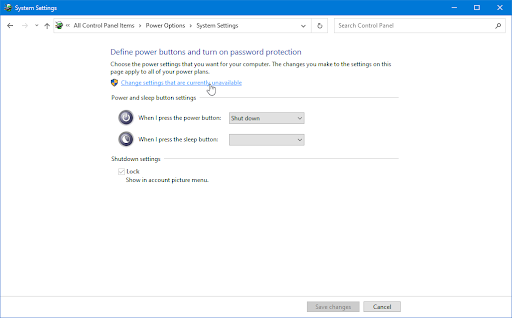
-
Βεβαιωθείτε ότι έχετε καταργήσει την επιλογή Ενεργοποίηση γρήγορης εκκίνησης (συνιστάται). Φροντίστε να κάνετε κλικ στο κουμπί Αποθήκευση αλλαγών για να εφαρμόσετε τις αλλαγές.
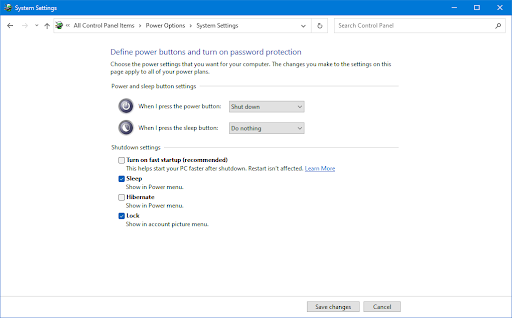
Βήμα 2. Ενεργοποιήστε τον ήχο εκκίνησης των Windows
Αφού απενεργοποιήσετε με επιτυχία τη γρήγορη εκκίνηση, πρέπει να ενεργοποιήσετε τον ήχο εκκίνησης των Windows 10 στο σύστημά σας. Δείτε πώς να το κάνετε:
-
Κάντε δεξί κλικ στο εικονίδιο Ήχος στο δίσκο του συστήματός σας, που βρίσκεται στη γραμμή εργασιών και, στη συνέχεια, επιλέξτε Ήχοι από το μενού περιβάλλοντος.
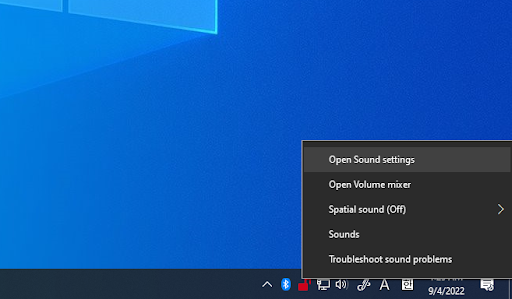
-
Μεταβείτε στην καρτέλα Sounds και βεβαιωθείτε ότι έχετε ενεργοποιήσει την επιλογή ήχου Play Windows Startup.
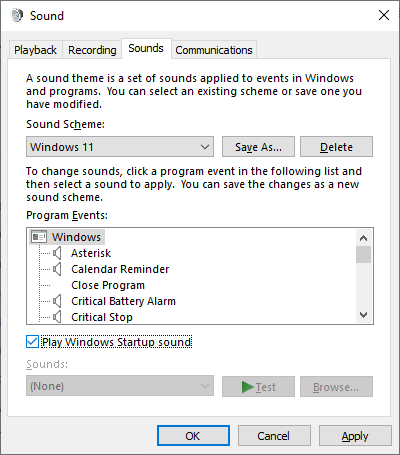
Συμβουλή: Εάν δεν μπορείτε να δείτε το εικονίδιο ήχου, βεβαιωθείτε ότι έχετε ελέγξει τα κρυφά στοιχεία σας κάνοντας κλικ στο επάνω βέλος στο δίσκο σας.
- Κάντε κλικ στο Εφαρμογή και, στη συνέχεια, κλείστε το παράθυρο κάνοντας κλικ στο OK.
Βήμα 3. Κάντε λήψη του Startup Sound Changer
Ο ευκολότερος τρόπος για να τροποποιήσετε τον ήχο εκκίνησης είναι να χρησιμοποιήσετε μια εφαρμογή τρίτου κατασκευαστή που ονομάζεται Startup Sound Changer. Είναι δωρεάν, ασφαλές και εύκολο στη λήψη στον υπολογιστή σας. Αφού ενεργοποιήσετε τον ήχο εκκίνησης στα Windows 10, ακολουθήστε τα εξής βήματα:
-
Ανοίξτε οποιοδήποτε πρόγραμμα περιήγησης και μεταβείτε στη σελίδα Λήψη του Startup Sound Changer.
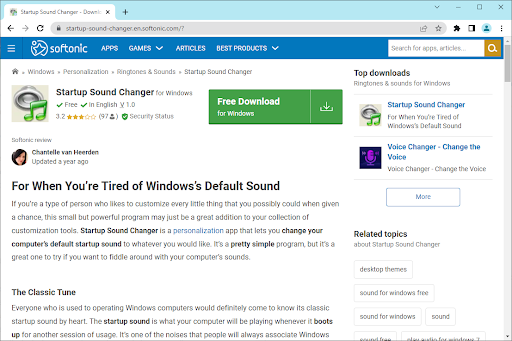
- Κάντε κλικ στο κουμπί Δωρεάν λήψη και ακολουθήστε τις οδηγίες που εμφανίζονται στην οθόνη για να ξεκινήσετε τη διαδικασία λήψης. Αυτό μπορεί να διαρκέσει μερικά λεπτά, ανάλογα με τη σύνδεσή σας στο διαδίκτυο.
-
Μετά την ολοκλήρωση της λήψης, κάντε διπλό κλικ στο StartupSoundChanger.exe αρχείο που έχετε αποθηκεύσει στον υπολογιστή σας για την εκκίνηση της εφαρμογής.
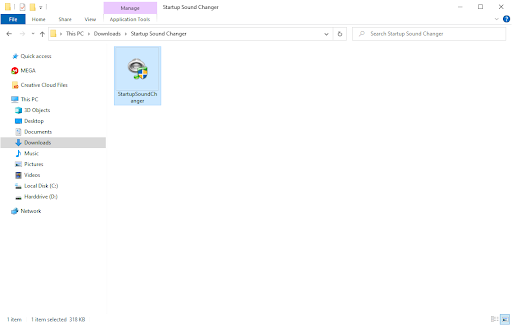
-
Όταν εκκινηθεί το λογισμικό, κάντε κλικ στο κουμπί Αντικατάσταση και βρείτε το αρχείο ήχου σας μεταβαίνοντας στη σωστή θέση στο σύστημά σας. Σημειώστε ότι αυτή η εφαρμογή δέχεται μόνο .αρχεία ήχου wav! Εάν ο ήχος σας είναι σε διαφορετική μορφή (όπως .mp3) χρησιμοποιήστε το CloudConvert για να το μετατρέψετε.
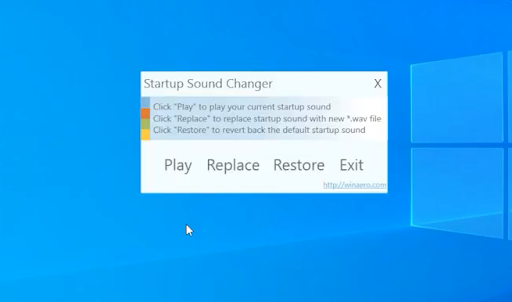
- Αφού επιλέξετε το αρχείο ήχου που θέλετε να χρησιμοποιήσετε ως εκκίνηση, μπορείτε να το κάνετε προεπισκόπηση κάνοντας κλικ στην Αναπαραγωγή. Εάν είστε ευχαριστημένοι με τη μελωδία, απλώς κλείστε το παράθυρο για να ολοκληρώσετε τις αλλαγές.
Όταν κάνετε επανεκκίνηση του υπολογιστή σας, θα ακούσετε τον προσαρμοσμένο ήχο εκκίνησης να αναπαράγεται καθώς εκκινείται το σύστημά σας!
Πώς να απενεργοποιήσετε τον ήχο εκκίνησης των Windows 10
Ορισμένοι χρήστες μπορεί να θέλουν να απενεργοποιήσουν εντελώς τον ήχο εκκίνησης στο σύστημά τους. Αυτό μπορεί να γίνει για διάφορους λόγους, όπως το να θέλετε να χρησιμοποιήσετε ένα άλλο πρόγραμμα που αναπαράγει ήχους κατά την εκκίνηση ή απλώς επειδή βρίσκετε ενοχλητικό τον ήχο εκκίνησης των Windows 10.
Εάν πρέπει να απενεργοποιήσετε τον ήχο εκκίνησης στο σύστημά σας, ακολουθεί ένας γρήγορος οδηγός για το πώς να το κάνετε.
- Μεταβείτε στο Έναρξη > Ρυθμίσεις. Μπορείτε επίσης να χρησιμοποιήσετε τη συντόμευση πληκτρολογίου Windows + I για να ανοίξετε γρήγορα τη διεπαφή.
-
Κάντε κλικ στο κουμπί Σύστημα από τις διαθέσιμες επιλογές. Εδώ μπορείτε να βρείτε πολλές από τις ρυθμίσεις ήχου σας.
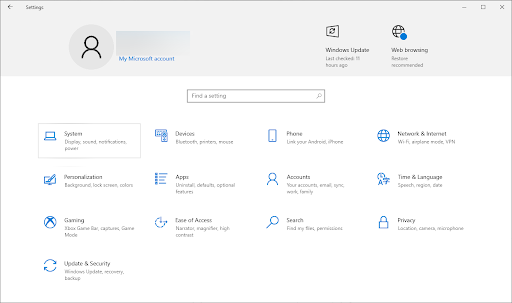
-
Μεταβείτε στην καρτέλα Ήχος χρησιμοποιώντας το μενού στην αριστερή πλευρά και, στη συνέχεια, κάντε κλικ στον Πίνακας ελέγχου ήχου σύνδεσμος από το μενού της δεξιάς πλευράς.

-
Μεταβείτε στην καρτέλα Ήχοι και βεβαιωθείτε ότι η επιλογή Αναπαραγωγή ήχου εκκίνησης των Windows δεν είναι ενεργοποιημένη. Εάν είναι, απλώς κάντε κλικ στο σημάδι επιλογής για να το αφαιρέσετε.
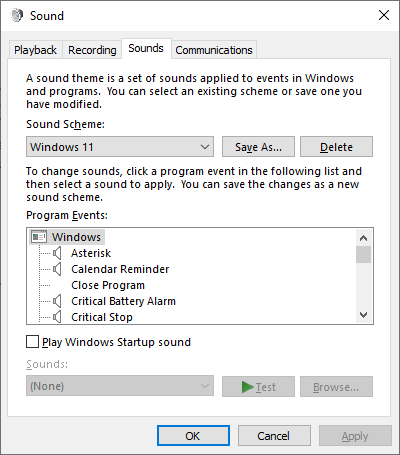
- Κάντε κλικ στο κουμπί Εφαρμογή και μετά στο κουμπί OK. Δεν θα ακούτε πλέον ήχους εκκίνησης κατά την εκκίνηση του συστήματός σας.
Άλλοι τρόποι για να προσαρμόσετε την εμπειρία σας στα Windows 10
Ο ήχος δεν είναι το μόνο πράγμα που μπορείτε να αλλάξετε στον υπολογιστή σας με Windows 10. Η Microsoft παρέχει στους χρήστες αμέτρητους τρόπους για να προσαρμόσουν την εμπειρία τους. Ακολουθούν μερικοί άλλοι τρόποι με τους οποίους μπορείτε να κάνετε τα Windows 10 δικά σας:
- Αλλαγή της ταπετσαρίας σας: Μπορείτε να βρείτε μια νέα ταπετσαρία ανοίγοντας την εφαρμογή Ρυθμίσεις και μεταβαίνοντας στην Εξατομίκευση > Φόντο.
- Αλλαγή του συνδυασμού χρωμάτων σας: Εάν θέλετε να αλλάξετε τα χρώματα της διεπαφής των Windows 10, μπορείτε να μεταβείτε στις Ρυθμίσεις > Εξατομίκευση > Χρώματα.
- Αλλαγή των ρυθμίσεων της γραμμής εργασιών σας: Η γραμμή εργασιών των Windows 10 είναι εξαιρετικά προσαρμόσιμη. Για να αλλάξετε τις ρυθμίσεις του, μεταβείτε στις Ρυθμίσεις > Εξατομίκευση > Γραμμή εργασιών.
- Αλλαγή των εικονιδίων σας: Εάν θέλετε να χρησιμοποιήσετε διαφορετικά εικονίδια για τις συντομεύσεις και τα αρχεία σας, μπορείτε να το κάνετε μεταβαίνοντας στις Ρυθμίσεις > Εξατομίκευση > Θέματα > Ρυθμίσεις εικονιδίων επιφάνειας εργασίας.
- Αλλαγή της οθόνης κλειδώματος: Η οθόνη κλειδώματος είναι το πρώτο πράγμα που βλέπετε κατά την εκκίνηση του υπολογιστή σας. Για να το αλλάξετε, μεταβείτε στις Ρυθμίσεις > Εξατομίκευση > Οθόνη κλειδώματος.
Ανεξάρτητα από το τι θέλετε να αλλάξετε στον υπολογιστή σας με Windows 10, πιθανότατα υπάρχει τρόπος να το κάνετε. Η Microsoft δίνει στους χρήστες ατελείωτες δυνατότητες προσαρμογής, ώστε να μπορείτε να προσαρμόσετε την εμπειρία σας στις δικές σας ανάγκες.
Συμπέρασμα
Η αλλαγή του ήχου εκκίνησης των Windows 10 είναι ένας γρήγορος και εύκολος τρόπος για να προσαρμόσετε τον υπολογιστή σας και να τον κάνετε δικό σας. Είτε ψάχνετε έναν τρόπο να ενοχλήσετε τους φίλους σας είτε απλά θέλετε να προσθέσετε μια προσωπική πινελιά στον υπολογιστή σας, η αλλαγή του ήχου εκκίνησης είναι ένα εξαιρετικό μέρος για να ξεκινήσετε.
Ευχαριστούμε για την ανάγνωση :) Και ελπίζουμε ότι αυτός ο οδηγός ήταν χρήσιμος!
Εάν έχετε λίγο χρόνο, μοιραστείτε αυτό το άρθρο στα socials σας. Κάποιος άλλος θα ωφεληθεί.
Ένα ακόμα πράγμα
Εγγραφείτε στο ενημερωτικό μας δελτίο και αποκτήστε πρόσβαση στις αναρτήσεις ιστολογίου, τις προσφορές και τους εκπτωτικούς κωδικούς νωρίς. Επιπλέον, θα είστε οι πρώτοι που θα μάθετε για τους πιο πρόσφατους οδηγούς, προσφορές και άλλες συναρπαστικές ενημερώσεις!
Προτεινόμενα άρθρα
» Επιλύθηκε: Το εικονίδιο τόμου λείπει τα Windows 10
» Πώς να διορθώσετε την αργή εκκίνηση στα Windows 10
» Πώς να διορθώσετε όταν δεν έχετε Ήχος στο YouTube