Τα διπλότυπα αρχεία μπορεί να είναι τεράστιο πρόβλημα στα Windows 11. Εάν ορισμένα από τα αρχεία σας φαίνεται να είναι διπλά, καταλαμβάνουν περιττό χώρο στον σκληρό σας δίσκο. Αυτά τα διπλότυπα μπορεί να προκαλέσουν σύγχυση και ακαταστασία και μπορεί να επιβραδύνουν την απόδοση του υπολογιστή σας με την πάροδο του χρόνου.
Ευτυχώς, τα Windows 11 διαθέτουν εργαλεία που σας βοηθούν να βρείτε και να διαγράψετε διπλότυπα αρχεία με ευκολία. Σε αυτόν τον οδηγό, θα σας δείξουμε βήμα προς βήμα πώς να χρησιμοποιήσετε αυτά τα εργαλεία για να καθαρίσετε τον υπολογιστή σας και να ανακτήσετε πολύτιμο αποθηκευτικό χώρο. Θα παρέχουμε επίσης συμβουλές και κόλπα που θα σας βοηθήσουν να αποφύγετε τη δημιουργία διπλότυπων αρχείων στο μέλλον.
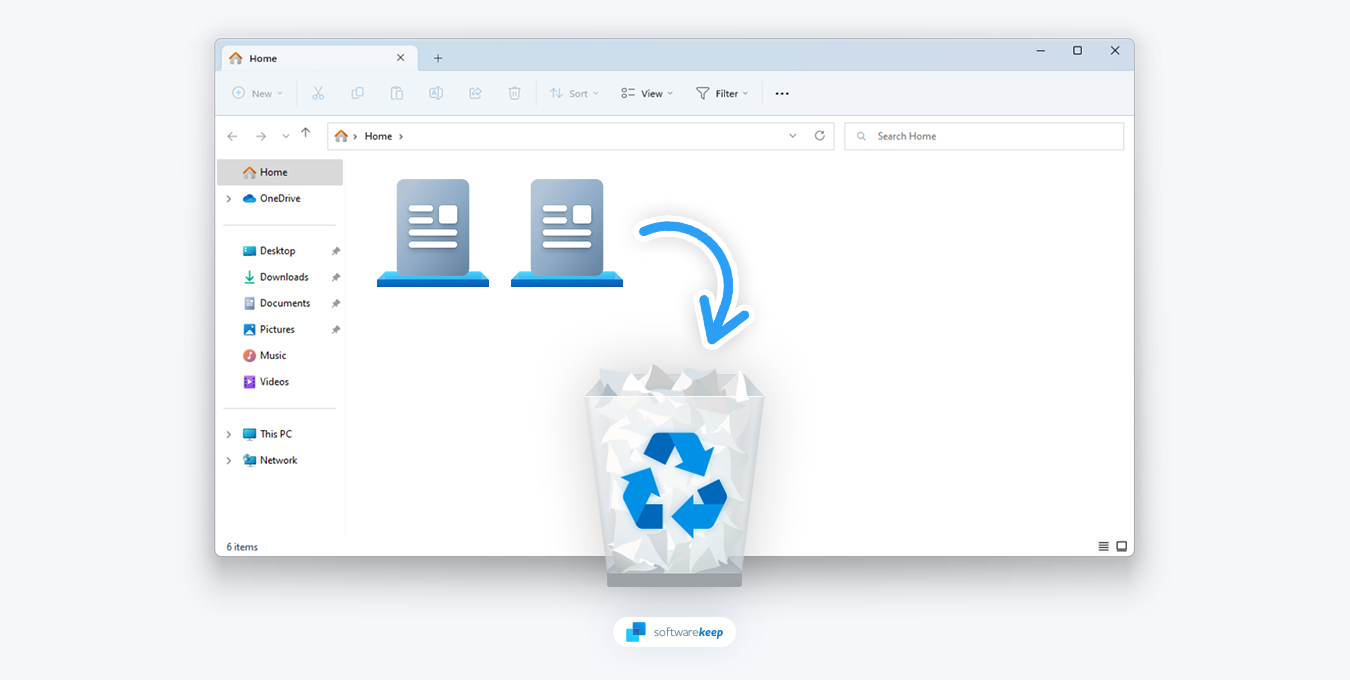
Μέχρι το τέλος αυτού του οδηγού, θα έχετε καλύτερη κατανόηση του τρόπου διαχείρισης των αρχείων σας στα Windows 11 και διατήρησης της ομαλής λειτουργίας του υπολογιστή σας. Ας ξεκινήσουμε λοιπόν και ας μάθουμε πώς να βρίσκουμε και να διαγράφουμε αυτά τα ενοχλητικά διπλότυπα αρχεία!
Πίνακας περιεχομένων
- Τι είναι τα διπλότυπα αρχεία;
- Πώς μπορώ να βρω διπλότυπα αρχεία στα Windows 11;
- Πώς να αφαιρέσετε διπλότυπα αρχεία στα Windows 11
- Χρησιμοποιήστε την Εξερεύνηση αρχείων
- Χρησιμοποιήστε τη γραμμή εντολών
- Εκτελέστε μια εντολή PowerShell
- Χρήση λογισμικού τρίτων
Τι είναι τα διπλότυπα αρχεία;
Ένα διπλότυπο αρχείο είναι ακριβές αντίγραφο άλλου αρχείου. Περιέχει τα ίδια δεδομένα αλλά έχει διαφορετικό όνομα ή διαδρομή. Τα διπλά αρχεία δημιουργούνται για διάφορους λόγους. Για παράδειγμα, εάν αντιγράψετε και επικολλήσετε αρχεία χωρίς να αφαιρέσετε το πρωτότυπο ή εγκαταστήσετε την ίδια εφαρμογή δύο φορές σε διαφορετικές τοποθεσίες.
Όποια και αν είναι η πηγή τους, τα διπλά αρχεία είναι ενοχλητικά και καταλαμβάνουν περιττό χώρο στον σκληρό σας δίσκο. Η αφαίρεσή τους είναι σημαντική για τη διατήρηση της ομαλής λειτουργίας του υπολογιστή σας και μπορεί επίσης να ελευθερώσει κάποιο χώρο αποθήκευσης που χρειάζεστε τόσο πολύ.
Πώς μπορώ να βρω διπλότυπα αρχεία στα Windows 11;
Στα Windows 11, υπάρχουν πολλές μέθοδοι που μπορείτε να χρησιμοποιήσετε για να βρείτε διπλότυπα αρχεία. Προτού μπορέσουμε να ξεκινήσουμε να απαλλαγούμε από αυτά τα ενοχλητικά διπλότυπα αρχεία στα Windows 11, πρέπει πρώτα να καταλάβουμε πώς να τα εντοπίσουμε. Ευτυχώς, υπάρχουν μερικοί διαφορετικοί τρόποι που μπορείτε να το κάνετε αυτό! Ακολουθούν οι κορυφαίες προτάσεις μας:
- Ενσωματωμένα εργαλεία - Τα Windows 11 διαθέτουν ενσωματωμένα εργαλεία που σας βοηθούν να βρείτε διπλότυπα αρχεία, όπως το PowerShell και η Γραμμή εντολών.
- Εργαλεία τρίτων - Υπάρχουν πολλές εφαρμογές που έχουν σχεδιαστεί ειδικά για να σας βοηθήσουν να βρείτε διπλότυπα αρχεία στον υπολογιστή σας. Απλώς φροντίστε να χρησιμοποιείτε μόνο αξιόπιστες εφαρμογές από αξιόπιστες πηγές!
- Ταξινόμηση - Εάν χρησιμοποιείτε την Εξερεύνηση αρχείων, μπορείτε να ταξινομήσετε τα αρχεία σας κατά Όνομα, Μέγεθος και άλλες παραμέτρους για να εντοπίσετε γρήγορα τυχόν διπλότυπα.
- Εξερεύνηση αρχείων - Μπορείτε να χρησιμοποιήσετε την επιλογή "Προβολή" του File Explorer για να σαρώσετε τους φακέλους σας για τυχόν διπλότυπα αρχεία.
Τώρα που ξέρουμε πώς να βρίσκουμε αυτά τα διπλότυπα, ας δούμε τους καλύτερους τρόπους διαγραφής τους στα Windows 11!
Πώς να αφαιρέσετε διπλότυπα αρχεία στα Windows 11
Υπάρχουν διάφοροι τρόποι για να αφαιρέσετε διπλότυπα αρχεία στα Windows 11. Θα εξετάσουμε τις κορυφαίες προτάσεις μας παρακάτω:
1. Χρησιμοποιήστε την Εξερεύνηση αρχείων
Η Εξερεύνηση αρχείων είναι η ενσωματωμένη διαχείριση αρχείων στα Windows 11. Χρησιμοποιείται για την πλοήγηση και τη διαχείριση των αρχείων σας και μπορεί επίσης να χρησιμοποιηθεί για τη διαγραφή τυχόν διπλότυπων αρχείων που μπορεί να έχετε. Για να χρησιμοποιήσετε την Εξερεύνηση αρχείων για να αφαιρέσετε διπλότυπα:
- Πρώτα, ανοίξτε ένα παράθυρο Εξερεύνηση αρχείων. Μπορείτε να το κάνετε αυτό κάνοντας κλικ στο εικονίδιο File Explorer στη γραμμή εργασιών σας ή πατώντας τη συντόμευση πληκτρολογίου Windows + E.
-
Μεταβείτε σε ένα φάκελο όπου θέλετε να αναζητήσετε διπλότυπα αρχεία. Χρησιμοποιώντας τη γραμμή εργαλείων στο επάνω μέρος του παραθύρου, κάντε κλικ στο Ταξινόμηση > Όνομα. Αυτό θα ταξινομήσει τα έγγραφά σας με αλφαβητική σειρά.

-
Στη συνέχεια, από την ίδια γραμμή εργαλείων, επιλέξτε Προβολή > Λεπτομέρειες. Αυτό θα σας βοηθήσει να εντοπίσετε τα διπλότυπα αρχεία ευκολότερα δείχνοντάς σας λεπτομέρειες των αρχείων.
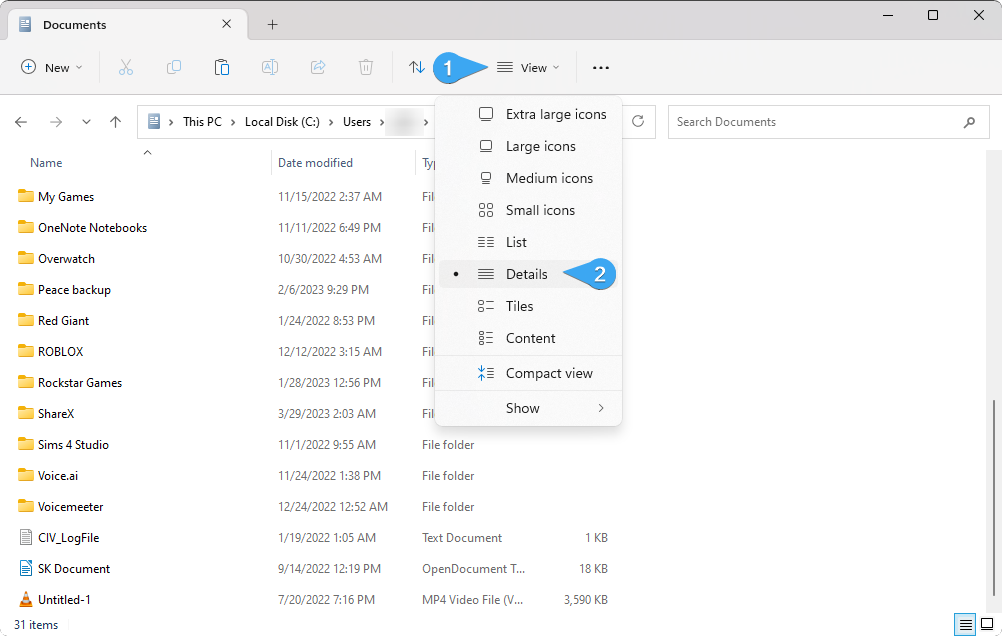
-
Στη συνέχεια, θέλετε να ταξινομήσετε τα αρχεία σας. Μεταβείτε στην επιλογή Ταξινόμηση > Ομαδοποίηση κατά και επιλέξτε οποιαδήποτε από τις επιλογές που σας διευκολύνουν να εντοπίσετε διπλότυπα.
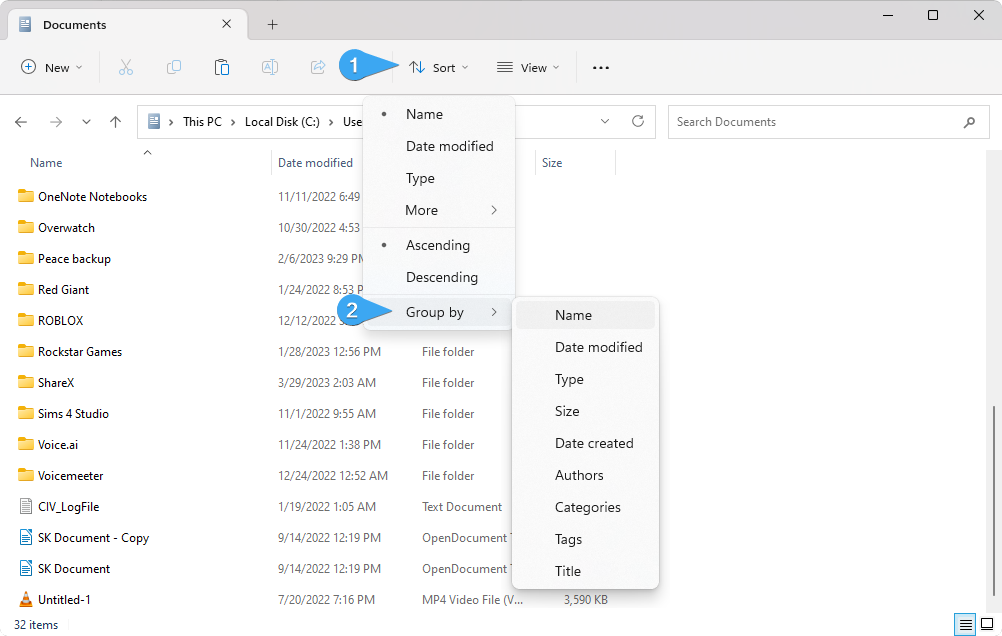
- Στο στιγμιότυπο οθόνης παρακάτω, επιλέξαμε την επιλογή "Όνομα". Αυτό θα ομαδοποιήσει τα αρχεία με βάση το όνομα του αρχείου. Διευκολύνει τον εντοπισμό ενός διπλότυπου εάν το όνομα του αρχείου έχει κάτι σαν "- Αντιγραφή" ή "(1)" στη συνέχεια στο αρχικό όνομα.
-
Μόλις βρείτε ένα αντίγραφο, το μόνο που έχετε να κάνετε είναι να το επιλέξετε και να κάνετε κλικ στο κουμπί "Διαγραφή" ή να πατήσετε το DelΠλήκτρο > στο πληκτρολόγιό σας.

-
Μετά τη διαγραφή ενός διπλότυπου αρχείου, μεταβείτε στην επιφάνεια εργασίας σας και κάντε δεξί κλικ στον Κάδος Ανακύκλωσης και, στη συνέχεια, επιλέξτε "Άδειασμα Κάδου Ανακύκλωσης.Αυτό θα αφαιρέσει εντελώς το αρχείο από τον υπολογιστή σας, ελευθερώνοντας χώρο και αφαιρώντας όλα τα άλλα προβλήματα που προκύπτουν από διπλότυπα αρχεία.
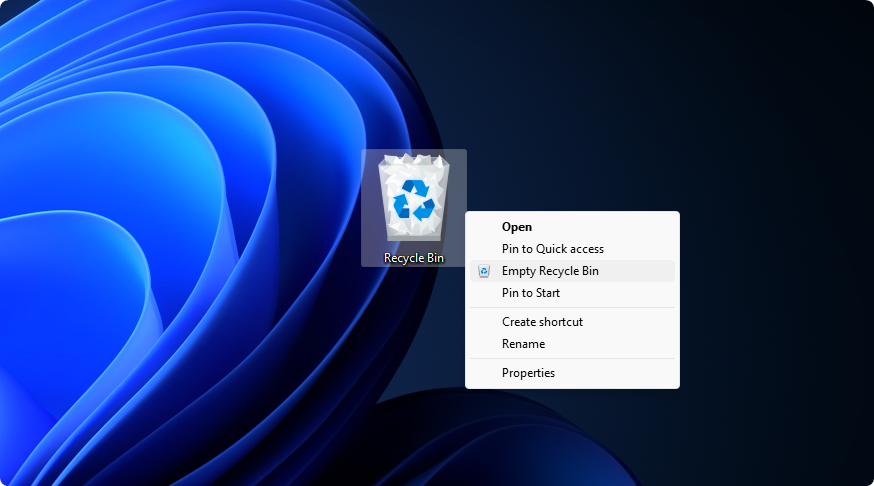
- Επαναλάβετε αυτά τα βήματα για οποιονδήποτε άλλο φάκελο όπου υποπτεύεστε ότι υπάρχουν διπλότυπα αρχεία. Αυτή η μέθοδος είναι χειροκίνητη και μπορεί να είναι χρονοβόρα, αλλά είναι εύκολη και αξιόπιστη εάν γνωρίζετε πού βρίσκονται τα διπλά αρχεία σας.
2. Χρησιμοποιήστε τη γραμμή εντολών
Η γραμμή εντολών είναι μια διεπαφή βασισμένη σε κείμενο που σας επιτρέπει να εκτελείτε εντολές στον υπολογιστή σας. Είναι ιδανικό για ισχυρούς χρήστες και μπορεί να χρησιμοποιηθεί για τη διαγραφή διπλών αρχείων. Εάν θέλετε έναν αξιόπιστο τρόπο για τον εντοπισμό και την κατάργηση των διπλότυπων και είστε άνετοι με τη χρήση εντολών, αυτή είναι η τέλεια επιλογή για εσάς.
Δείτε πώς μπορείτε να χρησιμοποιήσετε τη γραμμή εντολών για να διαγράψετε διπλότυπα αρχεία στα Windows 11:
-
Βρείτε έναν φάκελο που θέλετε να ελέγξετε για διπλότυπα αρχεία. Κάντε δεξί κλικ σε αυτό και επιλέξτε "Αντιγραφή ως διαδρομή" από το μενού περιβάλλοντος.
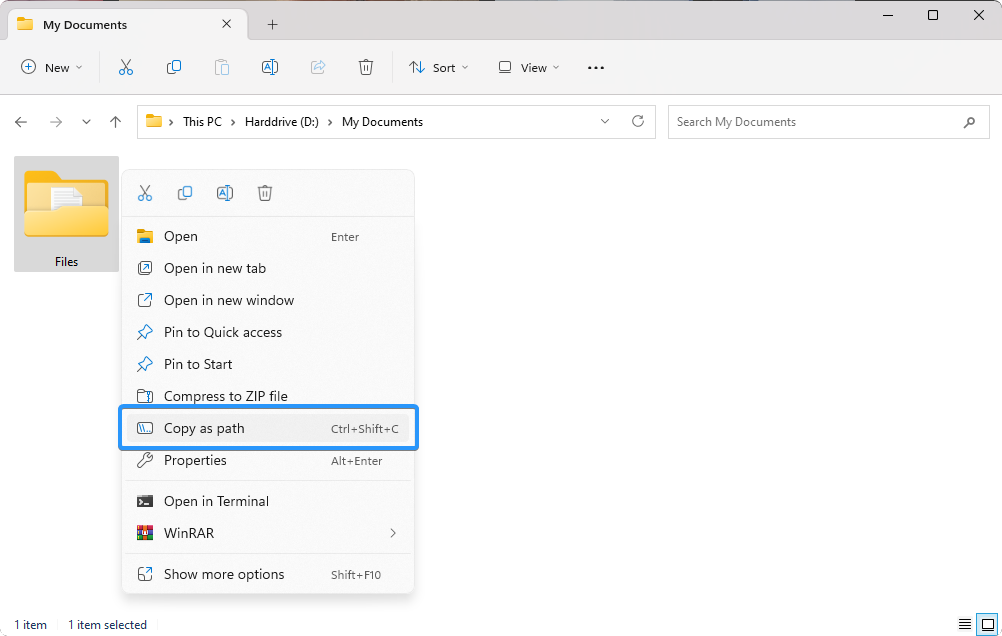
- Ανοίξτε τη γραμμή αναζήτησης στη γραμμή εργασιών σας κάνοντας κλικ στο εικονίδιο του μεγεθυντικού φακού. Μπορείτε επίσης να το εμφανίσετε με τη συντόμευση πληκτρολογίου Windows + S.
-
Πληκτρολογήστε "Γραμμή εντολών" στο πλαίσιο αναζήτησης. Όταν το δείτε στα αποτελέσματα, κάντε δεξί κλικ πάνω του και επιλέξτε Εκτέλεση ως διαχειριστής. Όταν σας ζητηθεί από τον Έλεγχο λογαριασμού χρήστη (UAC), κάντε κλικ στο Ναι για να επιτρέψετε στην εφαρμογή να ξεκινήσει με δικαιώματα διαχειριστή.
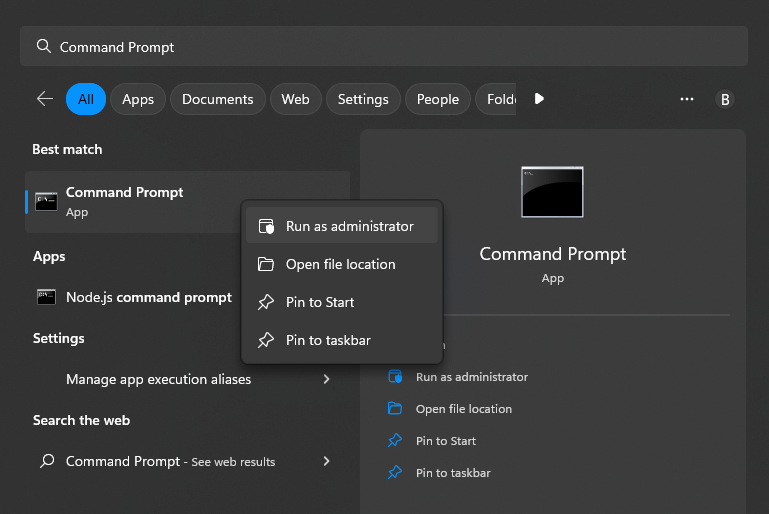
-
Πληκτρολογήστε την ακόλουθη εντολή. Φροντίστε να αντικαταστήσετε τη λέξη "Φάκελος" με τη διαδρομή προς το φάκελο από το πρώτο βήμα.
-
cd /d "φάκελος"
Παράδειγμα: cd /d "D:\My Documents\Files"
-
cd /d "φάκελος"
-
Πατήστε το πλήκτρο Enter στο πληκτρολόγιό σας. Θα πρέπει να δείτε ότι η Γραμμή εντολών επέλεξε τον κατάλληλο φάκελο.
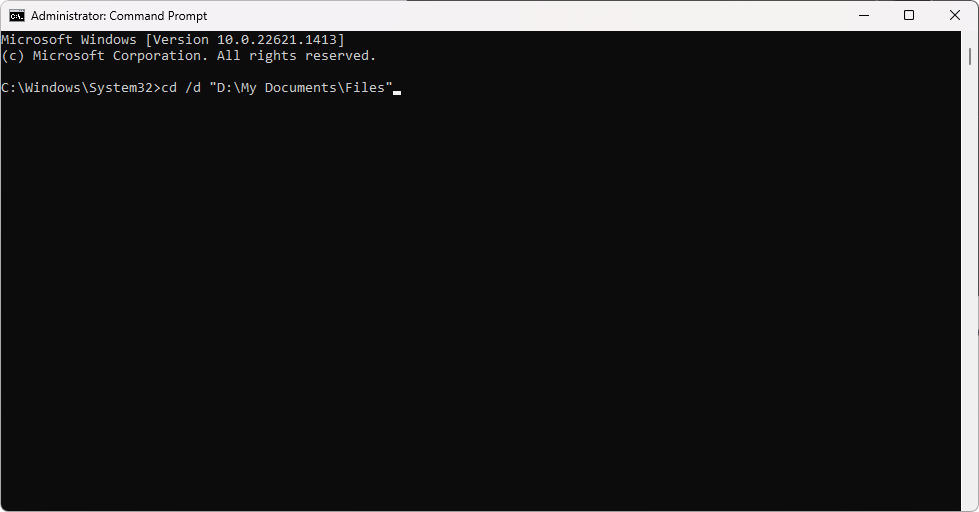
-
Στη συνέχεια, αντιγράψτε και επικολλήστε τις ακόλουθες εντολές για να αφαιρέσετε διπλότυπα αρχεία. Αυτές οι εντολές θα διαγράψουν όλα τα αρχεία που τελειώνουν με "- Copy" και "(1)", τα οποία είναι κοινά χαρακτηριστικά των διπλότυπων αρχείων .
- del "* - Αντιγραφή.png"
- del "* (1).txt"
-
Αλλάξτε την επέκταση αρχείου ώστε να ταιριάζει με τα διπλότυπα που θέλετε να καταργήσετε. Για παράδειγμα, ορισμένες κοινές επεκτάσεις είναι ".png" για εικόνες και ".txt» για έγγραφα.

- Επαναλάβετε αυτά τα βήματα για όλες τις επεκτάσεις αρχείων και τις καταλήξεις ονομάτων αρχείων που θέλετε να καταργήσετε. Μπορείτε επίσης να μεταβείτε σε διαφορετικό φάκελο αντιγράφοντας τη διαδρομή του και επαναλαμβάνοντας τα βήματα ξανά.
3. Εκτελέστε μια εντολή PowerShell
Το PowerShell είναι μια ισχυρή γλώσσα δέσμης ενεργειών που χρησιμοποιείται για την αυτοματοποίηση εργασιών σε συστήματα Windows. Μπορεί να χρησιμοποιηθεί για γρήγορη αναζήτηση και διαγραφή διπλών αρχείων. Δείτε πώς μπορείτε να το χρησιμοποιήσετε για τον εντοπισμό και την κατάργηση διπλότυπων αρχείων στα Windows 11:
-
Ανοίξτε το PowerShell στον υπολογιστή σας. Μπορείτε να το κάνετε αυτό πληκτρολογώντας "PowerShell" στη γραμμή αναζήτησης των Windows και κάνοντας κλικ στο "Εκτέλεση ως διαχειριστής" επιλογή.
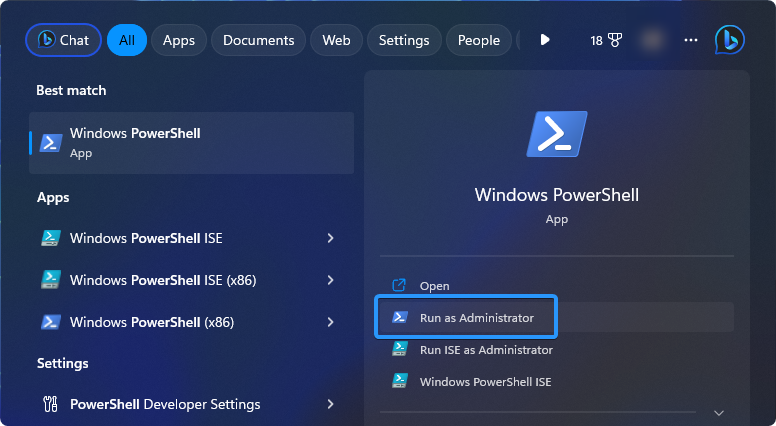
-
Χρησιμοποιήστε την ακόλουθη εντολή για να δημιουργήσετε μια λίστα με διπλότυπα αρχεία στον υπολογιστή σας. Μπορείτε να αντικαταστήσετε το σύμβολο του δεύτερου αστερίσκου (*) με μια μορφή αρχείου, όπως "txt" ή "png" για να αναζητήσετε μόνο αυτήν τη μορφή: ls *.* -recurse | get-filehash | γκρουπ -κατακερματισμός ιδιοκτησίας | όπου { $_.count -gt 1 } | % { $_.group | select -skip 1 } | ηχώ
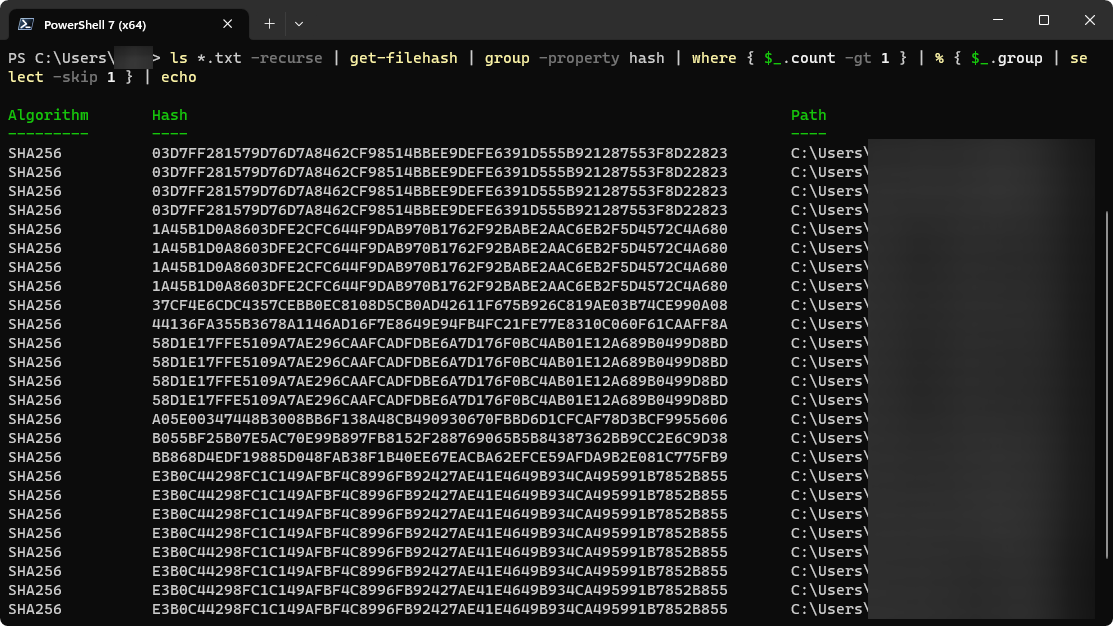
- Πριν διαγράψετε οποιοδήποτε αρχείο, θα πρέπει να ελέγξετε ξανά τη λίστα των διπλότυπων που δημιουργεί το PowerShell για να βεβαιωθείτε ότι διαγράφετε μόνο τα αρχεία από τα οποία θέλετε να απαλλαγείτε.
- Εάν είστε ικανοποιημένοι με τη λίστα των διπλότυπων, μπορείτε να χρησιμοποιήσετε την ακόλουθη εντολή για να τα διαγράψετε όλα ταυτόχρονα. Για άλλη μια φορά, θα πρέπει να αντικαταστήσετε τον δεύτερο αστερίσκο με τη μορφή αρχείου που χρησιμοποιήσατε στην προηγούμενη σάρωση: ls *.* -recurse | get-filehash | γκρουπ -κατακερματισμός ιδιοκτησίας | όπου { $_.count -gt 1 } | % { $_.group | select -skip 1 } | del
Προειδοποίηση: Λάβετε υπόψη ότι η εκτέλεση κώδικα PowerShell χωρίς να κατανοήσετε πλήρως τι κάνει μπορεί να έχει σοβαρές συνέπειες. Θα μπορούσατε κατά λάθος να διαγράψετε περισσότερα από διπλά αρχεία. Επομένως, είναι σημαντικό να προχωρήσετε με προσοχή και να ερευνήσετε διεξοδικά τον κώδικα πριν τον εκτελέσετε στον υπολογιστή σας.
4. Χρησιμοποιήστε λογισμικό τρίτων
Αν αναζητάτε έναν γρήγορο και εύκολο τρόπο να βρείτε και να αφαιρέσετε διπλότυπα αρχεία στον υπολογιστή σας με Windows 11, η χρήση λογισμικού τρίτων μπορεί να είναι μια εξαιρετική επιλογή. Υπάρχουν πολλές εφαρμογές που έχουν σχεδιαστεί ειδικά για αυτόν τον σκοπό και μπορούν να σας εξοικονομήσουν πολύ χρόνο και προσπάθεια σε σύγκριση με το μη αυτόματο κοσκίνισμα των αρχείων σας. Να τι πρέπει να γνωρίζετε:
- Πρώτα πράγματα πρώτα, θα πρέπει να βρείτε και να κατεβάσετε μια αξιόπιστη εφαρμογή εύρεσης διπλότυπων. Ορισμένες επιλογές είναι δωρεάν, ενώ άλλες απαιτούν πληρωμή. Φροντίστε να διαβάσετε κριτικές και να κάνετε την έρευνά σας πριν κάνετε μια επιλογή!
- Μόλις εγκαταστήσετε την εφαρμογή που έχετε επιλέξει, μπορείτε να ξεκινήσετε τη σάρωση των αρχείων σας για διπλότυπα. Η διαδικασία μπορεί να διαρκέσει λίγο, ανάλογα με τον αριθμό των αρχείων που έχετε.
- Μετά την ολοκλήρωση της σάρωσης, η εφαρμογή πιθανότατα θα σας εμφανίσει μια λίστα με όλα τα διπλότυπα αρχεία που βρήκε. Αφιερώστε λίγο χρόνο για να ελέγξετε τη λίστα και να βεβαιωθείτε ότι τα αρχεία είναι πραγματικά διπλότυπα προτού τα αφαιρέσετε.
- Τέλος, μπορείτε να διαγράψετε τα διπλότυπα αρχεία χρησιμοποιώντας την ενσωματωμένη λειτουργία διαγραφής της εφαρμογής. Βεβαιωθείτε ότι έχετε ελέγξει ξανά ότι διαγράφετε τα σωστά αρχεία, καθώς αυτή η διαδικασία είναι συνήθως μη αναστρέψιμη.
Ακολουθούν 5 διαφορετικές εφαρμογές εύρεσης διπλότυπων που πρέπει να λάβετε υπόψη:
- Easy Duplicate Finder - Αυτή η δωρεάν εφαρμογή είναι ιδανική για αρχάριους και προσφέρει μια απλή, διαισθητική διεπαφή.
- Czkawa - Ένα δωρεάν εργαλείο εύρεσης διπλότυπων ανοιχτού κώδικα με προηγμένες δυνατότητες.
- AllDup Portable - Βρείτε και αφαιρέστε διπλότυπα αρχεία στα Windows 11 χωρίς να χρειάζεται να εγκαταστήσετε το λογισμικό.
- DupeKill - Βελτιωμένη λύση για την εύρεση και τη διαγραφή διπλότυπων αρχείων με ελάχιστη είσοδο χρήστη.
- Auslogics Duplicate File Finder - Ένας προηγμένος αλλά εύχρηστος εντοπιστής διπλότυπων με μια ποικιλία επιλογών προσαρμογής.
Η χρήση λογισμικού τρίτων μπορεί να είναι ένας πολύ καλός τρόπος για να εξοικονομήσετε χρόνο και να βελτιστοποιήσετε τη διαδικασία εύρεσης και αφαίρεσης διπλότυπων αρχείων στον υπολογιστή σας Windows 11. Απλώς φροντίστε να χρησιμοποιείτε αξιόπιστες εφαρμογές και αφιερώστε χρόνο για να ελέγξετε τα διπλότυπά σας πριν τα διαγράψετε.
Συμπέρασμα
Τα διπλότυπα αρχεία μπορεί να καταλαμβάνουν πολύ περιττό χώρο στον υπολογιστή σας και είναι σημαντικό να τα ξεφορτωθείτε το συντομότερο δυνατό. Σε αυτό το άρθρο, συζητήσαμε τον τρόπο εύρεσης και κατάργησης διπλότυπων αρχείων στα Windows 11 χρησιμοποιώντας διάφορες μεθόδους όπως η Εξερεύνηση αρχείων, η Γραμμή εντολών, οι εντολές PowerShell και εφαρμογές τρίτων. Σας δώσαμε επίσης μερικές συμβουλές για το πώς να αποφύγετε τη δημιουργία διπλότυπων αρχείων στο μέλλον οργανώνοντας σωστά τους φακέλους σας.
Ελπίζουμε ότι αυτό το άρθρο σας παρείχε τις πληροφορίες και τα εργαλεία που απαιτούνται για την εύκολη εύρεση και διαγραφή διπλών αρχείων στον υπολογιστή σας με Windows 11. Θυμηθείτε, είναι σημαντικό να αφιερώσετε χρόνο για να ελέγξετε τη λίστα των διπλότυπων προτού τα αφαιρέσετε, ώστε να μην διαγράψετε κατά λάθος σημαντικά αρχεία.
Ένα ακόμα πράγμα
Χαιρόμαστε που διαβάσατε αυτό το άρθρο. :) Ευχαριστούμε που το διαβάσατε.
Εάν έχετε ένα δεύτερο, μοιραστείτε αυτό το άρθρο στα social σας. μπορεί να ωφεληθεί και κάποιος άλλος.
Εγγραφείτε στο ενημερωτικό μας δελτίο και γίνετε ο πρώτος που θα διαβάσετε τα μελλοντικά μας άρθρα, κριτικές και αναρτήσεις ιστολογίου απευθείας από τα εισερχόμενά σας. Προσφέρουμε επίσης προσφορές, προσφορές και ενημερώσεις για τα προϊόντα μας και τις κοινοποιούμε μέσω email. Δεν θα χάσετε ένα.
Σχετικά άρθρα
» Πώς να βρείτε διπλότυπα, μεγάλα και κρυφά αρχεία σε Mac
» Ποιο Ανιχνευτή διπλότυπων αρχείων πρέπει να χρησιμοποιήσω στα Windows 10
» Πώς να βρείτε μεγάλα αρχεία στο Windows 10