Τα Windows 10, καθώς και τα Windows 11 που κυκλοφόρησαν πρόσφατα, διαθέτουν πολλές εξαιρετικές δυνατότητες. Είναι σταθερά λειτουργικά συστήματα που μπορούν να χειριστούν τεράστιους φόρτους εργασίας, gaming και ψυχαγωγίας. Ωστόσο, υπάρχουν ορισμένα ζητήματα που αντιμετωπίζουν οι χρήστες με χαμηλότερη απόδοση συστήματος πέρα από το αναμενόμενο. Ένα τέτοιο ζήτημα είναι το WaasMedic.exe πρόβλημα υψηλής CPU.
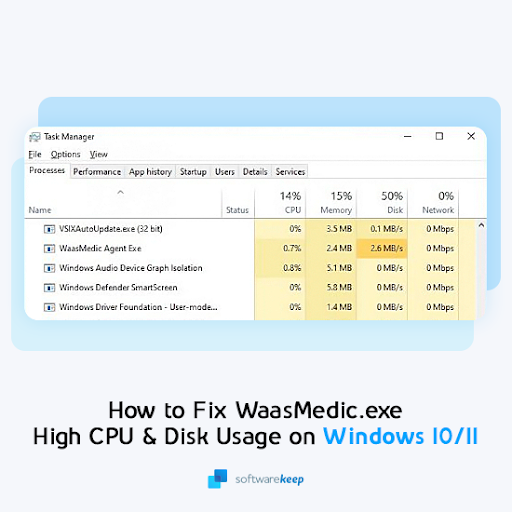
Σε αυτό το άρθρο, θα σας δείξουμε πώς να διορθώσετε αυτό το πρόβλημα στις πλατφόρμες Windows 10 και Windows 11. Συνεχίστε να διαβάζετε για περισσότερες πληροφορίες!
Πίνακας περιεχομένων
- Τι είναι το WaasMedic.exe;
- Λύθηκε: WaasMedic.exe υψηλή χρήση CPU και δίσκου σε Windows 10 και Windows 11
- Προϋπόθεση: Περιμένετε να ολοκληρωθεί η εκτέλεση της διαδικασίας
- Μέθοδος 1. Σαρώστε τον υπολογιστή σας για κακόβουλο λογισμικό
- Μέθοδος 2. Απενεργοποιήστε προσωρινά την εφαρμογή προστασίας από ιούς
- Μέθοδος 3. Παύση των ενημερώσεων των Windows
- Μέθοδος 4. Χρησιμοποιήστε το βοηθητικό πρόγραμμα Disk Cleanup
- Μέθοδος 5. Διορθώστε τα κατεστραμμένα αρχεία συστήματος
- Μέθοδος 6. Ενημερώστε τα Windows στην πιο πρόσφατη έκδοση
- Μέθοδος 7. Απενεργοποιήστε την υπηρεσία WaasMedic (Δεν συνιστάται)
- Τελικές σκέψεις
Τι είναι το WaasMedic.exe?
WaasMedic.Το exe που ονομάζεται επίσης παράγοντας Waas Medic, αντιπροσωπεύει την ιατρική υπηρεσία του Windows Update. Βοηθά να διασφαλιστεί ότι οι ενημερώσεις είναι ομαλές και αδιάκοπες, ώστε να μπορείτε να λαμβάνετε ενημερώσεις κώδικα χωρίς προβλήματα έγκαιρα.
Ευτυχώς, WaasMedic.Το exe δεν είναι ιός. Είναι μια βασική υπηρεσία των Windows τόσο στα Windows 10 όσο και στα Windows 11, που χειρίζεται σημαντικές εργασίες ενημέρωσης. Δεν πρέπει ποτέ να διαγράψετε το αρχικό αρχείο, καθώς μπορεί να διαταράξει τις βασικές λειτουργίες του συστήματος και να προκαλέσει περισσότερα προβλήματα από πριν.
Σε μικρό αριθμό περιπτώσεων, το WaasMedic.Το exe που προκαλεί υψηλή χρήση της CPU είναι κακόβουλο λογισμικό μεταμφιεσμένο ως μια γνήσια διαδικασία εξυπηρέτησης των Windows. Εάν συμβεί αυτό, θα μπορείτε να επαληθεύσετε ότι η θέση του αρχείου είναι διαφορετική από αυτή που παρατίθεται από τη Microsoft. Το μόνο που έχετε να κάνετε είναι να διαγράψετε το ύποπτο αρχείο ή να χρησιμοποιήσετε αξιόπιστο λογισμικό προστασίας από ιούς για να το βάλετε σε καραντίνα αυτόματα.
Ελύθηκε: WaasMedic.exe υψηλή χρήση CPU και δίσκου σε Windows 10 και Windows 11
Ακολουθούν όλες οι λύσεις σε αυτό το απογοητευτικό πρόβλημα που επηρεάζει την απόδοση του υπολογιστή σας. Οι οδηγίες είναι γραμμένες χρησιμοποιώντας την πιο πρόσφατη έκδοση των Windows 10, αλλά τα βήματα είναι πολύ παρόμοια και στο λειτουργικό σύστημα Windows 11. Εάν χρειάζεστε οποιαδήποτε βοήθεια, μη διστάσετε να επικοινωνήσετε μαζί μας!
Προϋπόθεση: Περιμένετε να ολοκληρωθεί η εκτέλεση της διαδικασίας
Το πιο απλό πράγμα που μπορείτε να κάνετε είναι απλώς να περιμένετε το WaasMedic.exe για να ολοκληρώσει τις λειτουργίες του και να κλείσει μετά. Σε ορισμένες περιπτώσεις, αυτό μπορεί να διαρκέσει πολύ, ανάλογα με τον τύπο της ενημέρωσης και της διαδικασίας εγκατάστασης. αλλά όταν όλα έχουν τελειώσει ομαλά (ανάλογα με την ταχύτητα λήψης), είναι πιθανό το WaasMedic να σταματήσει να χρησιμοποιεί υψηλή χρήση CPU ή δίσκου αμέσως!
Εάν περιμένατε τουλάχιστον δύο ώρες και η διαδικασία εξακολουθεί να εξαντλεί τους πόρους του συστήματός σας, μεταβείτε στις παρακάτω μεθόδους αντιμετώπισης προβλημάτων. Θα σας βοηθήσουμε να βρείτε μια λύση που θα επαναφέρει τη συσκευή σας στον τρόπο που υποτίθεται ότι θα λειτουργούσε!
Μέθοδος 1. Σαρώστε τον υπολογιστή σας για κακόβουλο λογισμικό
Δεδομένου ότι ένας από τους λόγους που WaasMedic.Το exe χρησιμοποιεί πάρα πολύ από τους πόρους του υπολογιστή σας επειδή μπορεί να έχετε κακόβουλο λογισμικό, συνιστούμε πρώτα να κάνετε σάρωση για ιούς. Με αυτόν τον τρόπο μπορείτε να βρείτε και να αφαιρέσετε τυχόν επιβλαβή σενάρια ή εφαρμογές που εκτελούνται στη συσκευή σας.
Για να σαρώσετε τον υπολογιστή σας, μπορείτε να χρησιμοποιήσετε την ενσωματωμένη εφαρμογή Windows Defender. Συνιστούμε να επενδύσετε σε κατάλληλο λογισμικό προστασίας από ιούς εάν θέλετε να κάνετε μια βαθιά σάρωση.
Δείτε πώς μπορείτε να σαρώσετε τον υπολογιστή σας χρησιμοποιώντας το Windows Defender και στα λειτουργικά συστήματα Windows 10 και Windows 11.
- Ανοίξτε τη γραμμή αναζήτησης στη γραμμή εργασιών σας κάνοντας κλικ στο εικονίδιο του μεγεθυντικού φακού. Μπορείτε επίσης να το εμφανίσετε με τη συντόμευση πληκτρολογίου Windows + S.
-
Πληκτρολογήστε Windows Security και ξεκινήστε το από τα αποτελέσματα αναζήτησης.
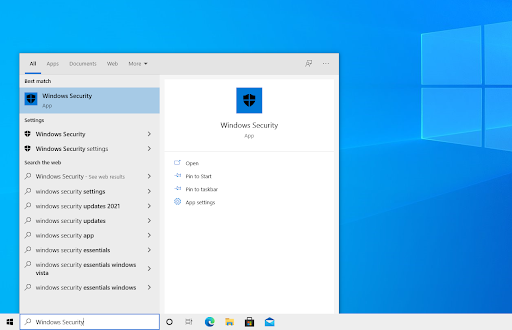
-
Μεταβείτε στην καρτέλα Προστασία από ιούς και απειλές χρησιμοποιώντας την αρχική οθόνη ή το μενού στο αριστερό παράθυρο. Κάντε κλικ στο σύνδεσμο Επιλογές σάρωσης.
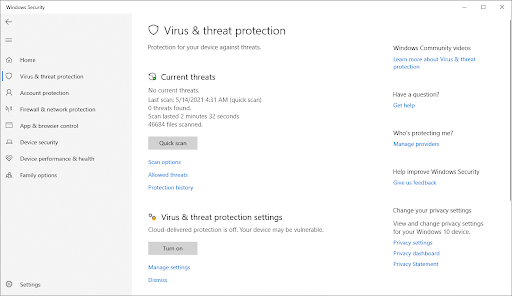
-
Επιλέξτε την επιλογή Πλήρης σάρωση. Αυτό πρόκειται να ελέγξει κάθε μεμονωμένο αρχείο σε όλες τις μονάδες δίσκου σας για να διασφαλίσει ότι δεν μπορούν να κρυφτούν απειλές. Λάβετε υπόψη ότι αυτή η σάρωση μπορεί να διαρκέσει πάνω από 1-2 ώρες, ανάλογα με τον αριθμό των αρχείων που έχετε στο σύστημά σας.
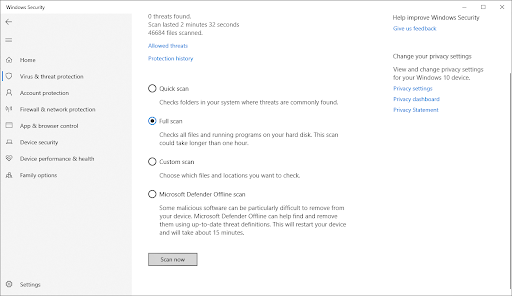
- Κάντε κλικ στο κουμπί Σάρωση τώρα για να ξεκινήσει η σάρωση. Εάν εντοπιστεί μια απειλή, τα Windows 10 θα τεθούν αυτόματα σε καραντίνα ή θα την καταργήσουν εντελώς. Μπορείτε να ελέγξετε τα αποτελέσματα σάρωσης στη συνέχεια.
Μέθοδος 2. Απενεργοποιήστε προσωρινά την εφαρμογή προστασίας από ιούς
Η εσφαλμένη διαμόρφωση και η διένεξη με λογισμικό προστασίας από ιούς τρίτου κατασκευαστή που είναι εγκατεστημένο στον υπολογιστή σας είναι ένας από τους λόγους για τους οποίους το WaasMedic.Το exe μπορεί να έχει υψηλή χρήση CPU ή δίσκου. Ο καλύτερος τρόπος για να μάθετε εάν αυτό το πρόβλημα έγκειται στο antivirus σας είναι να απενεργοποιήσετε προσωρινά την εκτέλεση της εφαρμογής στον υπολογιστή σας.
- Κάντε δεξί κλικ σε ένα κενό χώρο στη γραμμή εργασιών σας και επιλέξτε Διαχείριση εργασιών από το μενού περιβάλλοντος.
-
Μεταβείτε στην καρτέλα Έναρξη χρησιμοποιώντας το μενού κεφαλίδας που βρίσκεται στο επάνω μέρος του παραθύρου. Εδώ, βρείτε την εφαρμογή προστασίας από ιούς από τη λίστα και επιλέξτε την κάνοντας κλικ πάνω της μία φορά.
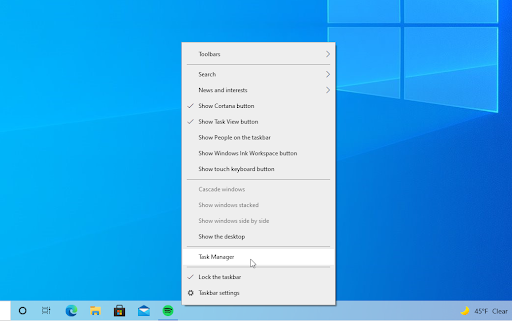
-
Κάντε κλικ στο κουμπί Απενεργοποίηση που είναι πλέον ορατό στην κάτω δεξιά γωνία του παραθύρου. Αυτό θα απενεργοποιήσει την εκκίνηση της εφαρμογής κατά την εκκίνηση της συσκευής σας.
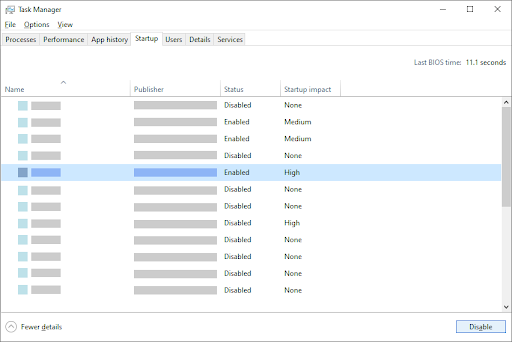
- Επανεκκινήστε τον υπολογιστή σας και δείτε εάν το WaasMedic.Το πρόβλημα με τη χρήση υψηλού δίσκου exe agent έχει βελτιωθεί. Εάν εξακολουθείτε να αντιμετωπίζετε το ίδιο πρόβλημα, σας συνιστούμε να ενεργοποιήσετε ξανά το πρόγραμμα προστασίας από ιούς.
Μέθοδος 3. Παύση των ενημερώσεων των Windows
Η παύση των ενημερώσεων στα Windows μπορεί ενδεχομένως να επιλύσει αυτό το πρόβλημα, καθώς δεν χρειάζεται να εκτελεστεί το WaasMedic.exe και χρησιμοποιήστε υψηλούς πόρους CPU και δίσκου.
- Ανοίξτε το μενού έναρξης χρησιμοποιώντας το εικονίδιο των Windows στο κάτω αριστερό μέρος της οθόνης σας. Επιλέξτε Ρυθμίσεις ή εναλλακτικά χρησιμοποιήστε τη συντόμευση Windows + I.
-
Κάντε κλικ στο πλακίδιο Ενημέρωση και ασφάλεια. Εδώ μπορείτε να βρείτε τις περισσότερες από τις ρυθμίσεις ασφαλείας σας. Εδώ, παραμείνετε στην προεπιλεγμένη καρτέλα Windows Update και κάντε κλικ στο κουμπί Σύνθετες επιλογές.
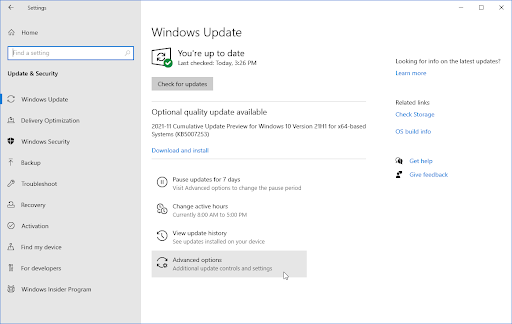
-
Κάντε κύλιση προς τα κάτω μέχρι να δείτε την κεφαλίδα Παύση ενημερώσεων. Εδώ, κάντε κλικ στο Επιλογή ημερομηνίας για να ανοίξετε το αναπτυσσόμενο μενού και να πραγματοποιήσετε κύλιση μέχρι την πιο απομακρυσμένη ημερομηνία. Μπορείτε να θέσετε σε παύση τις ενημερώσεις για μέγιστο διάστημα 35 ημερών τη φορά.
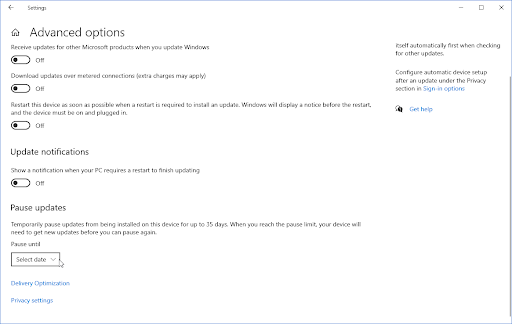
- Μετά την παύση των ενημερώσεων, επανεκκινήστε τη συσκευή σας και δείτε εάν η υψηλή CPU ή η χρήση δίσκου 100% έχει μειωθεί.
Μέθοδος 4. Χρησιμοποιήστε το βοηθητικό πρόγραμμα Εκκαθάριση δίσκου
Το βοηθητικό πρόγραμμα Disk Cleanup στα Windows 10 βοηθά στον καθαρισμό προσωρινών αρχείων, απαρχαιωμένων προγραμμάτων οδήγησης και άλλων ανεπιθύμητων μηνυμάτων στον υπολογιστή σας. Αυτό μπορεί να σας γλιτώσει από την περιήγηση σε έναν ωκεανό περιττών πληροφοριών που μπορεί να επιβραδύνουν την ταχύτητα με την οποία λειτουργούν τα προγράμματα ή ακόμη και να τα εμποδίζουν εντελώς!
- Ανοίξτε τη γραμμή αναζήτησης στη γραμμή εργασιών σας κάνοντας κλικ στο εικονίδιο του μεγεθυντικού φακού. Μπορείτε επίσης να το εμφανίσετε με τη συντόμευση πληκτρολογίου Windows + S.
-
Πληκτρολογήστε Εκκαθάριση δίσκου και κάντε κλικ στο πρώτο αποτέλεσμα αναζήτησης.
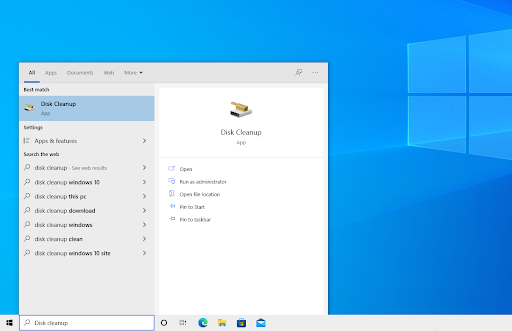
- Επιλέξτε τη μονάδα δίσκου συστήματος των Windows 10 και, στη συνέχεια, κάντε κλικ στο κουμπί OK. Από προεπιλογή, το σύστημά σας θα πρέπει να είναι εγκατεστημένο στη μονάδα δίσκου C:.
-
Στο νέο παράθυρο, θα δείτε όλο τον χώρο που καταλαμβάνουν τα προσωρινά αρχεία. Βεβαιωθείτε ότι είναι επιλεγμένα τα Προσωρινά αρχεία Διαδικτύου και Προσωρινά αρχεία. Μπορείτε επίσης να διαγράψετε άλλα ανεπιθύμητα αρχεία, όπως Μικρογραφίες ή DirectX Shader Cache.
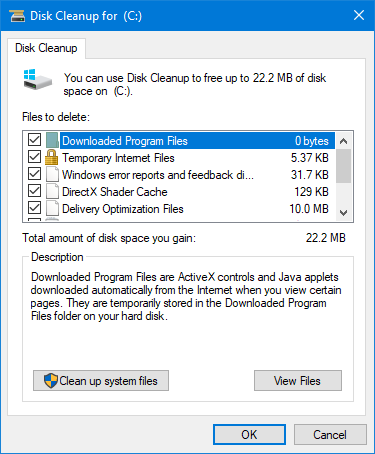
-
Όταν ολοκληρώσετε την επιλογή του τι θέλετε να αφαιρέσετε, κάντε κλικ στο OK. Κάντε κλικ στο κουμπί Διαγραφή αρχείων στο παράθυρο διαλόγου που εμφανίζεται. Η διαδικασία αφαίρεσης θα ξεκινήσει και θα ελευθερώσει χώρο στη συσκευή σας.
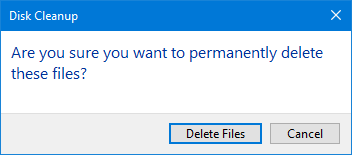
- Περιμένετε μέχρι τα Windows να βρουν και να αφαιρέσουν τα προσωρινά και άλλα ενοχλητικά αρχεία σας. Αφού ολοκληρωθεί η διαδικασία, επανεκκινήστε τη συσκευή σας και ελέγξτε εάν η χρήση της CPU έχει μειωθεί.
Μέθοδος 5. Διορθώστε κατεστραμμένα αρχεία συστήματος
Τα κατεστραμμένα αρχεία συστήματος είναι η πιο κοινή αιτία αυτού του σφάλματος. Μπορείτε εύκολα να επαναφέρετε όλα τα κατεστραμμένα αρχεία με ένα βοηθητικό πρόγραμμα που βρίσκεται στα ίδια τα Windows, που ονομάζεται Έλεγχος αρχείων συστήματος. Σάρωση SFC για συντομία. Αυτό το εργαλείο ελέγχει για όλα τα αρχεία του συστήματός σας, σημειώνει τυχόν λείπουν ή είναι κατεστραμμένα και τα αντικαθιστά με τα προεπιλεγμένα αμετάβλητα αρχεία.
Εκτελώντας τη σάρωση SFC, θα επαναφέρετε όλα τα πιθανώς κατεστραμμένα ή ελλείποντα αρχεία συστήματος στη συσκευή σας, γεγονός που μπορεί να οδηγήσει στη διόρθωση της υψηλής χρήσης CPU και δίσκου του WaasMedic.διαδικασία exe.
- Ανοίξτε τη γραμμή αναζήτησης στη γραμμή εργασιών σας κάνοντας κλικ στο εικονίδιο του μεγεθυντικού φακού. Μπορείτε επίσης να το εμφανίσετε με τη συντόμευση πληκτρολογίου Windows + S.
-
Πληκτρολογήστε Γραμμή εντολών στο πλαίσιο αναζήτησης. Όταν το δείτε στα αποτελέσματα, κάντε δεξί κλικ πάνω του και επιλέξτε Εκτέλεση ως διαχειριστής. Εάν χρησιμοποιείτε έναν τοπικό λογαριασμό που δεν έχει δικαιώματα διαχειριστή, κάντε κλικ εδώ πρώτα.
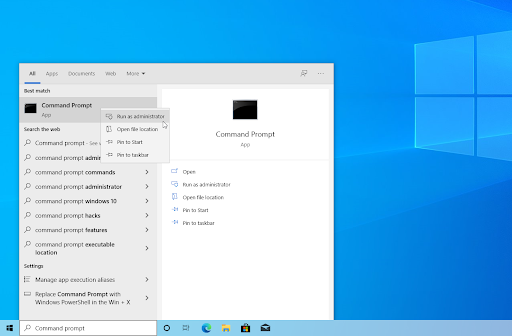
- Όταν σας ζητηθεί από τον Έλεγχο λογαριασμού χρήστη (UAC), κάντε κλικ στο Ναι για να επιτρέψετε στην εφαρμογή να εκκινήσει με δικαιώματα διαχειριστή.
-
Πληκτρολογήστε την ακόλουθη εντολή και πατήστε Enter για να την εκτελέσετε: sfc /scannow
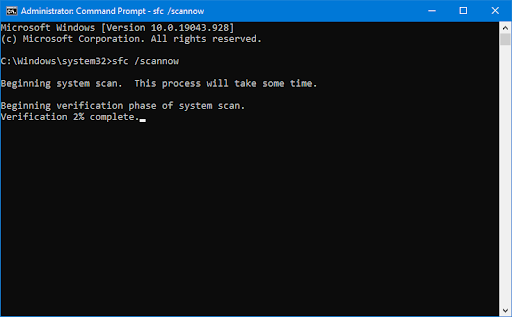
- Περιμένετε μέχρι ο Έλεγχος αρχείων συστήματος να ολοκληρώσει τη σάρωση του υπολογιστή σας. Σε περίπτωση ασυμφωνίας, το βοηθητικό πρόγραμμα θα επαναφέρει τα αρχεία συστήματος και θα διορθώσει όλα τα σφάλματα που σχετίζονται με αυτά.
Μέθοδος 6. Ενημερώστε τα Windows στην πιο πρόσφατη έκδοση
Μια ενημέρωση του λειτουργικού σας συστήματος μπορεί να διορθώσει πολλά υποκείμενα ζητήματα, όπως η αργή απόδοση που προκαλείται από το WaasMedic.διαδικασία exe που εξαντλεί τους πόρους σας. Κατεβάστε την πιο πρόσφατη έκδοση των Windows και δείτε εάν το πρόβλημα επιλύθηκε!
- Κάντε κλικ στο εικονίδιο Windows κάτω αριστερά στην οθόνη σας για να εμφανιστεί το μενού Έναρξη. Επιλέξτε Ρυθμίσεις ή χρησιμοποιήστε τη συντόμευση Windows + I.
- Κάντε κλικ στο πλακίδιο Ενημέρωση και ασφάλεια. Εδώ μπορείτε να βρείτε τις περισσότερες ρυθμίσεις του Windows Update και να επιλέξετε πότε θα λαμβάνετε ενημερώσεις.
-
Βεβαιωθείτε ότι παραμένετε στην προεπιλεγμένη καρτέλα Windows Update. Κάντε κλικ στην επιλογή Έλεγχος για ενημερώσεις και περιμένετε μέχρι τα Windows να βρουν διαθέσιμες ενημερώσεις. Εάν βλέπετε να εμφανίζονται ενημερώσεις, κάντε κλικ στο σύνδεσμο Προβολή όλων των προαιρετικών ενημερώσεων για να τις δείτε και να τις εγκαταστήσετε.

- Όταν τα Windows εντοπίσουν μια νέα ενημέρωση, κάντε κλικ στην επιλογή Εγκατάσταση. Περιμένετε να γίνει λήψη των Windows και εφαρμόστε τις απαραίτητες ενημερώσεις.
Μέθοδος 7. Απενεργοποιήστε την υπηρεσία WaasMedic (Δεν συνιστάται)
Εάν οι παραπάνω μέθοδοι απέτυχαν, μπορείτε να επιχειρήσετε να απενεργοποιήσετε μη αυτόματα το WaasMedic.exe και, στη συνέχεια, κάντε κάποιες αλλαγές στο μητρώο σας, ώστε να μην ξεκινήσει ξανά. Λάβετε υπόψη ότι αυτό θα μπορούσε ενδεχομένως να σπάσει το Windows Update και να σας εμποδίσει να ενημερώσετε τον υπολογιστή σας.
-
Πατήστε ταυτόχρονα τα πλήκτρα Windows + R στο πληκτρολόγιό σας για να εμφανιστεί το βοηθητικό πρόγραμμα Run. Πληκτρολογήστε "υπηρεσίες.msc” χωρίς τα εισαγωγικά και, στη συνέχεια, πατήστε το κουμπί OK. Αυτό θα εκκινήσει τις Υπηρεσίες σε ξεχωριστό παράθυρο.
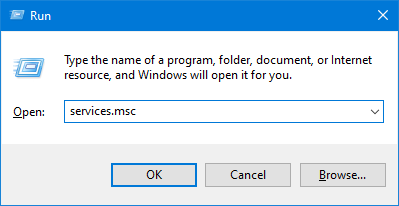
-
Κάντε κύλιση προς τα κάτω μέχρι να εντοπίσετε το Windows Update Medic Service στη λίστα των υπηρεσιών. Κάντε δεξί κλικ πάνω του και επιλέξτε Ιδιότητες από το μενού περιβάλλοντος.
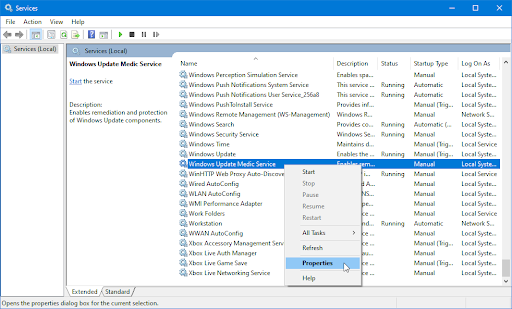
-
Αναπτύξτε το αναπτυσσόμενο μενού Τύπος εκκίνησης και, στη συνέχεια, επιλέξτε Απενεργοποιημένο από τις διαθέσιμες επιλογές. Με αυτόν τον τρόπο θα διασφαλιστεί ότι η υπηρεσία Windows Update Medic Service (η οποία ξεκινά το WaasMedic.exe) δεν εκτελείται ποτέ κατά την εκκίνηση του υπολογιστή σας.
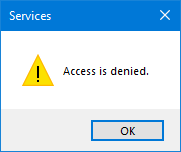
-
Κάντε κλικ στο OK. Εάν απενεργοποιήσατε με επιτυχία την υπηρεσία, απλώς επανεκκινήστε τον υπολογιστή σας και δείτε εάν η χρήση της CPU και του δίσκου έχει μειωθεί. Ωστόσο, εάν δείτε το σφάλμα "Η πρόσβαση δεν επιτρέπεται", συνεχίστε την ανάγνωση.
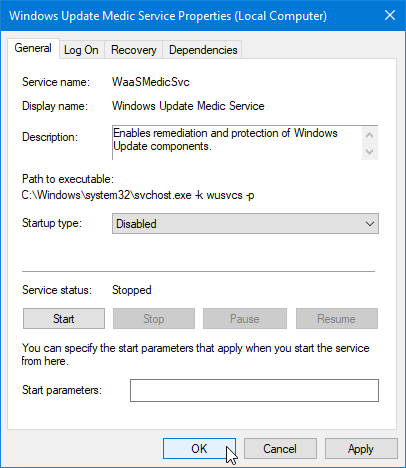
-
Για να επιλύσετε αυτό το σφάλμα, πρέπει να κάνετε μια επεξεργασία στο Μητρώο. Πατήστε ταυτόχρονα τα πλήκτρα Windows + R στο πληκτρολόγιό σας για να εμφανιστεί το βοηθητικό πρόγραμμα Run. Πληκτρολογήστε "regedit" χωρίς τα εισαγωγικά και μετά πατήστε το κουμπί OK.
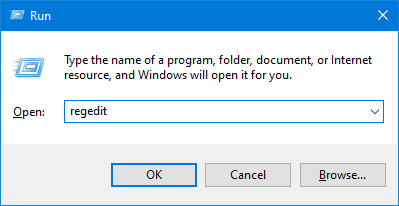
-
Χρησιμοποιήστε το παράθυρο πλοήγησης στην αριστερή πλευρά του παραθύρου για να φτάσετε στο ακόλουθο κλειδί μητρώου ή χρησιμοποιήστε τη γραμμή διευθύνσεων και αντιγράψτε και επικολλήστε την τοποθεσία:
HKEY_LOCAL_MACHINE\SYSTEM\CurrentControlSet\Services\WaaSMedicSvc
- Θα πρέπει να δείτε μια λίστα να εμφανίζεται στη δεξιά πλευρά. Εδώ, κάντε δεξί κλικ στην τιμή που ονομάζεται Έναρξη και επιλέξτε Τροποποίηση από το μενού περιβάλλοντος. Αυτό θα προκαλέσει την εμφάνιση ενός αναδυόμενου παραθύρου.

-
Αλλάξτε τα Δεδομένα τιμής σε 4. Βεβαιωθείτε ότι έχει οριστεί σε Δεκαεξαδικό προτού κάνετε κλικ στο κουμπί OK.
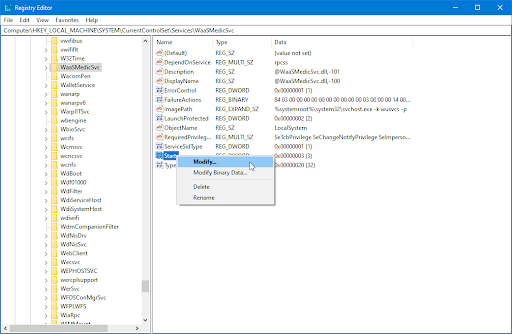
- Μετά την ολοκλήρωση αυτών των βημάτων, επιστρέψτε στο παράθυρο Υπηρεσίες και εφαρμόστε τις αλλαγές που έγιναν στην υπηρεσία Windows Update Medic Service. Θα πρέπει να μπορείτε να το απενεργοποιήσετε τώρα.
Αφού απενεργοποιήσετε επιτυχώς το WaasMedic.διαδικασία exe από την έναρξη, επανεκκινήστε τον υπολογιστή σας για να βεβαιωθείτε ότι η υπηρεσία δεν έχει ξεκινήσει. Όταν εκκινείται, μπορείτε να παρακολουθείτε τη χρήση της CPU και του δίσκου σας και να προσδιορίσετε εάν αυτή η μέθοδος ήταν επιτυχής.
Τελικές σκέψεις
Ελπίζουμε ότι αυτό το άρθρο σας βοήθησε να διορθώσετε την υψηλή χρήση της CPU ή τη χρήση 100% του δίσκου που προκαλείται από το WaasMedic.exe στα Windows! Εάν όχι, φροντίστε να επικοινωνήσετε με την ομάδα υποστήριξής μας για περισσότερες ιδέες. Όπως πάντα, μη διστάσετε να επικοινωνήσετε με οποιεσδήποτε ερωτήσεις και θα χαρούμε να σας βοηθήσουμε.
Η ομάδα των ειδικών μας είναι πάντα διαθέσιμη για να απαντήσει σε οποιεσδήποτε ερωτήσεις ή ανησυχίες! Επικοινωνήστε μαζί μας μέσω email, ζωντανής συνομιλίας και τηλεφώνου κάθε μέρα της εβδομάδας.
Αποκτήστε έγκαιρη πρόσβαση στις αναρτήσεις ιστολογίου, τις προσφορές και τους κωδικούς έκπτωσης όταν εγγραφείτε στο ενημερωτικό μας δελτίο! Θα έχετε την καλύτερη τιμή για όλα τα προϊόντα που προσφέρουμε στο SoftwareKeep. Θέλετε περισσότερα άρθρα από εμάς; Ρίξτε μια ματιά στη σελίδα του ιστολογίου μας για περισσότερα άρθρα τεχνολογίας που ενημερώνονται τακτικά!
Μπορείτε επίσης να επισκεφτείτε το Κέντρο βοήθειας όπου υπάρχουν πολλά άρθρα σχετικά με διάφορα θέματα τεχνολογίας που μπορεί να σας ενδιαφέρουν επίσης. Ευχαριστούμε για την ανάγνωση!
Προτεινόμενα άρθρα
» Πώς να διορθώσετε το Windows Driver Foundation High CPU στα Windows
» Διόρθωση: SysMain Υψηλή χρήση CPU και μνήμης στα Windows 10
» Werfault.exe
Για περισσότερα άρθρα, ανατρέξτε στο Ιστολόγιο και Κέντρο βοήθειας !