Στον σημερινό τεχνολογικό κόσμο με γρήγορο ρυθμό, είναι απαραίτητο να έχουμε έναν ισχυρό και αποδοτικό υπολογιστή. Ωστόσο, η μεγάλη ισχύς συνοδεύεται από μεγάλη ευθύνη και είναι σημαντικό να παρακολουθείτε τη θερμοκρασία της CPU σας για να διασφαλίσετε ότι δεν υπερθερμαίνεται. Η υπερθέρμανση μπορεί να προκαλέσει διακοπή λειτουργίας του υπολογιστή σας και σε σοβαρές περιπτώσεις, μπορεί να προκαλέσει μόνιμη βλάβη στο υλικό σας.
Ευτυχώς, ο έλεγχος της θερμοκρασίας της CPU δεν είναι δύσκολος και υπάρχουν πολλά διαθέσιμα εργαλεία και μέθοδοι για να γίνει αυτό. Σε αυτό το άρθρο, θα συζητήσουμε πώς να παρακολουθείτε τη θερμοκρασία της CPU στα Windows 10/11 και τη σημασία του να διατηρείτε το υλικό σας δροσερό.
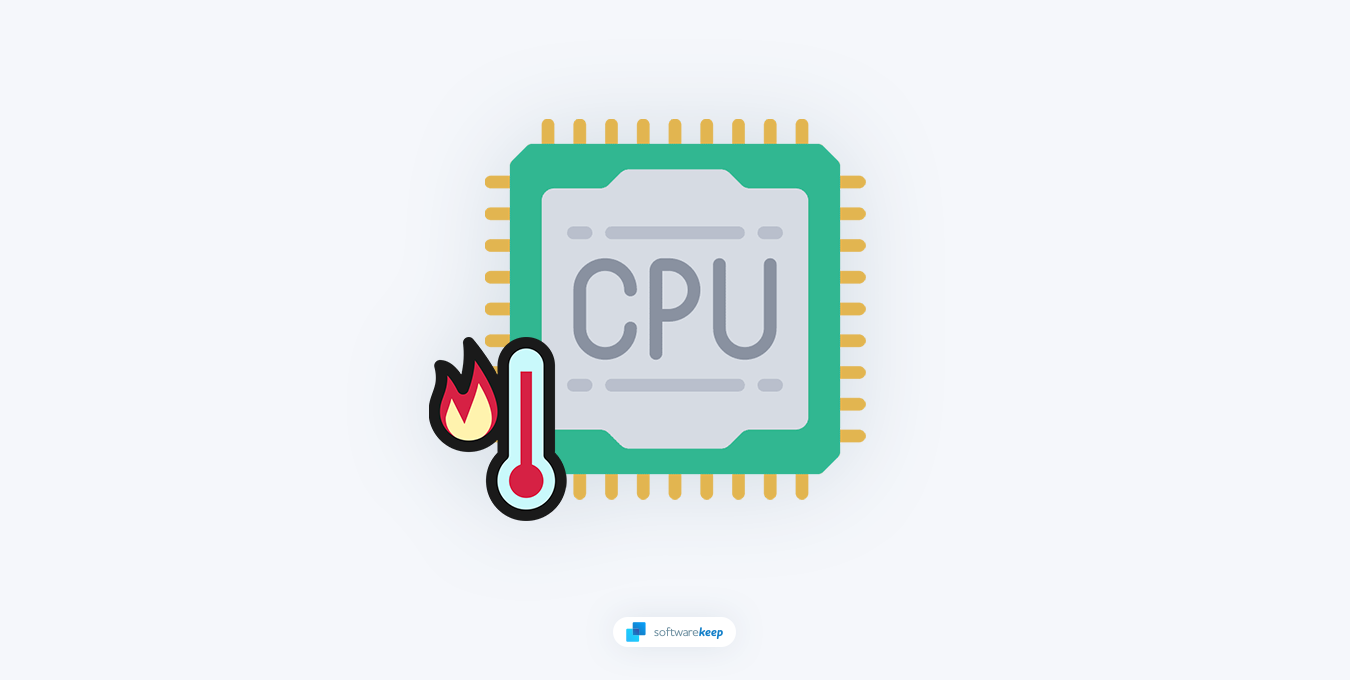
Γιατί είναι σημαντική η παρακολούθηση της θερμοκρασίας της CPU;
Η CPU σας είναι ο εγκέφαλος του υπολογιστή σας και παράγει θερμότητα όταν λειτουργεί. Εάν η θερμότητα δεν διαχέεται αποτελεσματικά, μπορεί να επιβραδύνει τον υπολογιστή σας ή ακόμα και να διακοπεί. Η υπερθέρμανση μπορεί επίσης να βλάψει το υλικό σας και σε ορισμένες περιπτώσεις, μπορεί να προκαλέσει τη μόνιμη βλάβη της CPU σας.
Με την παρακολούθηση της θερμοκρασίας της CPU, μπορείτε να εντοπίσετε πιθανά προβλήματα προτού γίνουν πρόβλημα. Σας επιτρέπει επίσης να λαμβάνετε προληπτικά μέτρα για να διατηρείτε το υλικό σας δροσερό, γεγονός που μπορεί να παρατείνει τη διάρκεια ζωής του και να διασφαλίσει την ομαλή λειτουργία του υπολογιστή σας.
Η παρακολούθηση της θερμοκρασίας της CPU μπορεί επίσης να βοηθήσει στη διαχείριση του θορύβου του ανεμιστήρα, καθώς ορισμένοι ανεμιστήρες μπορεί να γίνουν πιο δυνατοί όταν η θερμοκρασία της CPU είναι υψηλότερη. Αυτό συμβαίνει καθώς το σύστημα ψύξης προσπαθεί να αποβάλει την επιπλέον θερμότητα για να διατηρήσει το υλικό σας ασφαλές. Ειδικά κάτω από μεγάλο φόρτο εργασίας, αυτός ο θόρυβος γίνεται ενοχλητικός και μπορεί να επηρεάσει τις καθημερινές σας δραστηριότητες.
Η θερμοκρασία ενός επεξεργαστή μπορεί επίσης να επηρεάσει την κατανάλωση ενέργειας λόγω της αυξημένης αντίστασης των τρανζίστορ σε υψηλότερες θερμοκρασίες. Οι υψηλότερες θερμοκρασίες μπορεί επίσης να απαιτήσουν από τον επεξεργαστή να μειώσει την ταχύτητα ρολογιού ή την τάση του για να αποφευχθεί η υπερθέρμανση, οδηγώντας σε μειωμένη απόδοση και πιο αργές ταχύτητες επεξεργασίας.
Τρόπος ελέγχου και παρακολούθησης της θερμοκρασίας της CPU στα Windows 10/11
Υπάρχουν διάφορες μέθοδοι για τον έλεγχο και την παρακολούθηση της θερμοκρασίας της CPU στα Windows 10/11. Ακολουθούν μερικοί από τους πιο συνηθισμένους τρόπους:
Ρυθμίσεις BIOS
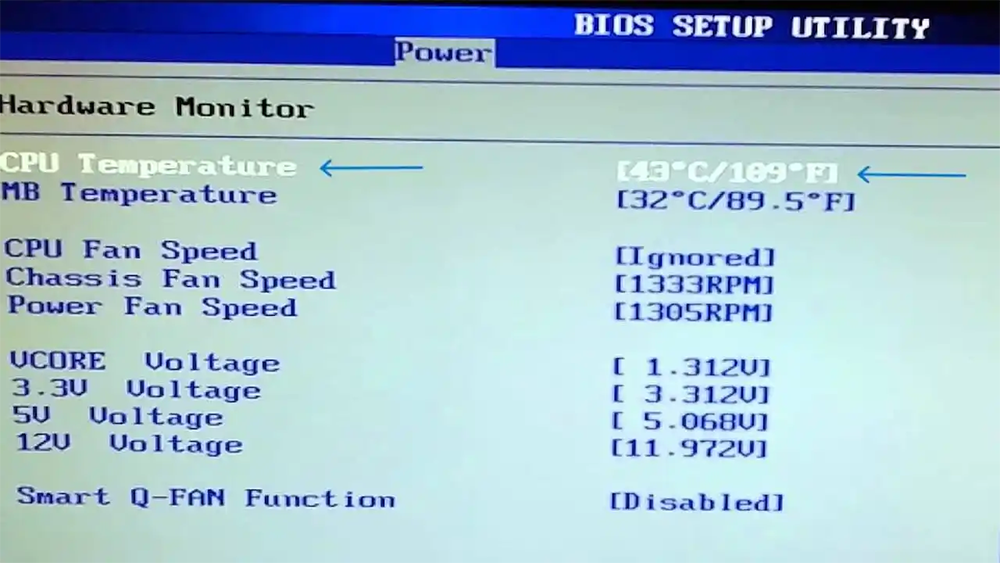
Το BIOS του υπολογιστή σας (Βασικό σύστημα εισόδου/εξόδου) περιέχει ρυθμίσεις που ελέγχουν το υλικό, συμπεριλαμβανομένης της CPU. Μπορείτε να αποκτήσετε πρόσβαση στις ρυθμίσεις του BIOS επανεκκινώντας τον υπολογιστή σας και πατώντας το κατάλληλο πλήκτρο (συνήθως F2 ή Del) κατά τη διαδικασία εκκίνησης.
Μόλις βρεθείτε στις ρυθμίσεις του BIOS, αναζητήστε μια ενότητα που ονομάζεται "Κατάσταση υγείας υπολογιστή" ή "Παρακολούθηση υλικού"." Αυτή η ενότητα θα εμφανίσει τη θερμοκρασία της CPU σας, μεταξύ άλλων πληροφοριών υλικού.
Λάβετε υπόψη ότι ανάλογα με το BIOS σας, αυτές οι οδηγίες ενδέχεται να διαφέρουν πολύ. Συνιστούμε να ελέγξετε τον ιστότοπο του κατασκευαστή της μητρικής πλακέτας ή να διαβάσετε το εγχειρίδιο για συγκεκριμένες οδηγίες σχετικά με τον έλεγχο και την παρακολούθηση της θερμοκρασίας της CPU.
Εφαρμογές τρίτων
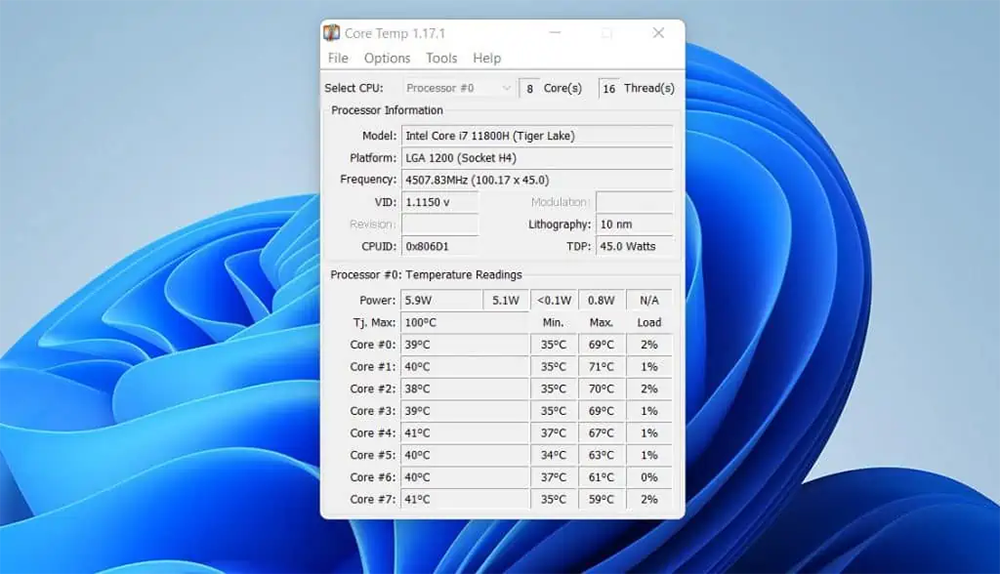
Το να παρακολουθείτε τη θερμοκρασία της CPU του υπολογιστή σας κατά τη χρήση του υπολογιστή σας είναι σημαντικό για τη διασφάλιση της βέλτιστης λειτουργίας του συστήματός σας. Υπάρχουν διαθέσιμες εφαρμογές τρίτων που κάνουν εύκολη την παρακολούθηση της θερμοκρασίας της CPU. Δημοφιλείς επιλογές όπως CPU-Z, Core Temp και HWMonitor παρακολουθεί τη θερμοκρασία του επεξεργαστή σας και προσφέρει πιο λεπτομερή αναλυτικά στοιχεία από τα ενσωματωμένα εργαλεία των Windows.
Με τη βοήθεια αυτών των εφαρμογών, μπορείτε να παρακολουθείτε μεμονωμένες θερμοκρασίες πυρήνα και ταχύτητες ανεμιστήρα για πιθανές μακροπρόθεσμες πληροφορίες σχετικά με το πόσο καλά λειτουργούν τα εσωτερικά στοιχεία του υπολογιστή σας.
Οι περισσότερες εφαρμογές τρίτων έχουν μια ρύθμιση για εκκίνηση κατά την εκκίνηση, η οποία σας επιτρέπει να παρακολουθείτε την υγεία του συστήματός σας από τη στιγμή που το ενεργοποιείτε.
Ακολουθεί ένας αναλυτικός οδηγός για τον έλεγχο της θερμοκρασίας της CPU στα Windows 10/11 χρησιμοποιώντας λογισμικό τρίτου κατασκευαστή:
- Κατεβάστε και εγκαταστήστε ένα λογισμικό παρακολούθησης θερμοκρασίας CPU τρίτου κατασκευαστή, όπως HWMonitor, Core Temp ή CPU-Z.
- Μόλις εγκατασταθεί, ανοίξτε το λογισμικό.
- Θα πρέπει να δείτε μια λίστα με ενδείξεις θερμοκρασίας για διάφορα εξαρτήματα του υπολογιστή σας, συμπεριλαμβανομένης της CPU.
- Αναζητήστε την ένδειξη θερμοκρασίας για την CPU σας, η οποία θα πρέπει να φέρει την ετικέτα "Θερμοκρασία πυρήνα" ή κάτι παρόμοιο.
- Η ένδειξη θερμοκρασίας μπορεί να εμφανίζεται σε βαθμούς Κελσίου ή Φαρενάιτ. Εάν προτιμάτε διαφορετική μονάδα, αναζητήστε μια επιλογή για να αλλάξετε τη μονάδα μέτρησης.
- Μπορείτε επίσης να παρακολουθείτε άλλες πληροφορίες σχετικά με την CPU σας, όπως την ταχύτητα ρολογιού και τη χρήση.
Αυτό είναι! Με ένα λογισμικό παρακολούθησης θερμοκρασίας CPU τρίτου κατασκευαστή, μπορείτε εύκολα να παρακολουθείτε τη θερμοκρασία της CPU σας για να διασφαλίσετε ότι δεν υπερθερμαίνεται και για να διατηρήσετε την ομαλή λειτουργία του υπολογιστή σας.
Μπορώ να ελέγξω τη θερμοκρασία της CPU με τη Διαχείριση εργασιών των Windows 10/11;
Δυστυχώς, η Διαχείριση εργασιών στα Windows 10/11 δεν εμφανίζει τη θερμοκρασία της CPU σας. Ωστόσο, μπορεί να παρέχει χρήσιμες πληροφορίες σχετικά με την απόδοση και τη χρήση του επεξεργαστή σας. Μπορείτε να το χρησιμοποιήσετε για να προσδιορίσετε εάν το σύστημα ψύξης λειτουργεί σωστά και εάν ο επεξεργαστής σας φορολογείται υπερβολικά.
Για να αποκτήσετε πρόσβαση στη Διαχείριση εργασιών, πατήστε Ctrl+Shift+Esc ή κάντε δεξί κλικ στη γραμμή εργασιών και επιλέξτε «Διαχείριση εργασιών." Εδώ μπορείτε να ελέγξετε τη χρήση της CPU και άλλες πληροφορίες υλικού, όπως τη χρήση μνήμης και τη χρήση δίσκου.
Πώς να αποτρέψετε την υπερθέρμανση της CPU
Η πρόληψη της υπερθέρμανσης είναι απαραίτητη για τη διατήρηση της ομαλής λειτουργίας του υπολογιστή σας. Εάν παρατηρήσετε ότι η CPU σας δυσκολεύεται να διατηρήσει τη θερμοκρασία της υπό έλεγχο, ακολουθούν ορισμένα βήματα που μπορείτε να ακολουθήσετε για να την κρυώσετε:
- Διατηρείτε τον υπολογιστή σας καθαρό - Καθαρίζετε τακτικά το εσωτερικό του υπολογιστή σας για να απομακρύνετε τη σκόνη και τα υπολείμματα από τους ανεμιστήρες και τους αεραγωγούς του. Η συσσώρευση σκόνης μπορεί να εμποδίσει τη ροή του αέρα, με αποτέλεσμα την αύξηση της θερμοκρασίας λόγω έλλειψης επαρκούς ψύξης.
- Βελτιώστε τη ροή του αέρα - Η καλή ροή αέρα είναι απαραίτητη για να διατηρείτε το υλικό σας δροσερό. Βεβαιωθείτε ότι ο υπολογιστής σας διαθέτει επαρκή εξαερισμό και αποφύγετε το μπλοκάρισμα των αεραγωγών.
- Χρησιμοποιήστε μαξιλαράκι ψύξης - Εάν χρησιμοποιείτε φορητό υπολογιστή, σκεφτείτε να χρησιμοποιήσετε ένα μαξιλάρι ψύξης για να βελτιώσετε τη ροή του αέρα και να διατηρήσετε τον υπολογιστή σας δροσερό.
- Ελέγξτε τη θερμική σας πάστα - Η θερμική πάστα είναι ένα υλικό που εφαρμόζεται μεταξύ της CPU και της ψύκτρας σας για τη βελτίωση της μεταφοράς θερμότητας. Με την πάροδο του χρόνου, η θερμική πάστα μπορεί να στεγνώσει ή να υποβαθμιστεί, μειώνοντας την αποτελεσματικότητά της. Ελέγχετε περιοδικά τη θερμική πάστα σας και αντικαθιστάτε την αν χρειάζεται.
Αφού περάσετε αυτά τα βήματα, η CPU σας θα πρέπει να λειτουργεί πιο δροσερή και πιο αποτελεσματικά.
Τι να κάνετε εάν η CPU σας λειτουργεί πολύ ζεστή
Αν διαπιστώσετε ότι η CPU σας λειτουργεί πολύ ζεστά, μπορεί να υποδηλώνει πρόβλημα υλικού ή λόγω ανεπαρκούς αερισμού στο εσωτερικό της θήκης. Σε τέτοιες περιπτώσεις, συνιστούμε να ακολουθήσετε τα ακόλουθα βήματα αντιμετώπισης προβλημάτων:
1. Κλείστε τα περιττά προγράμματα
Η εκτέλεση πάρα πολλών προγραμμάτων ταυτόχρονα μπορεί να επιβαρύνει τη CPU και να την προκαλέσει υπερθέρμανση. Κλείστε όλα τα περιττά προγράμματα και δείτε εάν αυτό μειώνει τη θερμοκρασία της CPU σας.
2. Προσαρμόστε τις ρυθμίσεις ενέργειας
Οι ρυθμίσεις τροφοδοσίας του υπολογιστή σας μπορούν επίσης να επηρεάσουν την απόδοση και τη θερμοκρασία. Δοκιμάστε να αλλάξετε σε μια ρύθμιση ισχύος που είναι βελτιστοποιημένη για απόδοση, όπως "Υψηλή απόδοση" ή "Μέγιστη απόδοση."
3. Check Your Case Fans
Βεβαιωθείτε ότι όλοι οι ανεμιστήρες στον υπολογιστή σας λειτουργούν σωστά και δεν μπλοκάρονται από σκόνη ή υπολείμματα. Εάν χρειάζεται, μπορείτε να τα καθαρίσετε με συμπιεσμένο
4. Αντικαταστήστε ή αναβαθμίστε το σύστημα ψύξης σας
Εάν η CPU σας εξακολουθεί να λειτουργεί πολύ ζεστή, ίσως είναι καιρός να εξετάσετε το ενδεχόμενο αναβάθμισης ή αντικατάστασης του συστήματος ψύξης. Εξετάστε το ενδεχόμενο να επενδύσετε σε έναν καλύτερο ανεμιστήρα ή σύστημα υγρής ψύξης, εάν θέλετε να διατηρήσετε το υλικό σας δροσερό.
Ακολουθώντας αυτά τα βήματα, μπορείτε να διασφαλίσετε ότι η CPU σας λειτουργεί σε ασφαλή θερμοκρασία και να αποφύγετε πιθανή ζημιά στο υλικό σας. Η παρακολούθηση της θερμοκρασίας της CPU είναι ένα σημαντικό μέρος για τη διατήρηση της αποτελεσματικής λειτουργίας του υπολογιστή σας, επομένως φροντίστε να τον έχετε υπό έλεγχο!
Συχνές ερωτήσεις
Τι είναι ένα ασφαλές εύρος θερμοκρασίας CPU;
Ένα ασφαλές εύρος θερμοκρασίας CPU είναι συνήθως μεταξύ 45-100°C (113-212°F). Η υπερθέρμανση πέραν των 100°C (212°F) μπορεί να οδηγήσει σε διακοπή λειτουργίας και μόνιμη ζημιά, ενώ θερμοκρασίες κάτω των 45°C (113°F) μπορεί να προκαλέσουν προβλήματα απόδοσης ή πάγωμα.
Ποια είναι μερικά κοινά σημάδια υπερθέρμανσης της CPU;
Οι πιο συνηθισμένες ενδείξεις ότι έχετε υπερθέρμανση της CPU είναι πράγματα όπως απροσδόκητοι τερματισμοί λειτουργίας ή επιβραδύνσεις του συστήματος, ασυνήθιστοι θόρυβοι που προέρχονται από το υλικό σας (όπως ανεμιστήρες κροτάλισμα) και/ή αύξηση της θερμοκρασίας εάν τοποθετήσετε το χέρι κοντά στην εξάτμιση του ανεμιστήρα.
Τι πρέπει να κάνω εάν η CPU μου αρχίσει να υπερθερμαίνεται;
Εάν η CPU σας αρχίζει να υπερθερμαίνεται, τότε θα πρέπει να ενεργήσετε γρήγορα για να επιλύσετε το πρόβλημα προτού προκληθεί οποιαδήποτε μόνιμη βλάβη. Ακολουθούν ορισμένα βήματα που μπορείτε να ακολουθήσετε:
- Ελέγξτε τη ροή αέρα μέσα στο περίβλημα του υπολογιστή σας
- Καθαρίστε τη συσσωρευμένη σκόνη και βρωμιά στον υπολογιστή σας
- Απενεργοποίηση περιττών εφαρμογών
- Αλλαγή θερμικής πάστας για επεξεργαστές με στοκ ψύκτες
Συμπέρασμα
Η ουσία είναι ότι η παρακολούθηση της θερμοκρασίας της CPU είναι απαραίτητη για τη βέλτιστη λειτουργία του υπολογιστή σας. Εάν συμβεί υπερθέρμανση, βεβαιωθείτε ότι έχετε ελέγξει τη θερμική πάστα σας και λάβετε μέτρα όπως το κλείσιμο περιττών προγραμμάτων για να μειώσετε την καταπόνηση της CPU σας. Τέλος, εάν διαπιστώσετε ότι ο επεξεργαστής σας εξακολουθεί να είναι πολύ ζεστός, σκεφτείτε να αναβαθμίσετε ή να αντικαταστήσετε το σύστημα ψύξης του.
Λαμβάνοντας αυτά τα μέτρα, μπορείτε να διασφαλίσετε ότι το υλικό σας παραμένει ασφαλές και λειτουργεί σωστά.Ελπίζουμε ότι αυτό το άρθρο ήταν χρήσιμο για την παροχή των πληροφοριών που απαιτούνται για την παρακολούθηση της θερμοκρασίας της CPU και τη λήψη μέτρων για την αποφυγή υπερθέρμανσης.
Το να διατηρείτε το υλικό σας δροσερό είναι απαραίτητο για τη διασφάλιση της βέλτιστης απόδοσης, επομένως φροντίστε να παρακολουθείτε αυτές τις θερμοκρασίες!
Ένα ακόμη πράγμα
Χαιρόμαστε που διαβάσατε αυτό το άρθρο. :) Ευχαριστούμε που το διαβάσατε.
Εάν έχετε ένα δεύτερο, μοιραστείτε αυτό το άρθρο στα social σας. μπορεί να ωφεληθεί και κάποιος άλλος.
Εγγραφείτε στο ενημερωτικό μας δελτίο και γίνετε ο πρώτος που θα διαβάσετε τα μελλοντικά μας άρθρα, κριτικές και αναρτήσεις ιστολογίου απευθείας από τα εισερχόμενά σας. Προσφέρουμε επίσης προσφορές, προσφορές και ενημερώσεις για τα προϊόντα μας και τις κοινοποιούμε μέσω email. Δεν θα χάσετε ένα.
Σχετικά άρθρα
» Πώς να διορθώσετε την υψηλή χρήση CPU στα Windows 10
» Διορθώθηκε: SysMain Υψηλή χρήση CPU και μνήμης στα Windows 10
» Πώς να διορθώσετε τη χρήση του Discord High CPU στο Windows 10/11