Πολλοί χρήστες των Windows 10 ανέφεραν ότι μια προβληματική διαδικασία που ονομάζεται "Αναφορά προβλήματος των Windows" έχει προκαλέσει σημαντικές μειώσεις απόδοσης. Αυτό συμβαίνει επειδή η διαδικασία χρησιμοποιεί μια ασυνήθιστα υψηλή ποσότητα CPU, επιβραδύνοντας τον υπολογιστή σας.
Η διαδικασία αναφέρεται επίσης ως Werfault.exe, το οποίο μπορεί να ακούγεται ανησυχητικό σε μερικούς ανθρώπους. Οι ξαφνικές διαδικασίες που καταστρέφουν τη μνήμη σας δεν είναι καλές — σε αυτό το άρθρο, μπορείτε να μάθετε ποια ακριβώς είναι αυτή η διαδικασία και πώς μπορείτε να απαλλαγείτε από τα προβλήματα που προκαλούνται από αυτήν.

Μετάβαση σε:
- Τι είναι η αναφορά προβλημάτων των Windows (Werfault.exe) διαδικασία;
- Κοινή αναφορά προβλημάτων των Windows (Werfault.exe) σφάλματα
- Οδηγός για τη διόρθωση της αναφοράς προβλημάτων των Windows (Werfault.exe) σφάλματα
- Μέθοδος 1: Εκτελέστε τον Έλεγχο αρχείων συστήματος
- Μέθοδος 2: Χρησιμοποιήστε το εργαλείο διάγνωσης μνήμης των Windows
- Μέθοδος 3: Εκτελέστε εκκαθάριση δίσκου
- Μέθοδος 4: Σαρώστε τον υπολογιστή σας για πιθανούς ιούς και κακόβουλο λογισμικό
- Μέθοδος 5: Απενεργοποιήστε την αναφορά προβλημάτων των Windows
Τι είναι η Αναφορά Προβλήματος των Windows (Werfault.exe) διαδικασία;
Αναφορά σφαλμάτων Windows, που αναφέρεται επίσης ως Werfault.exe, είναι μια διαδικασία που χειρίζεται τις αναφορές σφαλμάτων σας. Κάθε φορά που μία από τις εφαρμογές σας κολλάει ή αντιμετωπίζει κάποιο πρόβλημα, μπορείτε να το αναφέρετε στη Microsoft και να βελτιώσετε την ικανότητά της να διορθώσει το πρόβλημα σε μελλοντική ενημέρωση.
Υπό κανονικές συνθήκες, αυτή η διαδικασία δεν είναι ιός ή κακόβουλο λογισμικό. Ωστόσο, ορισμένες προηγμένες απειλές μπορούν να μεταμφιεστούν ως Werfault.διαδικασία exe, η οποία απαιτεί προσοχή. Παρακάτω, μπορείτε να βρείτε έναν οδηγό για το πώς να σαρώσετε τον υπολογιστή σας για κακόβουλο λογισμικό, εξαλείφοντας την πιθανότητα ψεύτικο Werfault.exe που υπάρχει στη συσκευή σας.
Κοινή αναφορά προβλημάτων των Windows (Werfault.exe) σφάλματα
Ακόμα κι αν έχετε μια απολύτως νόμιμη αναφορά προβλημάτων των Windows (Werfault.exe) διαδικασία που εκτελείται στον υπολογιστή σας, ενδέχεται να εξακολουθεί να προκαλεί προβλήματα για εσάς. Καταφέραμε να συλλέξουμε τα πιο συνηθισμένα προβλήματα που σχετίζονται με τη διαδικασία, διευκολύνοντας τον εντοπισμό της πηγής της.
- Ασυνήθιστα υψηλή χρήση CPU. Ίσως το πιο εμφανές ζήτημα που σχετίζεται με αυτήν τη διαδικασία είναι η υψηλή χρήση της CPU. Όταν η CPU σας βρίσκεται υπό μεγάλη πίεση, ο υπολογιστής σας θα αρχίσει φυσικά να λειτουργεί πιο αργά. Αυτό μπορεί να φτάσει σε ένα επίπεδο όπου είναι δύσκολο να εκτελέσετε ακόμη και τις πιο βασικές εργασίες χωρίς να περιμένετε να φορτωθούν τα πάντα.
- Αρχεία συστήματος ή κλειδιά μητρώου είναι κατεστραμμένα ή λείπουν. Εάν τα αρχεία του συστήματός σας ή τα κλειδιά μητρώου έχουν καταστραφεί ή διαγραφεί, ενδέχεται να αρχίσετε να αντιμετωπίζετε προβλήματα με την αναφορά προβλημάτων των Windows (Werfault.exe)
- Λάθος.Σφάλμα εφαρμογής exe. Υπάρχει πάντα η πιθανότητα να συμβούν άλλα σφάλματα σχετικά με το Werfault.exe Αυτά τα ζητήματα μπορεί να κάνουν αδύνατη τη χρήση ορισμένων εφαρμογών και λειτουργιών των Windows.
- Λάθος.Το exe αντιμετώπισε πρόβλημα και πρέπει να κλείσει. Λυπούμαστε για την αναστάτωση. Αυτό το γενικό μήνυμα σφάλματος των Windows 10 μπορεί να εμφανιστεί και να σηματοδοτήσει ότι δεν μπορείτε πλέον να χρησιμοποιείτε το εργαλείο αναφοράς προβλημάτων των Windows.
Οδηγός για τη διόρθωση της αναφοράς προβλημάτων των Windows (Werfault.exe) σφάλματα
Τώρα που ρίξαμε μια πιο προσεκτική ματιά στην αναφορά προβλημάτων των Windows (Werfault.exe) η διαδικασία είναι ακριβώς, ήρθε η ώρα να αναζητήσουμε λύσεις. Ακολουθούν διάφορες μέθοδοι που μπορείτε να χρησιμοποιήσετε για να επαναφέρετε την τάξη στον υπολογιστή σας.
Σημείωση: Για ορισμένες από αυτές τις μεθόδους, πρέπει να συνδεθείτε σε έναν λογαριασμό διαχειριστή στη συσκευή σας. Αυτό συμβαίνει επειδή θα κάνουμε αλλαγές στο σύστημά σας σε μια προσπάθεια να αποκαταστήσουμε τη ζημιά ή να αλλάξουμε ρυθμίσεις.
Δεν έχετε πρόσβαση σε λογαριασμό διαχειριστή; Παρακολουθήστε το βίντεο της GlobalIT Resolution με τίτλο «Πώς να δημιουργήσετε έναν νέο λογαριασμό χρήστη διαχειριστή στα Windows 10.”
Ας ξεκινήσουμε!
Μέθοδος 1: Εκτελέστε τον Έλεγχο αρχείων συστήματος
Ο Έλεγχος αρχείων συστήματος είναι ένα εργαλείο διαθέσιμο στα Windows 10 από προεπιλογή. Ονομάζεται επίσης "Σάρωση SFC" και είναι ο πιο γρήγορος τρόπος για να διορθώσετε αυτόματα κατεστραμμένα αρχεία συστήματος και άλλα ζητήματα.
Δείτε πώς να το εκτελέσετε.
-
Πατήστε τα πλήκτρα Windows + R στο πληκτρολόγιό σας για να εκκινήσετε το βοηθητικό πρόγραμμα Run. Πληκτρολογήστε "cmd" και πατήστε Ctrl + Shift + Enter. Αυτό πρόκειται να ανοίξει τη γραμμή εντολών με δικαιώματα διαχείρισης.
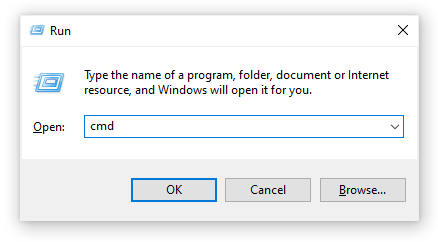
- Εάν σας ζητηθεί, βεβαιωθείτε ότι επιτρέπετε στη Γραμμή εντολών να κάνει αλλαγές στη συσκευή σας. Αυτό σημαίνει ότι μπορεί να χρειαστείτε έναν λογαριασμό διαχειριστή.
-
Πληκτρολογήστε την ακόλουθη εντολή και πατήστε Enter: sfc /scannow.
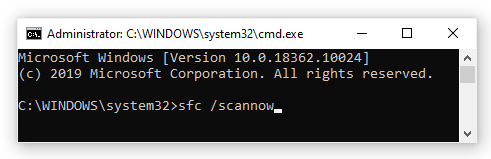
- Περιμένετε μέχρι ο Έλεγχος αρχείων συστήματος να ολοκληρώσει τη σάρωση του υπολογιστή σας. Εάν εντοπίσει σφάλματα, θα μπορείτε να τα διορθώσετε αυτόματα μέσω της ίδιας της εντολής SFC, η οποία μπορεί επίσης να διορθώσει σχετικά σφάλματα.
Μέθοδος 2: Χρησιμοποιήστε το Windows Εργαλείο διάγνωσης μνήμης
Μπορείτε να επιχειρήσετε να εκτελέσετε το εργαλείο Windows Memory Diagnostic για να επιλύσετε ζητήματα που σχετίζονται με την Αναφορά προβλημάτων των Windows (Werfault.exe) διαδικασία
Αυτή δεν είναι η πιο αξιόπιστη μέθοδος, αλλά ορισμένοι χρήστες των Windows 10 ανέφεραν ότι η σάρωση ήταν σε θέση να εντοπίσει τη σωστή αιτία και να προσφέρει την απαιτούμενη λύση.
-
Χρησιμοποιήστε τη λειτουργία αναζήτησης (διαθέσιμη από τη γραμμή εργασιών σας ή πατώντας τα πλήκτρα Windows + S στο πληκτρολόγιό σας), για να αναζητήσετε Διαγνωστικό Windows Memory.
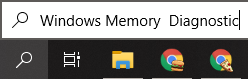
-
Ανοίξτε το Windows Memory Diagnostic Εργαλείο από τα αποτελέσματα αναζήτησης.
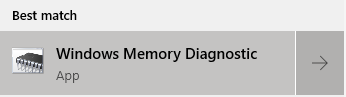
-
Κάντε κλικ στο Επανεκκίνηση τώρα και ελέγξτε για προβλήματα (συνιστάται). Αυτό θα επανεκκινήσει τον υπολογιστή σας αμέσως και, στη συνέχεια, θα τον σαρώσει για προβλήματα μνήμης. Βεβαιωθείτε ότι έχετε αποθηκεύσει τα αρχεία σας και δεν έχετε ανοίξει τίποτα σημαντικό πριν κάνετε κλικ σε αυτό.
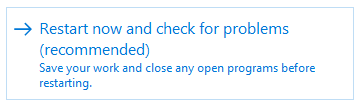
- Περιμένετε να γίνει επανεκκίνηση του υπολογιστή σας. Κατά την εκκίνηση, θα δείτε το εργαλείο διάγνωσης μνήμης των Windows να σαρώνει τον υπολογιστή σας. Εάν εντοπιστεί κάποιο πρόβλημα, το εργαλείο θα εφαρμόσει αυτόματα μια επιδιόρθωση.
- Χρησιμοποιήστε τον υπολογιστή σας για να προσδιορίσετε εάν εξακολουθείτε να αντιμετωπίζετε προβλήματα με την αναφορά προβλημάτων των Windows (Werfault.exe) διαδικασία
Μέθοδος 3: Εκτελέστε εκκαθάριση δίσκου
Υπάρχει πιθανότητα τα συσσωρευμένα σκουπίδια στον υπολογιστή σας να προκαλέσουν προβλήματα με το Werfault.exe Αυτό συμβαίνει επειδή το πρόγραμμα που σχετίζεται με αυτό αποκρίνεται αργά λόγω των προσωρινών ανεπιθύμητων αρχείων, με αποτέλεσμα το Werfault.exe time out.
Συμβουλή: Το εργαλείο Εκκαθάρισης Δίσκου δεν θα καταγράψει τα πάντα, αλλά μπορεί να σας βοηθήσει να αφαιρέσετε τα περισσότερα προσωρινά αρχεία στον υπολογιστή σας. Για πιο λεπτομερή καθαρισμό, συνιστούμε να χρησιμοποιήσετε μια εφαρμογή όπως το CCleaner μετά την Εκκαθάριση δίσκου.
Μπορείτε να διαγράψετε προσωρινά αρχεία και ανεπιθύμητα αρχεία από τον υπολογιστή σας με το βοηθητικό πρόγραμμα Disk Cleanup. Ακολουθήστε τα παρακάτω βήματα για να εκτελέσετε έναν καθαρισμό:
-
Χρησιμοποιήστε τη λειτουργία αναζήτησης (διαθέσιμη από τη γραμμή εργασιών σας ή πατώντας τα πλήκτρα Windows + S στο πληκτρολόγιό σας), για να αναζητήσετε Εκκαθάριση δίσκου .
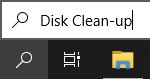
-
Ανοίξτε το βοηθητικό πρόγραμμα Disk Clean-up από τα αντίστοιχα αποτελέσματα αναζήτησης.
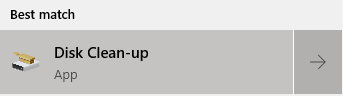
-
Εάν σας ζητηθεί, επιλέξτε τη μονάδα δίσκου που θέλετε να διαγράψετε και πατήστε OK. Αυτή θα πρέπει να είναι η μονάδα δίσκου όπου είναι εγκατεστημένα τα Windows 10.

- Περιμένετε να ολοκληρωθεί η σάρωση. Αυτό μπορεί να διαρκέσει πολύ, ανάλογα με τις προδιαγραφές του υπολογιστή σας και τον αριθμό των αρχείων που έχετε.
- Επιλέξτε τον τύπο των αρχείων που θέλετε να διαγράψετε στην ενότητα "Αρχεία προς διαγραφή". Ακολουθεί μια λίστα με πράγματα που συνιστούμε να καθαρίσετε για να ελευθερώσετε χώρο:
- Εκκαθάριση Windows Update
- Προσωρινά αρχεία Διαδικτύου
- Αναφορές σφαλμάτων Windows και διαγνωστικά σχολίων
- Αρχεία βελτιστοποίησης παράδοσης
- Πακέτα προγραμμάτων οδήγησης συσκευής
- Κάδος ανακύκλωσης
- Προσωρινά αρχεία
- Μικρογραφίες
- Πατήστε OK και περιμένετε να ολοκληρωθεί η Εκκαθάριση δίσκου. Για άλλη μια φορά, αυτό μπορεί να πάρει πολύ χρόνο. Μην απενεργοποιείτε τον υπολογιστή σας κατά τη διάρκεια της διαδικασίας.
Μέθοδος 4: Σαρώστε τον υπολογιστή σας για πιθανούς ιούς και κακόβουλο λογισμικό
Συνιστούμε να ελέγχετε για κακόβουλο λογισμικό στον υπολογιστή σας τουλάχιστον μία φορά την εβδομάδα. Υπάρχει πάντα η πιθανότητα να κάνετε κλικ σε έναν σκιερό σύνδεσμο ή να κατεβάσατε κάτι που περιέχει κακόβουλα αρχεία. Αυτό μπορεί να μην είναι αμέσως προφανές και μακροπρόθεσμα μπορεί να προκαλέσει σοβαρή ζημιά στη συσκευή και τα αρχεία σας.
Εάν κάποιος τύπος κακόβουλου λογισμικού εμφανίστηκε στον υπολογιστή σας και παραποιήθηκε το Werfault.exe, είναι ο λόγος για τον οποίο συμβαίνουν τα λάθη σας.
Μπορείτε να χρησιμοποιήσετε το ενσωματωμένο Windows Defender για να το αντιμετωπίσετε. Είναι η προεπιλεγμένη λύση ασφαλείας των Windows 10 που δεν προκαλεί προβλήματα και παρέχει βασική προστασία έναντι των περισσότερων απειλών.
Υπάρχει επίσης ένας μεγάλος αριθμός λογισμικών προστασίας από ιούς τρίτων που διατίθενται για λήψη, το οποίο συχνά προσφέρει πολύ περισσότερα από το Defender. Αυτές οι εφαρμογές συχνά προσφέρουν δωρεάν και επί πληρωμή υπηρεσίες.
Μέθοδος 5: Απενεργοποιήστε την αναφορά προβλημάτων των Windows
Εάν καμία από τις παραπάνω μεθόδους δεν φαινόταν να διορθώνει το Werfault σας.ζητήματα exe, μπορείτε να δοκιμάσετε να απενεργοποιήσετε εντελώς την υπηρεσία αναφοράς σφαλμάτων των Windows. Αν και αυτό δεν είναι ιδανικό, σίγουρα θα διορθώσει τα λάθη σας.
- Πατήστε και κρατήστε πατημένο το πλήκτρο Windows στο πληκτρολόγιό σας και, στη συνέχεια, πατήστε R. Αυτή η συντόμευση εκκινεί το βοηθητικό πρόγραμμα Εκτέλεση .
-
Γράψτε "υπηρεσίες.msc” στο πεδίο εισαγωγής και, στη συνέχεια, κάντε κλικ στο κουμπί OK . Με αυτόν τον τρόπο θα εμφανιστεί ένα νέο παράθυρο που ονομάζεται Υπηρεσίες.

-
Κάντε κύλιση προς τα κάτω και εντοπίστε την "Υπηρεσία αναφοράς σφαλμάτων των Windows.”

- Κάντε δεξί κλικ στο "Υπηρεσία αναφοράς σφαλμάτων των Windows" και επιλέξτε "Ιδιότητες ”.
-
Αλλάξτε τον τύπο εκκίνησης σε "Απενεργοποιημένη".
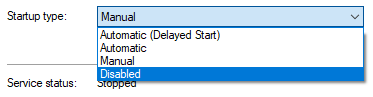
- Πατήστε το κουμπί Εφαρμογή και μετά το κουμπί OK .
- Επανεκκινήστε τον υπολογιστή σας. Η συσκευή σας θα εκκινήσει χωρίς ενεργή την υπηρεσία αναφοράς προβλημάτων των Windows.
Ελπίζουμε ότι αυτό το άρθρο ήταν σε θέση να σας βοηθήσει να κατανοήσετε τι είναι η Αναφορά προβλημάτων των Windows (Werfault.exe) είναι η διαδικασία και πώς μπορείτε να απαλλαγείτε από τα προβλήματά της. Αν ποτέ παρατηρήσετε ότι η διαδικασία αρχίζει να κατατρώει ξανά την CPU σας, μη διστάσετε να επιστρέψετε σε αυτό το άρθρο και να δοκιμάσετε ξανά τις μεθόδους μας!
Σας ενδιαφέρει να μάθετε περισσότερα για τα Windows 10; Χρειάζεστε βοήθεια για την επιδιόρθωση τυχόν άλλων σφαλμάτων και προβλημάτων των Windows 10; Μπορείτε να περιηγηθείτε στην ειδική ενότητα του ιστολογίου μας και να βρείτε άρθρα για οτιδήποτε σχετίζεται με το πρωτοποριακό λειτουργικό σύστημα της Microsoft. Ελέγξτε τον οδηγό μας σχετικά με το werfault.exe εδώ.
Εάν αναζητάτε μια εταιρεία λογισμικού που μπορείτε να εμπιστευτείτε για την ακεραιότητα και τις έντιμες επιχειρηματικές πρακτικές της, μην ψάξετε πέρα από το SoftwareKeep. Είμαστε ένας πιστοποιημένος συνεργάτης της Microsoft και μια διαπιστευμένη επιχείρηση BBB που φροντίζει να προσφέρει στους πελάτες μας μια αξιόπιστη, ικανοποιητική εμπειρία στα προϊόντα λογισμικού που χρειάζονται. Θα είμαστε μαζί σας πριν, κατά τη διάρκεια και μετά από όλες τις εκπτώσεις.