Το ποντίκι είναι ένα κλειδί για την πλοήγηση στη συσκευή σας. Ενώ πολλά πράγματα μπορούν να γίνουν μόνο με συντομεύσεις πληκτρολογίου και εισόδους, πιθανότατα θα χρειαστείτε τον δείκτη σας για να κάνετε τα πάντα καλύτερα και πιο γρήγορα. Ωστόσο, πολλοί χρήστες των Windows 10 παρατηρούν ότι το ποντίκι τους καθυστερεί, αργεί, τραυλίζει ή παγώνει όταν χρησιμοποιούν τη συσκευή τους.
Εάν αντιμετωπίζετε και εσείς αυτό το πρόβλημα, συνεχίστε να διαβάζετε για να μάθετε πώς μπορείτε να διορθώσετε την καθυστέρηση του ποντικιού στα Windows 10 μέσα σε λίγα λεπτά.

Μετάβαση στην ενότητα:
- Τι είναι η καθυστέρηση του ποντικιού και τι την προκαλεί;
- Πώς να διορθώσετε την καθυστέρηση, το πάγωμα και τον τραυλισμό του ποντικιού
- Μέθοδος 1: Βεβαιωθείτε ότι δεν είναι το ίδιο το ποντίκι σας
- Μέθοδος 2: Ενημερώστε το πρόγραμμα οδήγησης του ποντικιού σας
- Μέθοδος 3: Ενεργοποίηση ή απενεργοποίηση κύλισης ανενεργών Windows
- Μέθοδος 4: Τερματισμός της διαδικασίας Realtek Audio
- Μέθοδος 5: Αλλάξτε το όριο ελέγχου παλάμης
- Μέθοδος 6: Ρυθμίστε την επιφάνεια αφής σε Χωρίς καθυστέρηση
- Μέθοδος 7: Απενεργοποιήστε την Cortana
- Μέθοδος 8: Απενεργοποίηση ήχου υψηλής ευκρίνειας NVIDIA
- Μέθοδος 9: Συνδέστε το δέκτη του ποντικιού σας σε USB 2.0 θύρα
- Μέθοδος 10: Χρήση επέκτασης USB
- Συμπέρασμα
Τι είναι η καθυστέρηση του ποντικιού και τι την προκαλεί;
Οι όροι "lag" και "lagging" χρησιμοποιούνται για να περιγράψουν μια κατάσταση όταν ένα ασυνήθιστα μεγάλο χρονικό διάστημα περνά μεταξύ της έναρξης και της ολοκλήρωσης μιας εργασίας.
Για παράδειγμα, όταν μιλάμε για καθυστέρηση του ποντικιού, μπορεί να παρατηρήσετε ότι η κίνηση του δείκτη του ποντικιού σας δεν συγχρονίζεται καθόλου με την κίνηση του χεριού σας. Μπορεί να απογοητευτείτε επειδή το αριστερό και το δεξί κλικ γίνονται πιο αργά ή ακόμη και να παρατηρήσετε ότι ο δείκτης του ποντικιού σας έχει παγώσει στη θέση του. Ορισμένα άλλα ζητήματα περιλαμβάνουν:
- Καθυστέρηση ποντικιού στα παιχνίδια. Πολλοί χρήστες αναφέρουν ότι το ποντίκι τους φαίνεται να καθυστερεί μόνο όταν παίζουν παιχνίδια. Αυτό μπορεί να είναι ένα τεράστιο πρόβλημα για τους λάτρεις των βιντεοπαιχνιδιών, καθώς πολλά δημοφιλή είδη απαιτούν να χρησιμοποιήσετε το ποντίκι σας.
- Ταυλισμός ποντικιού. Ο τραυλισμός του ποντικιού μπορεί να προκαλέσει σημαντική πτώση στην παραγωγικότητά σας. Κάνει τις καθημερινές εργασίες πολύ πιο δύσκολο να ολοκληρωθούν, καθώς πρέπει να αντιμετωπίσετε ένα αργό, νωθρό ποντίκι.
- Το ποντίκι παγώνει, δεν κινείται. Ίσως το χειρότερο από όλα είναι όταν ο δείκτης του ποντικιού σας παγώνει στη θέση του και δεν κινείται καθόλου. Δεν σας φοβίζει μόνο ότι ολόκληρο το σύστημά σας δεν ανταποκρίνεται, αλλά καθιστά δύσκολο να καταλάβετε ποιο θα πρέπει να είναι το επόμενο βήμα.
- Καθυστέρηση ασύρματου ποντικιού. Ούτε ένα ασύρματο ποντίκι δεν είναι απαλλαγμένο από το πρόβλημα της καθυστέρησης. Ωστόσο, τα παρακάτω βήματά μας θα πρέπει να διευκολύνουν την επίλυση αυτού του προβλήματος.
- Καθυστέρηση εισόδου ποντικιού. Η είσοδος ποντικιού αναφέρεται στο πάτημα οποιουδήποτε από τα κουμπιά του ποντικιού σας. Ορισμένα έχουν μόνο δύο, το αριστερό και το δεξί κλικ, ωστόσο πολλά νεότερα μοντέλα διαθέτουν επιπλέον κουμπιά για να επιταχύνετε την εργασία σας. Εάν αυτά τα κουμπιά δεν λειτουργούν σωστά, μπορεί να χάσετε την αποτελεσματικότητά σας.
Δυστυχώς, όπως και πολλά άλλα προβλήματα με τα Windows στο σύνολό τους, δεν υπάρχει μια οριστική αιτία για την καθυστέρηση του ποντικιού σας.
Πώς να διορθώσετε την καθυστέρηση, το πάγωμα και το τραυλισμό του ποντικιού
Έτσι, το συμπέρασμα είναι ότι αυτό το ζήτημα μπορεί να προκαλέσει σημαντική πτώση της απόδοσης κατά την εργασία, να καταστήσει αδύνατη την αναπαραγωγή ορισμένων βιντεοπαιχνιδιών και να σας αποτρέψει με πολλούς διαφορετικούς τρόπους. Ευτυχώς, έχουμε πολλές διορθώσεις για να σας βοηθήσουμε να απαλλαγείτε από αυτήν την ενόχληση.
Ορισμένες από αυτές τις μεθόδους περιλαμβάνουν αλλαγές υλικού, ενώ άλλες επικεντρώνονται σε πιθανά ζητήματα με το ίδιο το σύστημά σας. Συνιστούμε να δοκιμάσετε πρώτα τις λύσεις συστήματος, καθώς μπορούν εύκολα να επιβεβαιώσουν από πού προέρχεται το πρόβλημά σας.
Μέθοδος 1: Βεβαιωθείτε ότι δεν είναι το ίδιο το ποντίκι σας
Το πρώτο πράγμα που πρέπει να κάνετε είναι να ελέγξετε αν είναι πρόβλημα με το ίδιο το ποντίκι σας.
Μπορείτε να το δοκιμάσετε εύκολα, αποσυνδέοντας το ποντίκι σας και μετά συνδέοντας ένα διαφορετικό ποντίκι. Με αυτόν τον τρόπο, μπορείτε να επιβεβαιώσετε εάν και άλλα μοντέλα υστερούν στον υπολογιστή σας ή εάν μόνο ένα συγκεκριμένο ποντίκι έχει το πρόβλημα.
Βεβαιωθείτε ότι χρησιμοποιείτε την ίδια θύρα USB για κάθε ποντίκι. Θα δοκιμάσουμε διαφορετικές θύρες αργότερα στη Μέθοδο 10.
Κάντε το όσες φορές θέλετε — είναι ακόμη πιθανό μόνο συγκεκριμένες επωνυμίες να παρουσιάζουν καθυστέρηση, ενώ άλλες όχι.
Μέθοδος 2: Ενημερώστε το πρόγραμμα οδήγησης του ποντικιού σας
Τα προγράμματα οδήγησης καθιστούν δυνατή τη χρήση αξεσουάρ και βασικών εξαρτημάτων υπολογιστή στη συσκευή σας. Εάν τα προγράμματα οδήγησης είναι παλιά ή κατεστραμμένα, χωρίς αμφιβολία θα αντιμετωπίσετε προβλήματα αργά ή γρήγορα.
Δείτε πώς μπορείτε να ενημερώσετε γρήγορα το πρόγραμμα οδήγησης του ποντικιού σας για να βεβαιωθείτε ότι χρησιμοποιείτε την πιο πρόσφατη έκδοση.
- Πατήστε τα πλήκτρα Windows + R στο πληκτρολόγιό σας για να εκκινήσετε το βοηθητικό πρόγραμμα Run.
-
Πληκτρολογήστε "devmgmt.msc” και κάντε κλικ στο κουμπί OK. Αυτό θα ανοίξει το παράθυρο Διαχείριση Συσκευών.
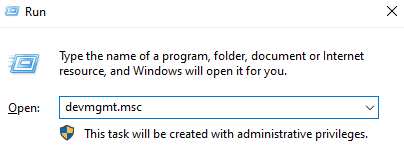
-
Αναπτύξτε την κατηγορία "Ποντίκια και άλλες συσκευές κατάδειξης" κάνοντας κλικ στο εικονίδιο με το βέλος δίπλα. Θα πρέπει να δείτε το ποντίκι σας να αναφέρεται εκεί.

-
Κάντε δεξί κλικ στο ποντίκι σας και επιλέξτε την επιλογή Ενημέρωση προγράμματος οδήγησης .

-
Επιλέξτε την επιλογή αναζήτησης προγράμματος οδήγησης. Αυτό θα επιτρέψει στα Windows 10 να βρουν την πιο πρόσφατη ενημέρωση προγράμματος οδήγησης και να την εγκαταστήσουν σωστά στον υπολογιστή σας.
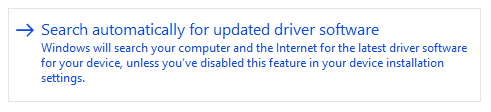
- Περιμένετε και ακολουθήστε τις οδηγίες που εμφανίζονται στην οθόνη για να ενημερώσετε το τρέχον πρόγραμμα οδήγησης.
Αφού ολοκληρώσετε την ενημέρωση των προγραμμάτων οδήγησης, συνιστάται να κάνετε επανεκκίνηση του υπολογιστή σας για καλό μέτρο. Αφού εκκινήσει ξανά, δοκιμάστε να δείτε αν το ποντίκι σας εξακολουθεί να καθυστερεί.
Μέθοδος 3: Ενεργοποίηση ή απενεργοποίηση κύλισης ανενεργών Windows
Τα Windows 10 διαθέτουν μια δυνατότητα που σας επιτρέπει να κάνετε κύλιση σε ανενεργά παράθυρα όταν τοποθετείτε το δείκτη του ποντικιού πάνω από αυτά. Πολλοί χρήστες αναφέρουν ότι αυτή η δυνατότητα προκαλεί συχνά προβλήματα με το ποντίκι, ωστόσο, αναφέρουν επίσης ότι η ενεργοποίηση της σταθερής καθυστέρησης.
Ανάλογα με το αν το έχετε ενεργοποιήσει ή όχι, ακολουθήστε τα κατάλληλα βήματα για να ενεργοποιήσετε ή να απενεργοποιήσετε τη δυνατότητα Scroll Inactive Windows.
Βήμα 1: Κάντε κλικ στο εικονίδιο Windows στο κάτω αριστερό μέρος της οθόνης σας και, στη συνέχεια, επιλέξτε Ρυθμίσεις (υποδεικνύονται από ένα εικονίδιο με το γρανάζι). Μπορείτε επίσης να χρησιμοποιήσετε τη συντόμευση Windows + I για την εκκίνηση της εφαρμογής.
Βήμα 2: Κάντε κλικ στο πλακίδιο Συσκευές .

Βήμα 3: Από το μενού στην αριστερή πλευρά, επιλέξτε Ποντίκι ή Ποντίκι και επιφάνεια αφής, ανάλογα με το αν χρησιμοποιείτε Η/Υ ή φορητός υπολογιστής.
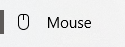
Βήμα 4: Θα πρέπει να δείτε μια επιλογή που ονομάζεται Κύλιση ανενεργών Windows. Κάντε κλικ στο διακόπτη κάτω από αυτόν και ενεργοποιήστε ή απενεργοποιήστε τη λειτουργία.
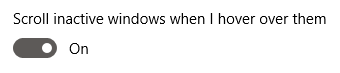
Βήμα 5: Ελέγξτε εάν το ποντίκι σας εξακολουθεί να καθυστερεί. Εάν ναι, επανεκκινήστε τον υπολογιστή σας και ελέγξτε ξανά.
Εάν το Scroll Inactive Windows είναι μια δυνατότητα χωρίς την οποία μπορείτε να ζήσετε ή δεν σας πειράζει να ενεργοποιήσετε, αυτή η επιδιόρθωση μπορεί να λύσει γρήγορα την καθυστέρηση του ποντικιού σας. Ωστόσο, πολλοί άνθρωποι προτιμούν να διατηρούν τα συστήματά τους διαμορφωμένα με τον τρόπο που το έχουν συνηθίσει. Αυτός είναι ο λόγος για τον οποίο έχουμε ακόμα πολλές επιλογές για την αντιμετώπιση προβλημάτων καθυστέρησης του ποντικιού στα Windows 10.
Μέθοδος 4: Τερματισμός της διαδικασίας Realtek Audio
Κάτι που μπορεί να λειτουργήσει κατά την επίλυση προβλημάτων καθυστέρησης του ποντικιού είναι η απενεργοποίηση της διαδικασίας Realtek Audio. Εάν χρησιμοποιείτε ένα εξάρτημα NVIDIA, μπορείτε επίσης να δοκιμάσετε τη Μέθοδο 8 για να απενεργοποιήσετε το στοιχείο ήχου υψηλής ευκρίνειας NVIDIA.
-
Κάντε δεξί κλικ σε οποιοδήποτε κενό χώρο στη γραμμή εργασιών σας και επιλέξτε Διαχείριση εργασιών.
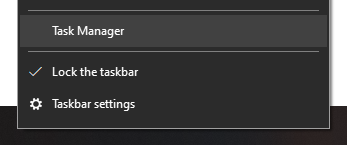
-
Εάν η Διαχείριση εργασιών εκκινείται σε συμπαγή λειτουργία, κάντε κλικ στο κουμπί Περισσότερες λεπτομέρειες στο κάτω αριστερό μέρος του παραθύρου.
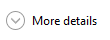
-
Βεβαιωθείτε ότι βρίσκεστε στην καρτέλα Διαδικασίες (προεπιλογή).
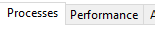
-
Στην ενότητα Διαδικασίες παρασκηνίου, εντοπίστε και επιλέξτε Realtek HD Audio Manager.
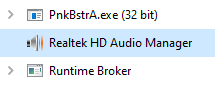
-
Κάντε κλικ στο κουμπί τερματισμού εργασίας που θα είναι διαθέσιμο στην κάτω δεξιά γωνία του παραθύρου μόλις επιλεγεί η διαδικασία.
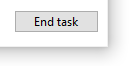
- Δοκιμάστε εάν το ποντίκι σας εξακολουθεί να αντιμετωπίζει προβλήματα καθυστέρησης.
Μέθοδος 5: Αλλάξτε το όριο ελέγχου παλάμης
Αυτή η μέθοδος προορίζεται για όσους χρησιμοποιούν επιφάνεια αφής ή επιφάνεια αφής, για παράδειγμα σε φορητό υπολογιστή ή εξωτερικό για τον υπολογιστή σας.
Λάβετε υπόψη ότι δεν είναι κάθε υπολογιστής εξοπλισμένος με τα ίδια προγράμματα οδήγησης. Δεν μπορούμε να σας δώσουμε έναν λεπτομερή οδηγό για αυτήν τη μέθοδο που θα ταιριάζει 100% στις ρυθμίσεις της συσκευής σας. Ωστόσο, τα παρακάτω βήματα ακολουθούν τη βελτιωμένη διαδικασία αλλαγής του ορίου ελέγχου παλάμης στους περισσότερους φορητούς υπολογιστές.
-
Κάντε κλικ στο εικονίδιο Windows στο κάτω αριστερό μέρος της οθόνης σας και, στη συνέχεια, επιλέξτε Ρυθμίσεις (υποδεικνύεται από ένα εικονίδιο με το γρανάζι) . Μπορείτε επίσης να χρησιμοποιήσετε τη συντόμευση Windows + I για να εκκινήσετε την εφαρμογή.

-
Κάντε κλικ στο πλακίδιο Συσκευές .

-
Από το μενού στην αριστερή πλευρά, επιλέξτε Ποντίκι και επιφάνεια αφής.

-
Κάντε κλικ στο σύνδεσμο Πρόσθετες επιλογές ποντικιού στο κάτω μέρος της σελίδας.
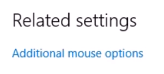
- Επιλέξτε την καρτέλα TouchPad ή ClickPad στο κάτω μέρος του παραθύρου Ιδιότητες ποντικιού.
- Κάντε κλικ στο Ρυθμίσεις. Αυτό θα ανοίξει έναν πίνακα ελέγχου. Όταν είναι ανοιχτό, βρείτε μια καρτέλα για Σύνθετες ρυθμίσεις.
-
Εντοπίστε το στοιχείο ελέγχου Όριο ελέγχου παλάμης και μετακινήστε το μέχρι την ελάχιστη τιμή. Το παρακάτω παράδειγμα προέρχεται από τον Πίνακα Ελέγχου Synaptics.
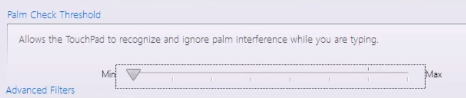
- Κάντε κλικ στο OK.
Τώρα, δοκιμάστε αν το ποντίκι σας λειτουργεί όπως πρέπει! Μπορείτε πάντα να επαναφέρετε αυτές τις ρυθμίσεις επιστρέφοντας στην ίδια καρτέλα και αλλάζοντας την τιμή σε αυτό που σας βολεύει.
Μέθοδος 6: Ρυθμίστε την επιφάνεια αφής σε Χωρίς καθυστέρηση
Μια άλλη λύση για τους χρήστες του trackpad είναι η ρύθμιση της καθυστέρησης πριν από τη μετακίνηση του δρομέα σας σε καμία. Αυτή η δυνατότητα ενσωματώνεται στα Windows 10 για να διασφαλιστεί ότι ο κέρσορας σας δεν μετακινείται κατά λάθος ενώ πληκτρολογείτε, ωστόσο, για πολλούς χρήστες είναι περισσότερο κακό παρά καλό.
Δείτε πώς μπορείτε να το απενεργοποιήσετε.
-
Κάντε κλικ στο εικονίδιο Windows στο κάτω αριστερό μέρος της οθόνης σας και, στη συνέχεια, επιλέξτε Ρυθμίσεις (υποδεικνύεται από ένα εικονίδιο με το γρανάζι) . Μπορείτε επίσης να χρησιμοποιήσετε τη συντόμευση Windows + I για να εκκινήσετε την εφαρμογή.
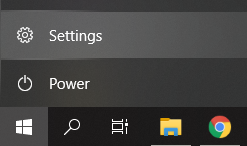
-
Κάντε κλικ στο πλακίδιο Συσκευές .

-
Από το μενού στην αριστερή πλευρά, επιλέξτε Ποντίκι και επιφάνεια αφής.
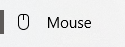
-
Στην περιοχή Touchpad, βεβαιωθείτε ότι έχετε ορίσει την καθυστέρηση σε Χωρίς καθυστέρηση (πάντα ενεργοποιημένη).
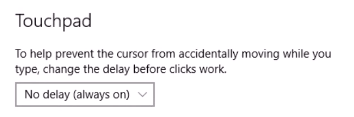
- Δοκιμάστε εάν το ποντίκι σας λειτουργεί σωστά.
Μέθοδος 7: Απενεργοποιήστε την Cortana
Μπορεί να φαίνεται σαν μια εντελώς άσχετη λειτουργία, αλλά πολλοί χρήστες των Windows 10 ανέφεραν ότι η Cortana, ο εικονικός βοηθός της Microsoft, φαίνεται να προκαλεί καθυστέρηση του ποντικιού. Εάν αυτή τη στιγμή έχετε ενεργοποιημένη την Cortana, σας συνιστούμε να δοκιμάσετε αυτήν τη λύση. Εξάλλου, αν δεν βοήθησε, μπορείτε πάντα να γυρίσετε την Cortana ανά πάσα στιγμή.
Δείτε πώς μπορείτε να απενεργοποιήσετε την Cortana στα Windows 10.
-
Κάντε κλικ στο εικονίδιο Cortana στη γραμμή εργασιών και, στη συνέχεια, επιλέξτε Ρυθμίσεις (υποδεικνύεται από ένα εικονίδιο με το γρανάζι).
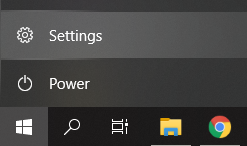
-
Βεβαιωθείτε ότι βρίσκεστε στην καρτέλα Συζήτηση με την Cortana .
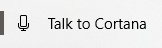
-
Απενεργοποιήστε κάθε επιλογή Cortana Απενεργοποίηση. Αυτό θα διασφαλίσει ότι οι υπηρεσίες του θα απενεργοποιηθούν πλήρως.
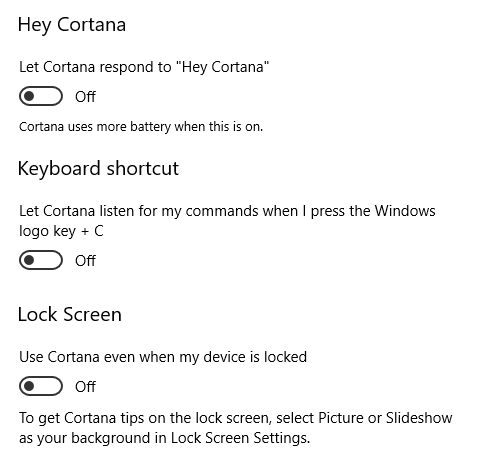
-
Αν θέλετε, μπορείτε να αποκρύψετε το κουμπί Cortana από τη γραμμή εργασιών κάνοντας δεξί κλικ πάνω του και επιλέγοντας την επιλογή Απόκρυψη κουμπιού Cortana .
- Δοκιμάστε εάν το ποντίκι σας λειτουργεί σωστά τώρα που η Cortana είναι απενεργοποιημένη.
Μέθοδος 8: Απενεργοποίηση ήχου υψηλής ευκρίνειας NVIDIA
Όμοια με μια παλαιότερη μέθοδο που περιλαμβάνει μια διαφορετική εφαρμογή διαχείρισης ήχου, ενδέχεται να έχετε προβλήματα καθυστέρησης του ποντικιού λόγω της διαδικασίας ήχου υψηλής ευκρίνειας της NVIDIA. Είναι εξαιρετικά εύκολο να το απενεργοποιήσετε, επομένως μπορεί να είναι μια γρήγορη και εύκολη λύση για πολλούς.
-
Κάντε δεξί κλικ σε έναν κενό χώρο στη γραμμή εργασιών σας και επιλέξτε Διαχείριση εργασιών.
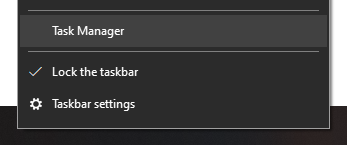
-
Εάν η Διαχείριση εργασιών εκκινείται σε συμπαγή λειτουργία, κάντε κλικ στο κουμπί Περισσότερες λεπτομέρειες στο κάτω αριστερό μέρος του παραθύρου.
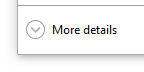
-
Βεβαιωθείτε ότι βρίσκεστε στην καρτέλα Διαδικασίες (προεπιλογή).
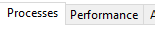
- Στην ενότητα Διαδικασίες παρασκηνίου, εντοπίστε και επιλέξτε Realtek HD Audio Manager.
- Κάντε κλικ στο κουμπί Τερματισμός εργασίας που γίνεται διαθέσιμο στην κάτω δεξιά γωνία του παραθύρου μόλις επιλεγεί η διαδικασία.
- Δοκιμάστε εάν το ποντίκι σας εξακολουθεί να αντιμετωπίζει προβλήματα καθυστέρησης.
Μέθοδος 9: Συνδέστε το δέκτη του ποντικιού σας σε USB 2.0 θύρα
Ακόμη και αν το πρόβλημα δεν προκαλείται από το ίδιο το ποντίκι σας, είναι πιθανό να υπάρχει κάποιο πρόβλημα με τη θύρα USB στην οποία είναι συνδεδεμένο.
Ειδικά με το νεότερο USB 3.0 θύρες ανοίγουν, είναι πιθανό να έχετε συνδέσει το ποντίκι σας σε λάθος τρύπα. Δεν είναι όλα τα αξεσουάρ υπολογιστή που μπορούν να λειτουργήσουν σωστά με το USB 3.Θύρα 0, που σημαίνει ότι πρέπει να βεβαιωθείτε ότι προσπαθείτε να τη συνδέσετε σε USB 2.0 ένα.
Μπορεί επίσης να είναι κατεστραμμένη η θύρα USB που χρησιμοποιείτε. Φροντίστε να το δοκιμάσετε με άλλα αξεσουάρ, όπως πληκτρολόγιο ή στυλό.
Μέθοδος 10: Χρήση επέκτασης USB
Ορισμένοι χρήστες αναφέρουν ότι αντιμετωπίζουν προβλήματα καθυστέρησης του ποντικιού στα Windows 10 λόγω κακώς διαμορφωμένων ρυθμίσεων ενέργειας. Αυτό μπορεί να διορθωθεί εύκολα ακολουθώντας τα επόμενα βήματα.
- Πατήστε τα πλήκτρα Windows + R στο πληκτρολόγιό σας για να εκκινήσετε το βοηθητικό πρόγραμμα Run.
-
Πληκτρολογήστε "devmgmt.msc” και κάντε κλικ στο κουμπί OK. Αυτό θα ανοίξει το παράθυρο Διαχείριση Συσκευών.
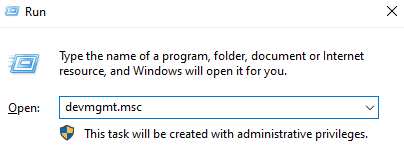
- Αναπτύξτε τα Ελεγκτές γενικού σειριακού διαύλου κάνοντας κλικ στο εικονίδιο βέλους.
-
Κάντε δεξί κλικ σε έναν USB Hub και επιλέξτε Ιδιότητες από το μενού περιβάλλοντος.
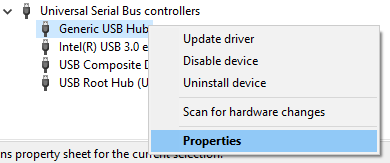
-
Μεταβείτε στην καρτέλα Διαχείριση ενέργειας .
-
Βεβαιωθείτε ότι έχετε καταργήσει την επιλογή "Να επιτρέπεται στον υπολογιστή να απενεργοποιεί αυτήν τη συσκευή για εξοικονόμηση ενέργειας".

- Κάντε κλικ στο OK και ελέγξτε εάν το ποντίκι σας λειτουργεί σωστά.
Συμπέρασμα
Ελπίζουμε ότι αυτός ο οδηγός ήταν σε θέση να επιλύσει τα προβλήματά σας με την καθυστέρηση του ποντικιού στα Windows 10.
Εάν χρειάζεστε πληροφορίες σχετικά με άλλα ζητήματα των Microsoft Windows, χρειάζεστε βοήθεια για την αντιμετώπιση προβλημάτων ή θέλετε να μάθετε περισσότερα για το λειτουργικό σας σύστημα, ανατρέξτε στα άλλα άρθρα μας εδώ .
Ωστόσο, εάν αναζητάτε μια εταιρεία λογισμικού που μπορείτε να εμπιστευτείτε για την ακεραιότητά της και τις έντιμες επιχειρηματικές της πρακτικές, μην ψάξετε πέρα από το SoftwareKeep. Είμαστε ένας πιστοποιημένος συνεργάτης της Microsoft και μια διαπιστευμένη επιχείρηση BBB που φροντίζει να προσφέρει στους πελάτες μας μια αξιόπιστη, ικανοποιητική εμπειρία στα προϊόντα λογισμικού που χρειάζονται. Θα είμαστε μαζί σας πριν, κατά τη διάρκεια και μετά από όλες τις εκπτώσεις.
Ένα ακόμη πράγμα
Χαιρόμαστε που διαβάσατε αυτό το άρθρο μέχρι εδώ :) Σας ευχαριστούμε που διαβάσατε.
Εάν έχετε ένα δεύτερο, μοιραστείτε αυτό το άρθρο στα social σας. μπορεί να ωφεληθεί και κάποιος άλλος.
Εγγραφείτε στο ενημερωτικό μας δελτίο και γίνετε ο πρώτος που θα διαβάσει τα μελλοντικά μας άρθρα, κριτικές και αναρτήσεις ιστολογίου απευθείας στα εισερχόμενά σας. Προσφέρουμε επίσης προσφορές, προσφορές και ενημερώσεις για τα προϊόντα μας και τις κοινοποιούμε μέσω email. Δεν θα χάσετε ένα.
Διαβάστε επίσης
> Η κύλιση με δύο δάχτυλα δεν λειτουργεί Windows 10 (Διορθώθηκε)
> Πώς να διορθώσετε την κύλιση στα Windows 10 από μόνη της
> Πώς να αλλάξετε το ποντίκι DPI στα Windows 10