Μπορείτε να εγκαταστήσετε το Microsoft Office 2013, 2016 ή 2019 απευθείας μέσω του λογαριασμού σας Microsoft στο διαδίκτυο.
Το μόνο που χρειάζεται να κάνετε είναι να συνδεθείτε στον λογαριασμό σας Microsoft στους ιστότοπους της Microsoft ή του Microsoft Office και να ακολουθήσετε τις οδηγίες.
Σημείωση: Βεβαιωθείτε ότι έχετε συνδεθεί με τον λογαριασμό που θέλετε να συσχετιστεί με την αγορά που κάνατε για το προϊόν του Microsoft Office. Κάθε αγορά του Office συνοδεύεται από έναν μοναδικό αριθμό-κλειδί προϊόντος που μπορεί να χρησιμοποιηθεί μόνο μία φορά σε έναν υπολογιστή.
Πώς μπορώ να εγκαταστήσω το Microsoft Office σε λογαριασμό Microsoft;
Για βοήθεια σχετικά με τον τρόπο ολοκλήρωσης της εγκατάστασης του Office σε υπολογιστή με Windows, απλώς ακολουθήστε αυτά τα βήματα:
Βήμα 1: Συνδεθείτε στον λογαριασμό σας Microsoft στο office.com/setup.
Σημείωση: Εάν δεν διαθέτετε ήδη λογαριασμό Microsoft, θα πρέπει πρώτα να δημιουργήσετε έναν.
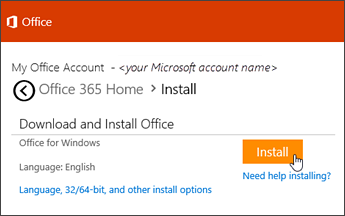
Βήμα 2: Εισαγάγετε τον αριθμό-κλειδί προϊόντος 25 χαρακτήρων, τη χώρα ή την περιοχή και την προτιμώμενη γλώσσα σας στους παρεχόμενους χώρους και, στη συνέχεια, κάντε κλικ στο Επόμενο. Αυτό θα συνδέσει το αντίγραφο του Office με τον λογαριασμό σας.
Βήμα 3: Επιστρέψτε στον λογαριασμό σας Microsoft για να εγκαταστήσετε το Office. Ανάλογα με την έκδοση του Office που διαθέτετε, μπορείτε είτε να συνδεθείτε στον λογαριασμό .microsoft.com/services ή office.com.
- Από λογαριασμό.microsoft.com/services – μεταβείτε στο Υπηρεσίες και συνδρομές, βρείτε το προϊόν του Office που θέλετε να εγκαταστήσετε και, στη συνέχεια, κάντε κλικ στο Εγκατάσταση .
- Από γραφείο.com – στην αρχική σελίδα του λογαριασμού σας επιλέξτε Εγκατάσταση του Office.
Σημείωση: για το Office 2013 και το 2016, θα εγκαταστήσει αυτόματα την έκδοση 32-bit του Office, ενώ για το Office 2019, θα εγκαταστήσει αυτόματα το 64- έκδοση bit. Για να αλλάξετε την έκδοση που θέλετε, καθώς και τις ρυθμίσεις γλώσσας, αναζητήστε έναν άλλο σύνδεσμο στη σελίδα του λογαριασμού σας που λέει Άλλες επιλογές εγκατάστασης ή Άλλες επιλογές, και επιλέξτε την έκδοση που θέλετε από εδώ.
Βήμα 4: Εάν δείτε ένα μήνυμα που λέει, "Θέλετε να επιτρέψετε σε αυτήν την εφαρμογή να κάνει αλλαγές στη συσκευή σας", επιλέξτε Ναι και η εγκατάσταση θα ξεκινήσει.
Βήμα 5: Θα λάβετε μια ειδοποίηση μόλις ολοκληρωθεί η εγκατάσταση. Τώρα μπορείτε να κλείσετε το παράθυρο και να ανοίξετε οποιαδήποτε εφαρμογή του Office. Συμφωνείτε με τους όρους Άδειας χρήσης και το Office θα πρέπει να ενεργοποιηθεί αμέσως.
Σημείωση: εάν το Office δεν ενεργοποιείται αυτόματα, απλώς ακολουθήστε τις οδηγίες για να ολοκληρώσετε την ενεργοποίηση.
Κουμπί εγκατάστασης Το Office δεν λειτουργεί
Εάν έχετε κολλήσει στο Βήμα 3 παραπάνω επειδή το κουμπί εγκατάστασης στον λογαριασμό σας δεν λειτουργεί, πρώτα βεβαιωθείτε ότι η συνδρομή σας έχει λήξει. Εάν είναι ακόμα ενεργό, αλλά δεν συμβαίνει τίποτα όταν κάνετε κλικ στο Εγκατάσταση, δοκιμάστε μία από τις ακόλουθες μεθόδους για να εγκαταστήσετε το Office:
Μέθοδος 1: Εκτελέστε το αρχείο εγκατάστασης
Ανάλογα με το πρόγραμμα περιήγησής σας, ελέγξτε το κάτω μέρος της οθόνης σας για μια ειδοποίηση που σας ζητά να Εκτέλεση ή Αποθήκευση το αρχείο εγκατάστασης όταν κάνετε κλικ στην Εγκατάσταση. Ίσως χρειαστεί να κάνετε κλικ στην ειδοποίηση και να εκτελέσετε το αρχείο πριν ξεκινήσει η εγκατάσταση.
Μέθοδος 2: Χρησιμοποιήστε "ιδιωτική" περιήγηση στο πρόγραμμα περιήγησής σας στον ιστό
Τα περισσότερα προγράμματα περιήγησης ιστού διαθέτουν επιλογή "ιδιωτικής" ή "ανώνυμης περιήγησης". Δοκιμάστε να συνδεθείτε στον λογαριασμό σας στο Microsoft office από ένα νέο παράθυρο ιδιωτικής περιήγησης και, στη συνέχεια, δοκιμάστε ξανά το κουμπί εγκατάστασης.
Μέθοδος 3: Άνοιγμα Internet Explorer χωρίς πρόσθετα
Πατήστε Windows+R στο πληκτρολόγιό σας για να ανοίξετε το παράθυρο Εκτέλεση . Στο πλαίσιο αναζήτησης, πληκτρολογήστε: iexplorer-extoff και κάντε κλικ στο OK. Τώρα δοκιμάστε να εγκαταστήσετε ξανά το Office.
Μέθοδος 4: Διαγραφή προσωρινών αρχείων
Σημείωση: η διαγραφή προσωρινών αρχείων θα αφαιρέσει όλες τις προσωρινά αποθηκευμένες πληροφορίες στο πρόγραμμα περιήγησής σας, συμπεριλαμβανομένης της λίστας των ιστότοπων που έχετε επισκεφτεί, των cookie σας και των πληροφοριών που έχουν πληκτρολογηθεί σε φόρμες, όπως κωδικοί πρόσβασης. Δεν θα διαγράψει τη λίστα με τους συνδέσμους ή τα αγαπημένα που έχετε αποθηκεύσει.
Ανοίξτε τον Internet Explorer και πατήστε Alt+X. Επιλέξτε Επιλογές Διαδικτύου και κάντε κλικ στην καρτέλα Γενικά . Στην ενότητα Ιστορικό περιήγησης, κάντε κλικ στο Διαγραφή. Επιλέξτε κάθε κατηγορία που θέλετε να διαγράψετε από τη λίστα. Τώρα δοκιμάστε να συνδεθείτε ξανά στον λογαριασμό σας Microsoft για να εγκαταστήσετε το Office.
Μέθοδος 5: Επαναφέρετε τις ρυθμίσεις του προγράμματος περιήγησης ιστού σας
Σημείωση: η επαναφορά των ρυθμίσεων του Internet Explorer θα τον επαναφέρει στην αρχική του κατάσταση όταν τον εγκαταστήσετε για πρώτη φορά. Αυτό σημαίνει ότι όλοι οι σύνδεσμοι ή τα αγαπημένα σας θα διαγραφούν επίσης. Μόλις γίνει αυτό, δεν μπορεί να αντιστραφεί.
Κλείστε όλα τα παράθυρα του προγράμματος περιήγησης ή προγράμματα που εκτελούνται. Ανοίξτε τον Internet Explorer και κάντε κλικ στην καρτέλα μενού αρχείου Εργαλεία. Επιλέξτε Επιλογές Διαδικτύου και ανοίξτε την καρτέλα Σύνθετες και, στη συνέχεια, επιλέξτε Επαναφορά. Στο πλαίσιο Επαναφορά ρυθμίσεων του Internet Explorer , κάντε ξανά κλικ στο Επαναφορά και, στη συνέχεια, κάντε κλικ στο OK όταν τελειώσει.
Επανεκκινήστε τον υπολογιστή σας και, στη συνέχεια, δοκιμάστε να συνδεθείτε ξανά στον λογαριασμό σας Microsoft για να εγκαταστήσετε το Office.