Για να αποκτήσετε πρόσβαση στο email σας από κινητή συσκευή ή με λογισμικό όπως το Microsoft Outlook, πρέπει να βεβαιωθείτε ότι οι ρυθμίσεις που έχετε ορίσει είναι σωστές.
Εάν οι ρυθμίσεις σας δεν είναι σωστές, το email σας δεν θα λειτουργήσει και δεν θα έχετε πρόσβαση σε αυτό. Είναι επιτακτική ανάγκη να είστε βέβαιοι ότι όλες οι ρυθμίσεις σας έχουν ρυθμιστεί με τον τρόπο που υπαγορεύει ο Παροχέας Υπηρεσιών Διαδικτύου .
Κανονικά, οι περισσότερες εφαρμογές email όπως το Microsoft Outlook θα διαμορφώνουν αυτόματα τις ρυθμίσεις διακομιστή email . Εάν οι ρυθμίσεις του διακομιστή σας δεν διαμορφώνονται αυτόματα, αυτός ο οδηγός βήμα προς βήμα θα σας βοηθήσει να κάνετε το email σας να λειτουργεί σωστά.
Ρυθμίσεις διακομιστή για λογαριασμούς ηλεκτρονικού ταχυδρομείου Outlook ή Office 365 για επιχειρήσεις
Κατά τη ρύθμιση του Outlook.com λογαριασμός email (αυτός μπορεί να αποτελείται από hotmail.com, ζωντανά.com ή msn.λογαριασμούς com), θα σας ζητηθούν οι ρυθμίσεις διακομιστή. Ακολουθήστε αυτά τα λίγα βήματα.
Λογαριασμοί Outlook
- Πλοηγηθείτε στο eas.άποψη.com για να βρείτε τη σελίδα ρυθμίσεων διακομιστή εισερχομένων .
Εάν ο λογαριασμός σας στο Outlook απαιτεί διακομιστή POP, μεταβείτε στο pop-mail.άποψη.com Για διακομιστές IMAP, θα θέλετε να πλοηγηθείτε στο imap-mail.άποψη.com
- Για ρυθμίσεις διακομιστή εξερχόμενων SMTP, μεταβείτε στο smtp-mail.άποψη.com
- Σε αυτό το σημείο, θα σας ζητηθεί να εισαγάγετε έναν αριθμό θύρας ή να αναζητήσετε έναν αριθμό θύρας. Για διακομιστές email IMAP, ο αριθμός εισαγωγής είναι 993.
- Για διακομιστές email POP, ο αριθμός εισαγωγής είναι 995.
Μόλις εισαγάγετε τον αριθμό θύρας για εισαγωγή μηνυμάτων ηλεκτρονικού ταχυδρομείου, θα χρειαστεί να εισαγάγετε ή να αναζητήσετε τον αριθμό θύρας εξερχόμενης.
Ο αριθμός εξερχόμενης θύρας για όλους τους διακομιστές ηλεκτρονικού ταχυδρομείου είναι 587.
Office 365 for Business Accounts
- Πλοηγηθείτε στο outlook.γραφείο 365.com για να βρείτε τη σελίδα ρυθμίσεων διακομιστή εισερχομένων .
- Για εξερχόμενες ρυθμίσεις διακομιστή SMTP, μεταβείτε στο smtp-mail.άποψη.com
- Σε αυτό το σημείο, θα σας ζητηθεί να εισαγάγετε έναν αριθμό θύρας ή να αναζητήσετε έναν αριθμό θύρας. Για διακομιστές email IMAP, ο αριθμός εισαγωγής είναι 993.
Για διακομιστές email POP, ο αριθμός εισαγωγής είναι 995.
- Μόλις εισαγάγετε τον αριθμό θύρας για εισαγωγή email, θα χρειαστεί να εισαγάγετε ή να αναζητήσετε τον αριθμό θύρας εξερχόμενης.
Ο αριθμός εξερχόμενης θύρας για όλα τα eemail οι διακομιστές είναι 587.
Ανταλλαγή ρυθμίσεων διακομιστή γραμματοκιβωτίου
Εάν για κάποιο λόγο αποφασίσατε να χρησιμοποιήσετε ένα Αλληλογραφία ανταλλαγής σε αντίθεση με ένα Office 365 email, μπορείτε να ακολουθήσετε αυτόν τον οδηγό βήμα προς βήμα για να αναζητήσετε τις ρυθμίσεις του διακομιστή σας.
Αυτά τα βήματα θα σας βοηθήσουν επίσης αν δεν είστε σίγουροι για τον τύπο email που χρησιμοποιείτε.
- Θα θέλετε να συνδεθείτε στον λογαριασμό σας χρησιμοποιώντας την Εφαρμογή Web Outlook.
- Μόλις συνδεθείτε στην εφαρμογή Web του Outlook, αναζητήστε τη γραμμή εργαλείων.
- Στη γραμμή εργαλείων, θα επιλέξετε "Ρυθμίσεις." Από εκεί, θα κάνετε κλικ στο "Mail," και μετά στο "POP και IMAP".
- Τα ονόματα διακομιστή για POP3, IMP4 και SMTP, καθώς και οποιεσδήποτε άλλες ρυθμίσεις, θα βρείτε εδώ στο τη σελίδα ρυθμίσεων διακομιστή POP και IMAP .
Ρύθμιση του Outlook 2011 για Mac
Εάν εκτελείτε Outlook 2011 για Mac, μπορείτε να ακολουθήσετε αυτά τα βήματα -Βήμα προς βήμα οδηγίες που θα σας βοηθήσουν να ρυθμίσετε το email σας.
- Ανοίξτε το Outlook 2011 για Mac. Από την επάνω γραμμή εργαλείων, κάντε κλικ στο «Εργαλεία.» Στη συνέχεια, κάντε κλικ στο «Λογαριασμοί» για να προσθέσετε έναν λογαριασμό email στο διακομιστή.
- Θα μεταφερθείτε στη σελίδα "Λογαριασμοί" . Από εδώ, θα κάνετε κλικ στο εικονίδιο "Λογαριασμοί email".
- Μόλις κάνετε κλικ σε αυτό το εικονίδιο, θα εμφανιστεί ένα άλλο παράθυρο όπου μπορείτε να εισαγάγετε όλες τις πληροφορίες του λογαριασμού σας.
Σε αυτό το παράθυρο θα εισαγάγετε:
- Το όνομά σας όπως θα θέλατε να εμφανίζεται
- Η πλήρης διεύθυνση email σας. Παράδειγμα: johndoe@example.com
- Επιλέξτε τον διακομιστή σας: POP3 ή IMAP.
- Εισαγάγετε αλληλογραφία.παράδειγμα.com στο πλαίσιο διακομιστή "Εισερχόμενη αλληλογραφία" (POP3, IMAP).
- Εισαγάγετε αλληλογραφία.παράδειγμα.com στο πλαίσιο διακομιστή Εξερχόμενη αλληλογραφία (SMTP). Καθώς μπορεί να προκύψουν κοινά ζητήματα ελέγχου ταυτότητας με το Outlook, συνιστάται να χρησιμοποιήσετε ένα SSL και αριθμό θύρας 465 για συνδέσεις SMTP , εάν αυτή είναι η διαδρομή που αποφασίζετε να παρεις.
- Εισαγάγετε την πλήρη διεύθυνσή σας ηλεκτρονικού ταχυδρομείου για άλλη μια φορά στο πεδίο Όνομα χρήστη .
- Εισαγάγετε τον κωδικό πρόσβασης του email σας στο πεδίο Κωδικός πρόσβασης .
- Αφού εισαγάγετε όλες τις πληροφορίες του λογαριασμού σας στο πλαίσιο, θα διαμορφώσετε τις Ρυθμίσεις διακομιστή εξερχόμενων. Κάντε αυτό κάνοντας κλικ στο κουμπί "Περισσότερες επιλογές" στο πλαίσιο του πλαισίου πληροφοριών λογαριασμού.
Για έλεγχος ταυτότητας, επιλέξτε "χρήση πληροφοριών διακομιστή εισερχόμενων" αυτό θα σας βοηθήσει να αποφύγετε τυχόν κοινά ζητήματα ελέγχου ταυτότητας που μπορεί να εμφανιστεί.
Πώς να ρυθμίσετε το Outlook 2013 ή 2016
- Ανοίξτε το Outlook στη συσκευή σας.
- Στο επάνω μέρος, θα επιλέξετε την καρτέλα "Αρχείο".
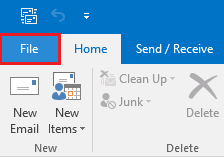
- Από εδώ, αναζητήστε την κατηγορία "Info". Στη συνέχεια, κάντε κλικ στο Ρυθμίσεις λογαριασμού από το αναπτυσσόμενο μενού.
- Μόλις μεταβείτε στις Ρυθμίσεις λογαριασμού, αναζητήστε την καρτέλα "Ηλεκτρονικό ταχυδρομείο" . Στη συνέχεια, επιλέξτε «Νέο.«
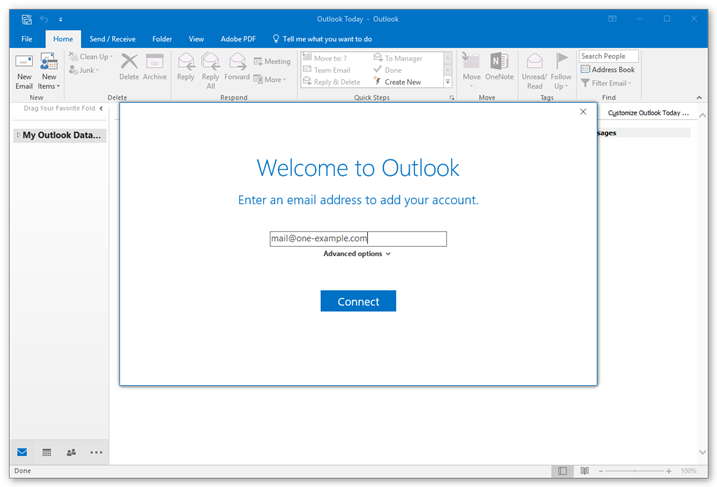
- Θα ανοίξει ένα παράθυρο διαλόγου που θα σας επιτρέψει να διαμορφώσετε έναν νέο λογαριασμό email. Εισαγάγετε όλες τις πληροφορίες σας στο πλαίσιο διαλόγου. Στο πλαίσιο Το όνομά σας, πληκτρολογήστε το πλήρες όνομά σας.
Στο πλαίσιο διαλόγου περιλαμβάνεται:
- Το πλήρες όνομά σας
- Η πλήρης διεύθυνση email σας
- Ο κωδικός πρόσβασής σας
- Στη συνέχεια πάλι ο κωδικός πρόσβασής σας
Αφού εισαγάγετε όλες αυτές τις πληροφορίες (και εάν είναι σωστές), κάντε κλικ στο "Επόμενο" για να ξεκινήσετε την αυτόματη ρύθμιση του λογαριασμού.
Σε αυτό το σημείο, το Outlook θα προσπαθήσει να ρυθμίσει αυτόματα τις παραμέτρους του λογαριασμού σας. Εάν όλα εκτελεστούν με επιτυχία, το ανοιχτό πλαίσιο διαλόγου θα σας ειδοποιήσει ότι ο λογαριασμός email σας προστέθηκε με επιτυχία. Στη συνέχεια, κάνετε κλικ στο "Τέλος" και "Κλείσιμο".
Σημειώσεις
- Μπορεί να χρειαστείτε κάποιες πληροφορίες από τον πάροχο ηλεκτρονικού ταχυδρομείου σας κατά τη ρύθμιση του email σας. Είναι πολύ πιθανό να χρειαστεί να ρυθμίσετε το email σας ως λογαριασμό IMAP ή POP.
- Ο πάροχος θα σας πει με ποιον είναι συμβατός ο λογαριασμός σας.Εάν οποιαδήποτε αυτόματη διαμόρφωση αποτύχει σε όλη αυτή τη διαδικασία, το αυτόματο σύστημα θα προσπαθήσει να χρησιμοποιήσει μια κρυπτογραφημένη σύνδεση.
- Εάν αποτύχει επίσης η κρυπτογραφημένη σύνδεση, θα σας ζητηθεί να ρυθμίσετε τον λογαριασμό ηλεκτρονικού ταχυδρομείου μη αυτόματα.
Αν αναζητάτε μια εταιρεία λογισμικού που μπορείτε να εμπιστευτείτε για την ακεραιότητα και τις έντιμες επιχειρηματικές της πρακτικές, μην ψάξετε πέρα από το SoftwareKeep. Είμαστε Πιστοποιημένος συνεργάτης της Microsoft και διαπιστευμένη επιχείρηση BBB που φροντίζει να προσφέρει στους πελάτες μας μια αξιόπιστη, ικανοποιητική εμπειρία στα προϊόντα λογισμικού που χρειάζονται. Θα είμαστε μαζί σας πριν, κατά τη διάρκεια και μετά από όλες τις εκπτώσεις.
Αυτή είναι η εγγύηση διατήρησης λογισμικού 360 μοιρών. Λοιπόν, τι περιμένεις? Καλέστε μας σήμερα στο +1 877 315 1713 ή στείλτε μας email sales@softwarekeep.com. As λοιπόν, μπορείτε να επικοινωνήσετε μαζί μας μέσω Ζωντανής συνομιλίας.