Αν και τα Windows 10 διευκολύνουν την εκτύπωση εγγράφων, μερικές φορές μπορεί να αντιμετωπίσετε διάφορα ζητήματα. Ένα από τα ζητήματα είναι το Print Spooler Keeps on Stop στα Windows 10.
Εάν χρησιμοποιείτε Windows 10 και βλέπετε το μήνυμα λάθους "η ουρά εκτύπωσης δεν εκτελείται ή "Η ουρά εκτύπωσης συνεχίζει να σταματά - δεν μπορεί να εκτυπώσει από εφαρμογές", δεν είστε οι μόνοι. Πολλοί χρήστες των Windows αναφέρουν αυτό το ζήτημα.
Αυτά είναι τα καλά νέα: μπορεί να διορθωθεί.
Αυτό το άρθρο σάς παρέχει μερικές λύσεις για να διορθώσετε το Printer Spooler που σταματά συνεχώς - Δεν είναι δυνατή η εκτύπωση από τις Εφαρμογές. Ακολουθήστε αυτά τα βήματα και βρείτε την κατάλληλη λύση για να το διορθώσετε.

Υπενθύμιση!
Μπορεί να χρειαστείτε αυτό το άρθρο ξανά αργότερα, εάν η ουρά εκτύπωσης σταματήσει να λειτουργεί στα Windows 10. προσθέστε το σελιδοδείκτη σε περίπτωση που το χρειαστείτε αργότερα.
Μετάβαση σε:
- Υπενθύμιση!
- Τι είναι το Print Spooler στα Windows 10
- Τι να κάνετε εάν η ουρά εκτύπωσης συνεχίσει να σταματά στα windows 10
- Λύση #1 Εκτέλεση του εργαλείου αντιμετώπισης προβλημάτων εκτυπωτή
- Λύση #2: Βεβαιωθείτε ότι η υπηρεσία ουράς εκτύπωσης έχει ρυθμιστεί σε Αυτόματη
- Λύση #3: Διαγραφή αρχείων ουράς εκτύπωσης
- Λύση #4: Επανεκκινήστε την υπηρεσία Print Spooler
- Λύση #5: Απεγκατάσταση άλλων (περιττών) εκτυπωτών
- Λύση #6: Κατάργηση διπλότυπων προγραμμάτων οδήγησης εκτυπωτή
- Λύση #7: Απεγκατάσταση και επανεγκατάσταση των προγραμμάτων οδήγησης του εκτυπωτή
- Λύση #8: Εγκατάσταση προγραμμάτων οδήγησης συσκευών σε λειτουργία συμβατότητας
- Λύση #9: Τροποποιήστε τα μητρώα σας
- Λύση #10: Εγκαταστήστε τις ενημερώσεις των Windows
- Λύση #11: Σαρώστε τον υπολογιστή σας με Antimalware
- Συμπλήρωση
Τι είναι το Print Spooler στα Windows 10
Η ουρά εκτυπωτή είναι ένα εκτελέσιμο αρχείο. Μια ουρά εκτυπωτή χρησιμοποιείται από έναν εκτυπωτή για την αποθήκευση πολλαπλών εργασιών εκτύπωσης σε μια ουρά εκτύπωσης όπου την ανακτά ο διακομιστής εκτύπωσης. Χωρίς αυτό, ενδέχεται να μην μπορείτε να εκτυπώσετε τίποτα.
Η ουρά εκτύπωσης διαχειρίζεται τις τρέχουσες εργασίες εκτύπωσης στην ουρά προς εκτύπωση. Επιτρέπει επίσης στον χρήστη να διαγράψει μια εργασία εκτύπωσης που βρίσκεται υπό επεξεργασία.
Εάν η ουρά εκτύπωσης συνεχίζει να σταματά ή αν η υπηρεσία δεν λειτουργεί ή είναι αναρτημένη, ο εκτυπωτής σας δεν θα λειτουργήσει.
Αυτό μπορεί να συμβεί. Όταν προσπαθείτε να εκτυπώσετε με οποιαδήποτε εφαρμογή (Word, Excel, Adobe Acrobat, QuickBooks, Internet Explorer, Chrome κ.λπ.) λαμβάνετε ένα μήνυμα σφάλματος ότι πρέπει πρώτα να εγκαταστήσετε έναν εκτυπωτή διαφορετικά η ουρά εκτύπωσης δεν λειτουργεί. Δεν χρειάζεται να πανικοβληθείτε όταν συμβεί αυτό.
Το μόνο που χρειάζεται να κάνετε είναι να διορθώσετε την ουρά εκτύπωσης για να συνεχίσετε την εκτύπωση.
Εάν δεν διορθώσετε την υπηρεσία ουράς εκτύπωσης, μπορεί να είναι πολύ απογοητευτικό να προσπαθείτε να εκτυπώσετε έγγραφα σε όλες τις εφαρμογές ή ακόμα και να δημιουργήσετε έγγραφα PDF!
Τι να κάνετε εάν η ουρά εκτύπωσης σταματάει στα Windows 10
Εάν η ουρά του εκτυπωτή συνεχίζει να σταματά ή βρίσκεται σε κατάσταση αναμονής, ακολουθούν 11 πιθανές λύσεις στο πρόβλημα.
- Εκτελέστε το πρόγραμμα αντιμετώπισης προβλημάτων του εκτυπωτή.
- Βεβαιωθείτε ότι η υπηρεσία ουράς εκτύπωσης έχει ρυθμιστεί σε αυτόματη
- Διαγραφή αρχείων Print Spooler.
- Επανεκκινήστε την υπηρεσία ουράς εκτύπωσης.
- Απεγκαταστήστε άλλους (περιττούς) εκτυπωτές.
- Απεγκαταστήστε και επανεγκαταστήστε τα προγράμματα οδήγησης του εκτυπωτή (από τον ιστότοπο του κατασκευαστή).
- Κατάργηση (διαγραφή) διπλότυπων προγραμμάτων οδήγησης.
- Εγκατάσταση προγραμμάτων οδήγησης εκτυπωτή σε λειτουργία συμβατότητας
- Τροποποίηση του μητρώου σας
- Εγκαταστήστε τις ενημερώσεις των Windows
- Σάρωση του σκληρού σας δίσκου για κακόβουλο λογισμικό
Λύση #1 Εκτέλεση του εργαλείου αντιμετώπισης προβλημάτων εκτυπωτή
Πριν κάνετε οτιδήποτε άλλο, εκτελέστε το πρόγραμμα αντιμετώπισης προβλημάτων. Τα Windows 10 διαθέτουν ένα ενσωματωμένο πρόγραμμα αντιμετώπισης προβλημάτων εκτυπωτή που μπορεί να εντοπίσει και να διορθώσει αυτόματα τις περισσότερες από τις εσφαλμένες ρυθμίσεις και σφάλματα που θα μπορούσαν να προκαλέσουν προβλήματα κατά την εκτύπωση.
Για να εκτελέσετε το εργαλείο αντιμετώπισης προβλημάτων:
- Πατήστε το Πλήκτρο Windows+ X και επιλέξτε Ρυθμίσεις.
- Πληκτρολογήστε Αντιμετώπιση προβλημάτων στο πλαίσιο αναζήτησης και κάντε κλικ στο Ρυθμίσεις αντιμετώπισης προβλημάτων.
- Εντοπίστε και κάντε κλικ στο Εργαλείο αντιμετώπισης προβλημάτων εκτυπωτή και ακολουθήστε τις οδηγίες.
-
Περιμένετε μέχρι η διαδικασία να εντοπίσει τα προβλήματα που προκαλούν τη διακοπή λειτουργίας της ουράς του εκτυπωτή και προσπαθήστε να τα διορθώσετε.
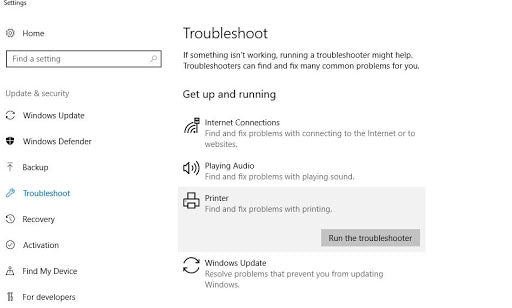
- Επανεκκινήστε τον υπολογιστή σας (Windows) αφού ολοκληρωθεί η διαδικασία.
- Βεβαιωθείτε ότι το πρόβλημα έχει επιλυθεί.
Λύση #2: Βεβαιωθείτε ότι η υπηρεσία ουράς εκτύπωσης έχει οριστεί σε Αυτόματη
Αυτή η μέθοδος ονομάζεται επίσης "Ελέγξτε εάν εκτελούνται οι υπηρεσίες κλήσης απομακρυσμένης διαδικασίας.”
Πολλοί χρήστες έχουν αναφέρει ότι οι υπηρεσίες Remote Procedure Call (RPC) μπορούν επίσης να προκαλέσουν προβλήματα με το Print Spooler. Πρέπει να διασφαλίσετε ότι αυτές οι υπηρεσίες λειτουργούν σωστά. Εάν η υπηρεσία RPC της ουράς εκτύπωσης δεν έχει ρυθμιστεί σε αυτόματη, δεν θα ενεργοποιηθεί κατά την εκκίνηση των Windows. Ο εκτυπωτής σας δεν θα λειτουργεί μέχρι να ξεκινήσετε με μη αυτόματο τρόπο την υπηρεσία.
Το μόνο που χρειάζεται να κάνετε είναι να ρυθμίσετε την υπηρεσία ουράς εκτύπωσης να ξεκινά αυτόματα κατά την εκκίνηση των Windows. Κάντε τα εξής:
-
Άνοιγμα παραθύρου υπηρεσιών: πατήστε πλήκτρο Windows + R και πληκτρολογήστε "υπηρεσίες.msc”
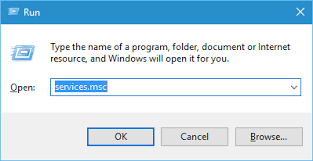
-
Εντοπίστε την υπηρεσία Print Spooler (Remote Procedure Call) στη λίστα και, στη συνέχεια, κάντε δεξί κλικ πάνω της και επιλέξτε τις Ιδιότητες.

-
Ελέγξτε εάν ο τύπος εκκίνησης έχει οριστεί σε Αυτόματη, εάν όχι αλλάξτε τον σε Αυτόματος, κάντε κλικ στην επιλογή Εφαρμογή > OK.
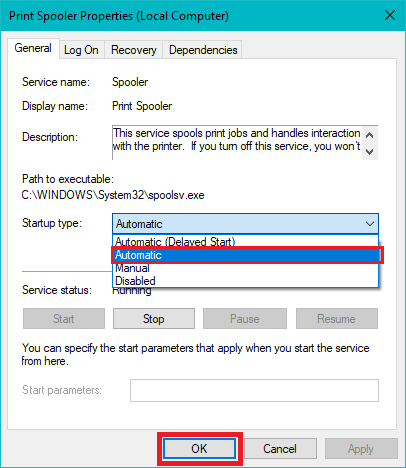
- Δείτε εάν μπορείτε να διορθώσετε το Print Spooler Keeps Stopping στο πρόβλημα των Windows 10 και εάν ο εκτυπωτής λειτουργεί τώρα.
- Εάν όχι, συνεχίστε στην επόμενη μέθοδο.
Λύση #3: Διαγραφή αρχείων ουράς εκτύπωσης
Μερικές φορές η υπηρεσία Print Spooler μπορεί να διακοπεί λόγω των αρχείων Print Spooler - πάρα πολλά, σε εκκρεμότητα ή κατεστραμμένα αρχεία. Η διαγραφή των αρχείων ουράς εκτύπωσης μπορεί να διαγράψει εκκρεμείς εργασίες εκτύπωσης ή τα πάρα πολλά αρχεία ή να λύσει τα κατεστραμμένα αρχεία για να επιλύσει το πρόβλημα.
Για να διαγράψετε αρχεία ουράς εκτύπωσης:
-
Πρώτα, απενεργοποιήστε την υπηρεσία Print Spooler: ανοίξτε υπηρεσίες (Πατήστε Windows Key + R και μετά πληκτρολογήστε services.msc και πατήστε Enter).

-
Στις υπηρεσίες που αναφέρονται, εντοπίστε την υπηρεσία Print Spooler και, στη συνέχεια, Stop it. (κάντε δεξί κλικ και επιλέξτε Διακοπή).

- Ελαχιστοποιήστε το παράθυρο Υπηρεσίες.
- Ανοίξτε το Windows File Explorers (πατήστε το πλήκτρο Windows + E) και μεταβείτε στο φάκελο C:\Windows\System32\spool\PRINTERS (θα χρειαστείτε δικαιώματα διαχειριστή για να εκτελέσετε αυτόν τον φάκελο). Ακολουθήστε την ίδια διαδικασία για C:\Windows\System64\spool\PRINTERS.
-
Κάντε κλικ στο yes (ή Continue) εάν σας ζητηθούν δικαιώματα διαχειριστή για να ανοίξετε τους PRINTERS.

-
Διαγράψτε όλα τα αρχεία στο φάκελο PRINTERS. Βεβαιωθείτε ότι ο φάκελος είναι κενός.
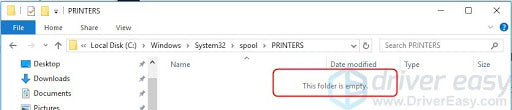
(Σημείωση: ΜΗΝ ΔΙΑΓΡΑΨΕΤΕ τον ίδιο τον φάκελο PRINTERS. Διαγράψτε μόνο το περιεχόμενό του.) - Επιστρέψτε στις Υπηρεσίες (Τα παράθυρα που ελαχιστοποιήσατε) και ξεκινήστε τις υπηρεσίες Print Spooler (Αυτό που σταματήσατε).
- Μετά τη διαγραφή αυτών των αρχείων, αποσυνδέστε τους εκτυπωτές σας από τον υπολογιστή σας και συνδέστε τους ξανά μετά από λίγο.
- Τώρα ελέγξτε εάν η λειτουργία εκτύπωσης λειτουργεί ή εκτελείται κανονικά.
Λύση #4: Επανεκκινήστε την υπηρεσία Print Spooler
Αυτή είναι μια πολύ απλή αλλά αποτελεσματική μέθοδος. Εάν η υπηρεσία ουράς εκτύπωσης δεν εκτελείται ή είναι αναρτημένη, μπορείτε να επανεκκινήσετε τις Υπηρεσίες ουράς εκτύπωσης. Χρησιμοποιήστε τα παρακάτω βήματα:
-
Εκτέλεση υπηρεσιών: Πατήστε πλήκτρο Windows + R και μετά πληκτρολογήστε υπηρεσίες.msc και πατήστε Enter.

-
Εντοπίστε την Υπηρεσία ουράς εκτύπωσης, κάντε δεξί κλικ πάνω της και μετά επιλέξτε Επανεκκίνηση.
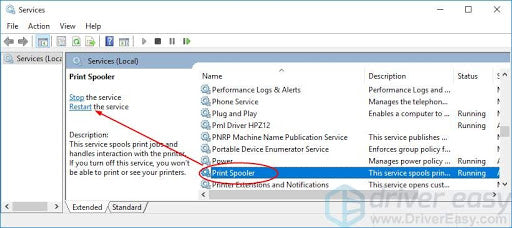
- Ελέγξτε εάν η διαδικασία έχει επιλύσει το πρόβλημα της ουράς εκτύπωσης και εάν ο εκτυπωτής λειτουργεί πλέον κανονικά.
Σημείωση: Μόλις επανεκκινηθεί η υπηρεσία Print Spooler, δοκιμάστε να εκτυπώσετε ένα έγγραφο ή μια εικόνα για να δείτε εάν ο υπολογιστής μπορεί να στείλει την εργασία εκτύπωσης στον εκτυπωτή.
Λύση #5: Απεγκατάσταση άλλων (περιττών) εκτυπωτών
Η εγκατάσταση περισσότερων του ενός εκτυπωτών στο λειτουργικό σας σύστημα (Windows 10) μπορεί μερικές φορές να προκαλέσει προβλήματα με την ουρά εκτύπωσης και την εκτύπωση γενικά.
Εάν δείτε ότι το Print Spooler σταματάει στα Windows 10 PC, ίσως χρειαστεί να απεγκαταστήσετε όλους τους εκτυπωτές που δεν χρησιμοποιείτε ή δεν χρειάζεστε.
- Κάντε κλικ στο μενού έναρξης των Windows 10 (Κλειδί Windows).
- Εντοπίστε τις ρυθμίσεις και κάντε κλικ σε αυτές
-
Στις ρυθμίσεις, αναζητήστε Εκτυπωτές & Σαρωτές.
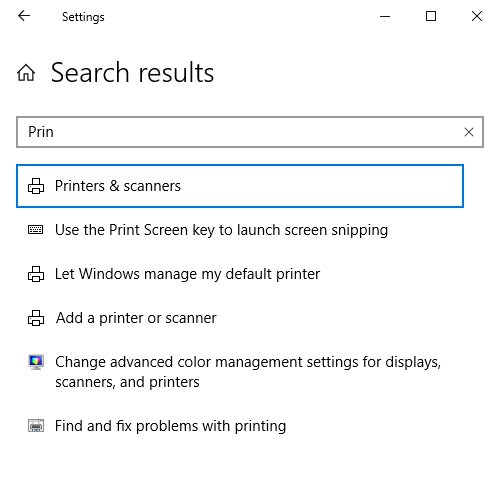
-
Επιλέξτε και κάντε κλικ στον εκτυπωτή που θέλετε να αφαιρέσετε, επιλέξτε Κατάργηση.

- Αφού αφαιρέσετε όλους τους εκτυπωτές που δεν χρησιμοποιείτε ή δεν χρειάζεστε, επανεκκινήστε τον υπολογιστή σας και, στη συνέχεια, ελέγξτε εάν ο εκτυπωτής λειτουργεί τώρα καλά.
Σημείωση: Σημειώστε ότι αυτή η λύση μπορεί να λειτουργήσει μόνο εάν είχατε εγκαταστήσει περισσότερους από έναν εκτυπωτές στον υπολογιστή σας. Μερικές φορές, διαφορετικά προγράμματα οδήγησης εκτυπωτή μπορεί να προκαλέσουν τη διακοπή προβλημάτων στην υπηρεσία Print Spooler. Βεβαιωθείτε ότι έχετε αφαιρέσει όλους τους εκτυπωτές που δεν χρησιμοποιείτε ή αυτούς που δεν χρειάζεστε.
Λύση #6: Κατάργηση διπλότυπων προγραμμάτων οδήγησης εκτυπωτή
Άλλοι χρήστες έχουν αναφέρει ότι μπορείτε να διορθώσετε το πρόβλημα της ουράς εκτύπωσης απλώς διαγράφοντας τα διπλότυπα προγράμματα οδήγησης. Για να αφαιρέσετε τα διπλότυπα προγράμματα οδήγησης, θα χρησιμοποιήσετε το εργαλείο Print Management.
- Πατήστε Πλήκτρο Windows + S
-
Στο πλαίσιο αναζήτησης, πληκτρολογήστε διαχείριση εκτύπωσης και επιλέξτε Διαχείριση εκτύπωσης από τη λίστα.
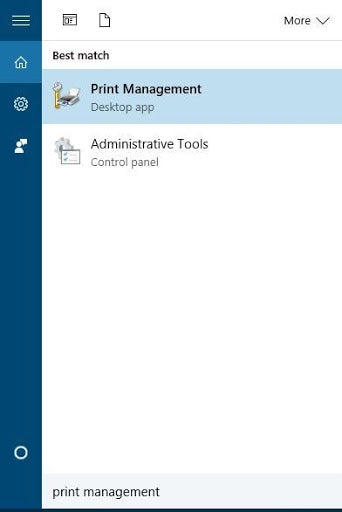
-
Ανοίξτε τη Διαχείριση εκτύπωσης. Στο αριστερό παράθυρο επιλέξτε Όλα τα προγράμματα οδήγησης.
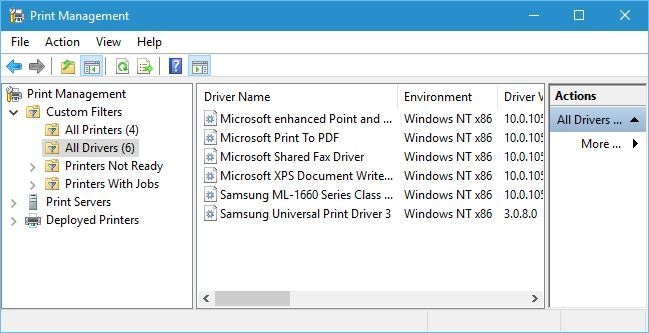
- Στη λίστα όλων των προγραμμάτων οδήγησης εκτυπωτή στο παράθυρο, παρατηρήστε τα διπλότυπα προγράμματα οδήγησης και, στη συνέχεια, κάντε δεξί κλικ και επιλέξτε Κατάργηση πακέτου προγραμμάτων οδήγησης.
- Καταργήστε τα διπλότυπα προγράμματα οδήγησης και ελέγξτε εάν το πρόβλημα έχει επιλυθεί.
Λύση #7: Απεγκατάσταση και επανεγκατάσταση των προγραμμάτων οδήγησης του εκτυπωτή
Αυτή η ουρά εκτύπωσης σταματάει στα Windows 10 Το σφάλμα μπορεί επίσης να προκύψει όταν τα προγράμματα οδήγησης του εκτυπωτή δεν ενημερώνονται.
Θα χρειαστεί να ενημερώσετε το πρόγραμμα οδήγησης του εκτυπωτή σας με μη αυτόματο τρόπο ή να απεγκαταστήσετε και να εγκαταστήσετε ξανά τα προγράμματα οδήγησης του εκτυπωτή από τον ιστότοπο του κατασκευαστή.
- Πατήστε Windows Key + X και κάντε κλικ στο Διαχείριση Συσκευών.
- Αναπτύξτε τα "Προγράμματα οδήγησης εκτυπωτή".
- Κάντε δεξί κλικ στα προγράμματα οδήγησης του εκτυπωτή και κάντε κλικ στην απεγκατάσταση.
- Τώρα εγκαταστήστε τα πιο πρόσφατα προγράμματα οδήγησης εκτυπωτή για Windows 10 από τον ιστότοπο του κατασκευαστή.
Ακόμα στο Device Manager
- Ανάπτυξη ουρών εκτυπωτή.
-
Κάντε δεξί κλικ σε καθεμία από τις ουρές και κάντε κλικ στην ενημέρωση.
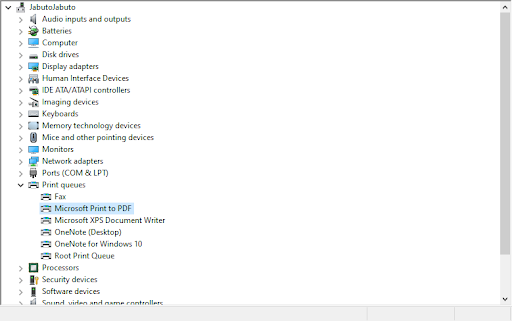
- Μετά την ενημέρωση και των δύο, επανεκκινήστε τον υπολογιστή σας και, στη συνέχεια, συνδέστε ξανά τον εκτυπωτή και ελέγξτε τον εάν λειτουργεί κανονικά.
Λύση #8: Εγκατάσταση Προγράμματα οδήγησης συσκευών σε λειτουργία συμβατότητας
Ελέγξτε εάν το πρόβλημα διακοπής του Print Spooler Keep προκαλείται από ασυμβατότητα του προγράμματος οδήγησης του εκτυπωτή με τα Windows 10. Σε αυτήν την περίπτωση, προσπαθήστε να εγκαταστήσετε τα προγράμματα οδήγησης σε λειτουργία συμβατότητας και ελέγξτε αν βοηθάει.
- Κάντε δεξί κλικ στο πρόγραμμα οδήγησης του εκτυπωτή που έχετε κατεβάσει από τον ιστότοπο του κατασκευαστή.
-
Κάντε κλικ/πατήστε στο Ιδιότητες.
- Ελέγξτε το Εκτέλεση αυτού του προγράμματος σε λειτουργία συμβατότητας στην καρτέλα Συμβατότηταy
- Επιλέξτε Windows 8.1/8 από το αναπτυσσόμενο μενού στην ενότητα Συμβατότητα λειτουργία
- Κάντε κλικ στο Apply και στο Ok.
- Εγκαταστήστε τα προγράμματα οδήγησης, επανεκκινήστε τον υπολογιστή και ελέγξτε εάν το πρόβλημα έχει επιλυθεί.
Λύση #9: Τροποποιήστε τα μητρώα σας
Η επιδιόρθωση μητρώου μπορεί να βοηθήσει στην επίλυση προβλημάτων που η ουρά εκτύπωσης συνεχίζει να σταματά. Τροποποιήστε τα κλειδιά μητρώου ή διαγράψτε τα περιττά κλειδιά μητρώου από το μητρώο ή ελέγξτε και διορθώστε τα κλειδιά μητρώου ουράς εκτύπωσης
Σημείωση: Πριν ξεκινήσετε αυτήν τη διαδικασία, φροντίστε να δημιουργήσετε αντίγραφα ασφαλείας του μητρώου σας σε περίπτωση που κάτι πάει στραβά. Συνιστούμε επίσης αυτή τη λύση για τους ειδικούς!
-
Ανοίξτε τον επεξεργαστή μητρώου των Windows: πατήστε Windows Key + R και μετά πληκτρολογήστε Regedit.

-
Όταν ανοίξει ο Επεξεργαστής Μητρώου, μεταβείτε σε αυτά τα κλειδιά μητρώου.
Για Windows 32 Bit: HKEY_LOCAL_MACHINESYSTEMCcurrentControlSetControlPrintEnvironmentsWindows NT x86PPprint Processors
Για Windows 64 Bit: HKEY_LOCAL_MACHINESYSTEMCcurrentControlSetControlPrintEnvironmentsWindows NT x64Print Processors
-
Διαγράψτε όλα τα κλειδιά εκτός από το winprint (απλώς θα κάνετε δεξί κλικ στο κλειδί που θέλετε να αφαιρέσετε και θα επιλέξετε Διαγραφή από το μενού).
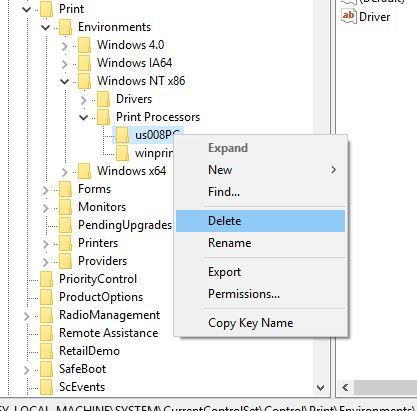
- Κλείστε τον Επεξεργαστή Μητρώου και επανεκκινήστε τα Windows και, στη συνέχεια, επανεκκινήστε την υπηρεσία ουράς εκτύπωσης.
Επιπλέον, μπορείτε να διαγράψετε μη προεπιλεγμένους παρόχους:
- Στον Επεξεργαστή Μητρώου μεταβείτε στα κλειδιά μητρώου όπως παραπάνω (και για 32Bit και για 64Bit)
-
Στον Επεξεργαστή Μητρώου, μεταβείτε στο κλειδί
HKEY_LOCAL_MACHINESYSTEMCurrentControlSetControlPrintProviders
στο αριστερό παράθυρο.
-
Κάτω από τους παρόχους εντοπίστε δύο προεπιλεγμένα δευτερεύοντα κλειδιά τα οποία είναι LanMan Print Services και Internet Print Provider. Διαγράψτε όλα τα άλλα δευτερεύοντα κλειδιά στην περιοχή Πάροχοι εκτός από αυτά τα δύο κλειδιά.
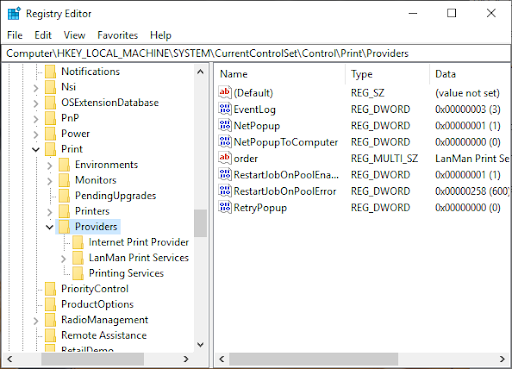
- Κλείστε ξανά τον Επεξεργαστή Μητρώου και επανεκκινήστε την υπηρεσία Print Spooler.
Λύση #10: Εγκαταστήστε τις ενημερώσεις των Windows
Ο υπολογιστής σας πρέπει να είναι συνεχώς ενημερωμένος. Η εγκατάσταση των Windows Η ενημέρωση βοηθά να διατηρείτε τον υπολογιστή σας ενημερωμένο με τις πιο πρόσφατες ενημερώσεις συστήματος και προγράμματα οδήγησης, τα οποία μπορούν να επιλύσουν το πρόβλημα με το Print Spooler Keep Stop στα Windows 10.
Μπορείτε να ελέγξετε το Windows Update μη αυτόματα για να βεβαιωθείτε ότι έχετε τις πιο πρόσφατες ενημερώσεις.
- Στην αναζήτηση πληκτρολογήστε Windows Updates
- Κάντε κλικ στις Ενημερώσεις των Windows
- Κάντε κλικ στο Έλεγχος για ενημερώσεις και εγκαταστήστε τις πιο πρόσφατες ενημερώσεις των Windows.
Λύση #11: Σαρώστε τον υπολογιστή σας με Antimalware
Κακόβουλο λογισμικό μπορεί να προκαλέσει τεράστιο πρόβλημα σε έναν υπολογιστή, συμπεριλαμβανομένων των υπηρεσιών εκτύπωσης.
Μπορεί να καταστρέψει τα αρχεία συστήματος ή να αλλάξει οποιεσδήποτε τιμές στο μητρώο. Οι δυνατότητες δημιουργίας προβλημάτων από κακόβουλο λογισμικό είναι ατελείωτες.
Συνιστούμε, λοιπόν, μόλις συνειδητοποιήσετε ότι ο υπολογιστής σας έχει σφάλματα, συμπεριλαμβανομένης της διακοπής της ουράς εκτύπωσης, να εγκαταστήσετε ένα επαγγελματικό λογισμικό προστασίας από κακόβουλο λογισμικό, όπως το Malwarebytes ή άλλες εφαρμογές κατά του κακόβουλου λογισμικού
Στη συνέχεια, πραγματοποιήστε μια πλήρη σάρωση συστήματος για να εξαφανίσετε τυχόν κακόβουλο λογισμικό στο σύστημά σας για να διορθώσετε το πρόβλημα διακοπής του Print Spooler Keep.
Android Spooler: Πώς να διορθώσετε το
Εάν χρησιμοποιείτε λειτουργικό σύστημα Android για την εργασία εκτύπωσης, η ουρά εκτύπωσης Android μπορεί επίσης να εμφανίζει ορισμένα σφάλματα.
Μερικές φορές η εκκαθάριση και η επαναφορά της προσωρινής μνήμης του λειτουργικού συστήματος Android Print Spooler μπορεί να βοηθήσει στην επίλυση του προβλήματος. Δείτε πώς:
- Στη συσκευή σας Android, πατήστε το εικονίδιο Ρυθμίσεις .
- Στις Ρυθμίσεις, επιλέξτε Εφαρμογές ή Εφαρμογές.
- Εντοπίστε και επιλέξτε Εμφάνιση εφαρμογών συστήματος.
- Κάντε κύλιση στη λίστα για να εντοπίσετε Ουρά εκτύπωσης (Ανάλογα με τη συγκεκριμένη συσκευή Android, πατήστε Αποθήκευση και, στη συνέχεια, επιλέξτε Εκτύπωση ουράς.)
- Επιλέξτε Εκκαθάριση προσωρινής μνήμης και Εκκαθάριση δεδομένων (αυτό θα πρέπει να ελευθερώσει τη μνήμη).
- Ανοίξτε το έγγραφο (αντικείμενο) που θέλετε να εκτυπώσετε, πατήστε το εικονίδιο μενού και, στη συνέχεια, πατήστε Εκτύπωση (ή επιλέξτε ανάλογα με τη συσκευή σας Android).
- Παρατηρήστε την οθόνη προεπισκόπησης εκτύπωσης που εμφανίζεται στην οθόνη σας.
- Επιλέξτε τον Εκτυπωτή που θέλετε να χρησιμοποιήσετε (Δίπλα στο Επιλέξτε εκτυπωτή, πατήστε το κάτω βέλος για να προβάλετε τη λίστα εκτυπωτών και, στη συνέχεια, επιλέξτε τον Εκτυπωτή ).
Γιατί να διαγράψετε την προσωρινή μνήμη και τα δεδομένα;
Οι συσκευές Android συχνά αποθηκεύουν (cache) πληροφορίες σχετικά με την προηγούμενη πρόσβασή σας ως δεδομένα προσωρινής αποθήκευσης. Τέτοιες αποθηκευμένες πληροφορίες μπορεί να περιλαμβάνουν έγγραφα, κείμενο, σενάρια, εικόνες, επαφές, ημερομηνίες πρόσβασης κ.λπ. Ο σκοπός της αποθήκευσης τέτοιων πληροφοριών είναι να επιταχυνθεί η διαδικασία φόρτωσης της επόμενης επίσκεψης. Η εκκαθάριση της προσωρινής μνήμης και των δεδομένων ελευθερώνει τη μνήμη και τυχόν στοιχεία που βρίσκονται σε ουρά.
Συμπλήρωση
Σας έχουμε δώσει 9 λύσεις για να σας βοηθήσουμε να διορθώσετε το πρόβλημα της ουράς εκτύπωσης Συνεχίστε να σταματάτε στα Windows 10. Μία λύση ή ένας συνδυασμός περισσότερων από μία λύσεων θα μπορούσε να σας βοηθήσει. Προσθέσαμε δύο λύσεις που μπορούν να βοηθήσουν στην επίλυση του προβλήματος ολόκληρου του συστήματος - εγκατάσταση ενημερώσεων των Windows και χρήση anti-malware.
Πιστεύουμε ότι αυτές οι λύσεις θα βοηθήσουν στην επίλυση του προβλήματος Print Spooler Keeps Stopping στα Windows 10.
Συνιστούμε επίσης τις ακόλουθες αναγνώσεις για περισσότερες συμβουλές και κόλπα για υπολογιστή:
> Πώς να ανακτήσετε ένα μη αποθηκευμένο έγγραφο του Word
> Πώς να δημιουργήσετε έναν πίνακα Περιεχομένων στο Microsoft Word
> 7 βήματα για να γίνετε πιο παραγωγικοί ενώ εργάζεστε από το σπίτι
> Πώς να αποφύγετε απάτες λογισμικού
> Πώς να διαχειριστείτε τα οικονομικά σας με το Microsoft Excel